DeliverPoint is available as a 14 day trial. You can use the full functionality of the DeliverPoint for 14 days, after which the product will need to be licensed. The number of days remaining in your trial will be shown on the DeliverPoint Configuration Settings page. After the 14 day period has expired, users will not be able to use DeliverPoint until DeliverPoint is licensed.
You can check the license information on the DeliverPoint Configuration Settings.
When you purchase the DeliverPoint, you will need to inform Lightning Tools of the number of Web Front-ends and the number of SharePoint farms for which you wish to purchase a license, including production and non-production Microsoft® SharePoint® environments. We will then provide you with a valid license key for each SharePoint farm where you want to use DeliverPoint.
Once you have purchased DeliverPoint and have received the license key, you need to enter the key and activate the product via the Lightning Tools license manager which can be found on the System Settings page on the SharePoint Central Administration web site.
You can activate DeliverPoint over the Internet or manually. Once a license key is activated, it will be associated with a specific SharePoint farm, and can not be activated on a different SharePoint farm. License keys are also specific to a Lightning Tools product, therefore you need a license key for each Lightning Tools product that you install on your SharePoint farm.
Activate with Internet Access
To activate DeliverPoint, automatically when your machine has access to the internet:
- In the browser, open SharePoint Central Administration web site.
- On the Quick Launch, click System Settings, and then under Farm Management click Manage LightningTools products licensing.
- Select the DeliverPoint product from the Choose Product drop down list.
- In the License Key text box, type the license key sent to you when you completed your purchase of DeliverPoint.
- In the User Email text box, type your email address.
- In the Organization text box, type your organization or company name.
- In the User Name text box, type your first name and last name.
- Click Activate
The page is redisplayed with a License Status: The Product is properly licensed.
The DeliverPoint license is now activated and registered with Lightning Tools.
Activate without Internet Access
To activate DeliverPoint manually when your machine does not have access to the internet:
- In the browser, open SharePoint Central Administration web site.
- On the Quick Launch, click System Settings, and then under Farm Management click Manage LightningTools products licensing.
- Select the DeliverPoint product from the Choose Product drop down list.
- In the License Key text box, type the license key sent to you when you completed your purchase of Social Squared.
- In the User Email text box, type your email address.
- In the Organization text box, type your organization or company name.
- In the User Name text box, type your first name and last name.
- If the server that you are using has mail access, click Send Activation Email to send an email to Lightning Tools with your identity key and license key, which is used to generate the license.
Or - Copy the contents from License Information text box, and save it in a manner so you have access to that information from another computer.
- On a computer where you can send emails, paste the License Information into the body of the email, and send to support@lightningtools.com with a Subject line of: DeliverPoint activation request.
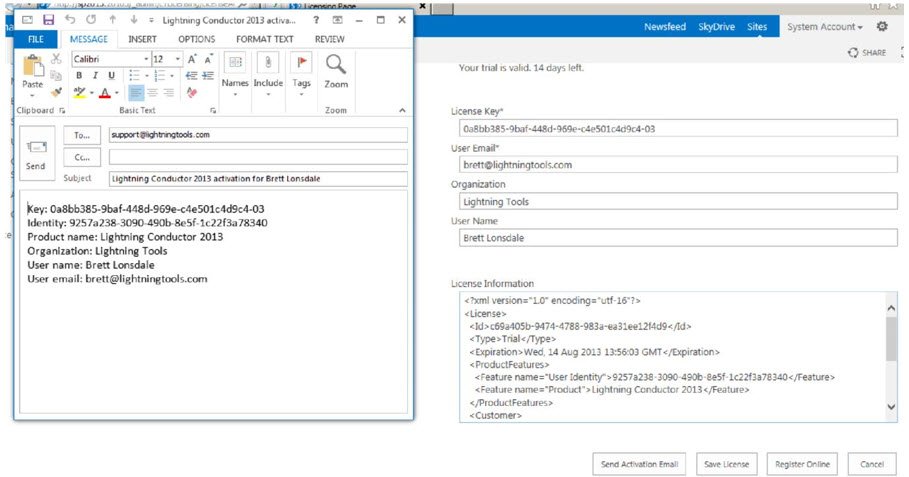
- Activation information will be sent in an email to the email address you provided in step 6.The email contains an XML license which can be pasted in the License Information text box replacing the existing contents.
- Click Save License.
The DeliverPoint license is now activated and registered with Lightning Tools.

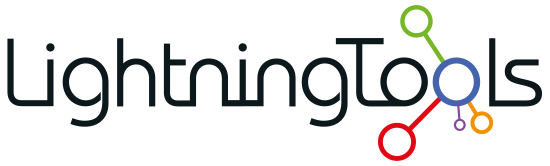
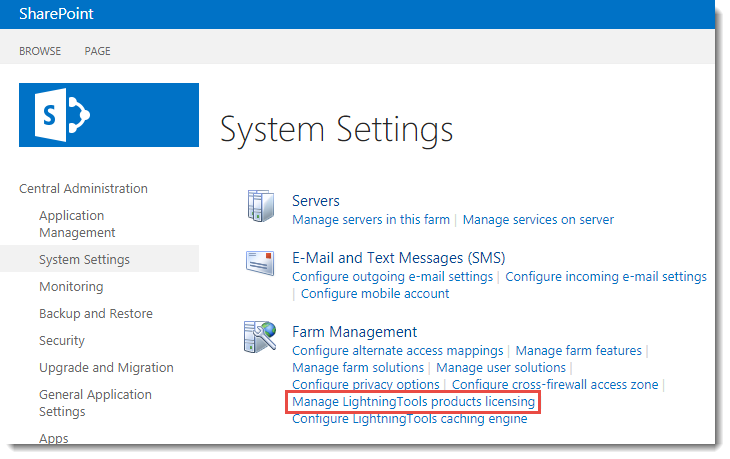

Post your comment on this topic.