“Copy an account’s permissions to another account”
When you choose to use the Copy Permissions command, changes will be applied to all sites, lists, folders and list items in the select scope(s), where you are able to manage SharePoint permissions. If you are not able to manage permissions for a specific site, folder, list or list item, changes will not be applied to that object.
The source permission rights are appended to the existing permissions for the target account(s). The effect of appending permission rights is that none of the existing permissions for the target account(s) are replaced or deleted. Instead, the permissions are given to the target account in addition to existing permissions. For example, if the target account has Read permissions on Site A and the source account has Contribute permissions on Site A, then the target account’s permissions in Site A will now include Contribute. However, if in Site B the target account’s permissions are Design and the source account’s permissions are Read, then the target account’s permission will retain the higher permission level of Design while still receiving the new Read permission level. In other words, permissions are appended and not replaced in the copy operation.
To use the Copy Permissions command, begin by following one of the methods listed below:
Method #1
- Navigate to the DeliverPoint dashboard, use the View Ribbon tab, click either the Farm Centric or Account Centric.
- In the tree view, select those nodes, also known as SharePoint objects, to be included in the scope, for example, one or more site collections, sites or an accounts. The properties of the node selected are displayed in the dashboard’s Properties pane. Note: Child nodes are not automatically included.
- On the Commands Ribbon tab, click Copy Permissions in the Account Management group.
Method #2
- Navigate to the list or library that you want to use as the source for your copy permission.
- On the DeliverPoint Ribbon tab, click Copy Permissions in the List Permissions group.
Method #3
- Navigate to the list or library where you want to copy permission on items or files.
- On the DeliverPoint Ribbon tab, click Copy Permissions in the Item Permissions group.
The Operation: Copy Permissions page is displayed. The nodes included in the scope are display on this page.
Continue with the steps below to complete the Copy Permissions action:
- Complete information in the following sections. You may need to scroll down to see all the sections:
- Copy Permission From. Use this section to identify the source usernames, groups or email address of the account (source) you wish to use as a basis for the copy operation.
- From the drop down list, select either User or Domain Group or SharePoint Group.
- When User or Domain Group is selected, you can use either:
- The Browse
icon to select the source username/ Active Directory groups, or
- In the people picker text box, type usernames, groups or email address separated by a semi colon ( ; ), and then click the Check Names
icon to verify that you have typed valid usernames.
- The Browse
- When SharePoint Group is selected you can use the Browse
icon to display the Select SharePoint Groups dialog.
- Select a SharePoint Group from the drop down list.
- Click OK to close the dialog.
- Select a SharePoint Group from the drop down list.
- From the drop down list, select either User or Domain Group or SharePoint Group.
- Copy Permissions To. Use this section to identify the target usernames, email address, Active Directory groups or SharePoint Groups. You can use either:
- The Browse
icon to the right of either the Choose Users or Domain Groups text box or the Choose SharePoint Groups text box to select the target username/groups, or
- In the people picker text box, type usernames, groups or email address separated by a semi colon ( ; ), and then click the Check Names
icon to verify that you have typed valid usernames.
- The Browse
- Job Processing. Select one of the transaction types: Run Now, Run Later or Both. This option determines when the job will be processed. The default setting is Both.
- Options. Select or deselect the following check boxes:
- Include Alerts. According to the permissions of the current user, alerts can be chosen to be included or not. For more information, see Security Trimming.
- Process Subwebs. To include subsites in the operation.
- Process Lists. To include Lists in the operation.
- Process List/Folder Items. To include list/folder items in the operation.
- Support Rollback. Provides option to rollback changes on Job Details page upon completion of original operation.
- Include Alerts. According to the permissions of the current user, alerts can be chosen to be included or not. For more information, see Security Trimming.
- Click Next to display the confirmation screen.
- Review and then click OK. The page then displays that the Jobs have been successfully created. This page does not mean that the Copy Permissions DeliverPoint command is complete. If you choose the transaction type: Both, then two DeliverPoint jobs will be created. The Copy Permissions command will not be processed until the DeliverPoint job is completed. DeliverPoint executes the job according to the timing of the Transaction Type selected.
- Click Return to display the Operation: Copy Permissions page so you can complete another Copy Permissions action, or click Job Status to display the DeliverPoint Job Status and History page, which you can use to monitor the Copy Permissions DeliverPoint job(s) or Initiate Rollback.

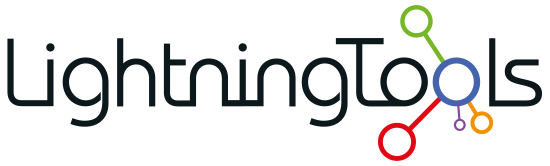

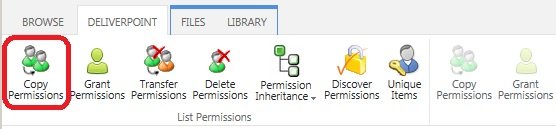
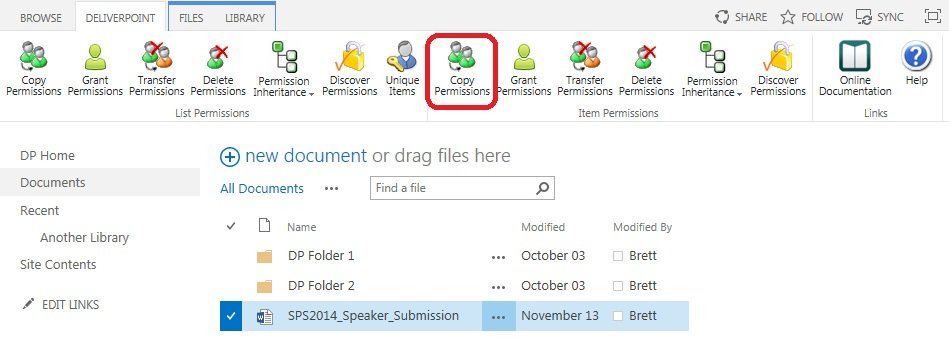
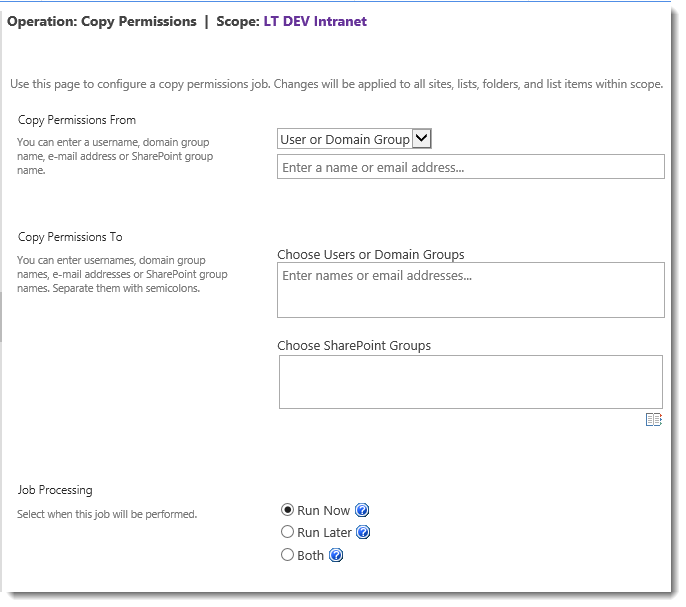

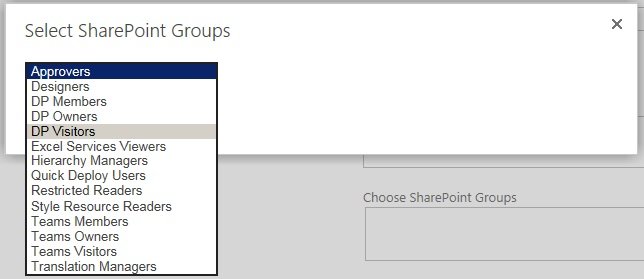

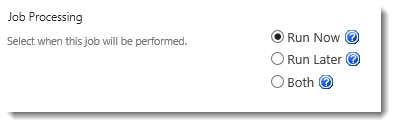
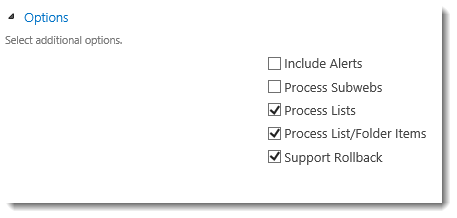
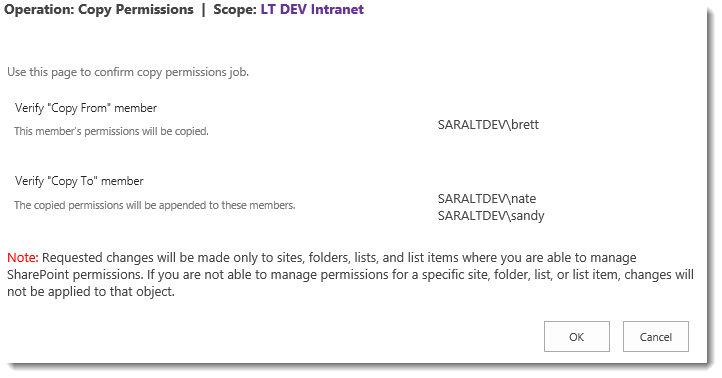


Post your comment on this topic.