Once the audit results have been submitted, the audit manager will receive a notification in their Pending Tasks prompting them to review and approve the audit results.
Clicking on either the subject in Pending Tasks or the button in the email will direct users to the Review & Approve Audit Results form.
This form can be divided into five main sections: (1) Participant Selection & Audit Schedule, (2) Requirements, (3) Observations & Comments, (4) Trigger Quality Event(s)/CAPA(s), and (5) Audit Distribution & Approval.
1. Participant Selection & Audit Schedule
In this section of the form, users can review the audit schedule and its assigned participants.
2. Requirements
In this section of the form, users can individually review the requirement reports (submitted by the auditors).
- View (
): This button allows users to view an audit requirement report.
- In viewing mode, users cannot make any modifications. They can, however, view details inside supplemental forms and download any attached files.
- Expand (
): This button allows users to access the full requirement description.
3. Observations & Comments
In this section of the form, users can review any observations and/or comments related to the audit and its requirements (submitted by the auditors).
- View (
): This button allows users to view an audit observation.
- In viewing mode, users cannot make any modifications. They can, however, view details inside supplemental forms and download any attached files.
- Expand (
): This button allows users to access the full notes associated with an observation.
4. Trigger Quality Event/CAPA
In this section of the form, users can trigger quality events and/or CAPAs for the audit observations (shown in the previous section).
- QE / CAPA Reviewer: This is a single-select dropdown field that retrieves the list of users, roles, and groups in the system. It is a mandatory field. It allows for the selection of the user, role, or group responsible for reviewing the quality event or CAPA.
- Observation(s) for Quality Event: This is a multi-select dropdown field that retrieves the list of observations for the audit. The observation(s) selected in this dropdown will be, upon request, sent to the Quality Event application.
- Create Quality Event: This button allows users to create a quality event.
- If selected, a message will appear informing the user of the Quality Event ID.
- The assigned user will automatically be tasked with reviewing the issue. Details about the audit plan and the selected observations associated with the audit plan will be included in this task.
- For more information on the Quality Event Management workflow, see the User Manual for the Quality Event Application.
- If selected, a message will appear informing the user of the Quality Event ID.
- Observation(s) for CAPA: This is a multi-select dropdown field that retrieves the list of observations for the audit. The observation(s) selected in this dropdown will be, upon request, sent to the CAPA application.
- Create CAPA: This button allows users to create a CAPA.
- If selected, a message will appear informing the user of the CAPA ID.
- The assigned user will automatically be tasked with reviewing the CAPA. Details about the audit plan will be included in this task.
- For more information on the CAPA Management workflow, see the User Manual for the CAPA Application.
- For more information on the CAPA Management workflow, see the User Manual for the CAPA Application.
- If selected, a message will appear informing the user of the CAPA ID.
5. Audit Distribution & Approval
In this section of the form, users can determine the recipients of the audit report, if distribution of the report is desired. Users can also decide whether to send the audit results back for further clarification or approve them.
- Distribute Audit Report To: This is a multi-select dropdown field that retrieves the list of users, roles, and groups in the system. It allows for the selection of the the recipient(s) for the audit report.
- Once the audit results are approved, the selected recipient(s) will receive an email including the audit report template as an attached PDF.
- Once the audit results are approved, the selected recipient(s) will receive an email including the audit report template as an attached PDF.
- Clarification Required: This button allows users to send the audit results back for further clarification.
- If selected, the assigned auditor(s) will be tasked with re-executing the audit.
- They will again receive the Execute Audit form, except this version will include all previously entered information. Users can still make modifications where applicable.
- Once the audit has been re-executed, its results will be sent back for review.
- If upon review, the results are approved, the Plan & Execute Audits workflow will end.
- If upon review, the results are sent back for further clarification, this process will repeat.
- If selected, the assigned auditor(s) will be tasked with re-executing the audit.
- Sign-Off: This button allows users to sign-off on the audit results, bringing the workflow to an end.
- If selected, a pop-up window will appear prompting users to authenticate their signature with a unique code.
- If selected, a pop-up window will appear prompting users to authenticate their signature with a unique code.




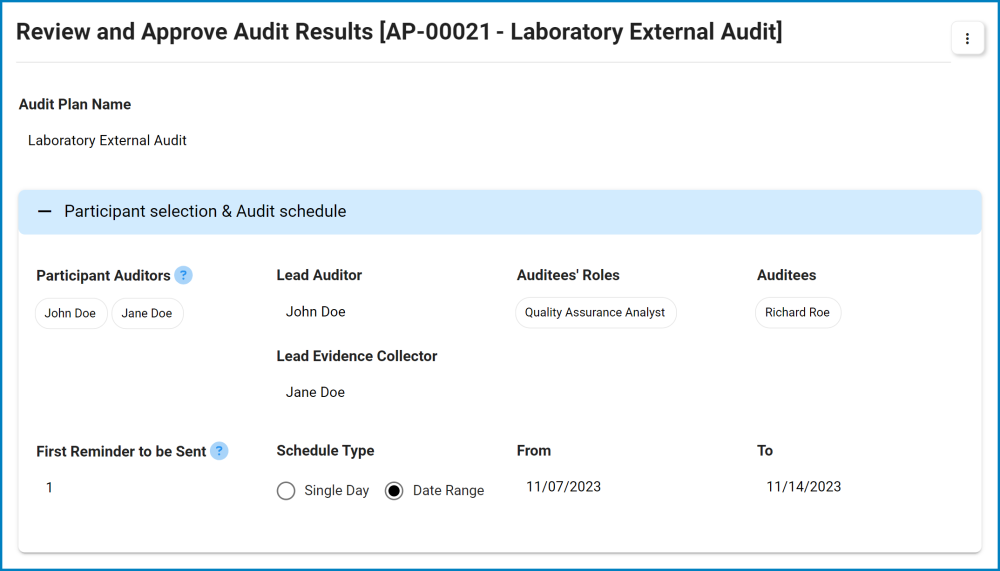
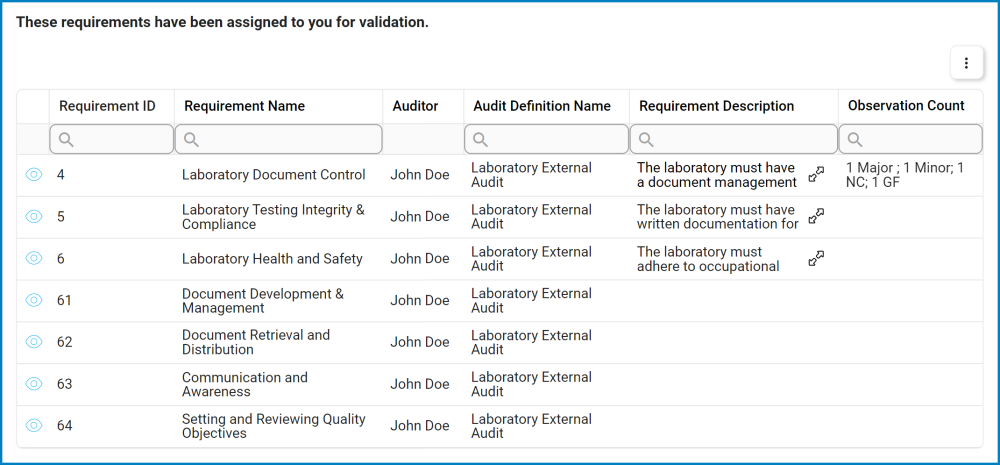
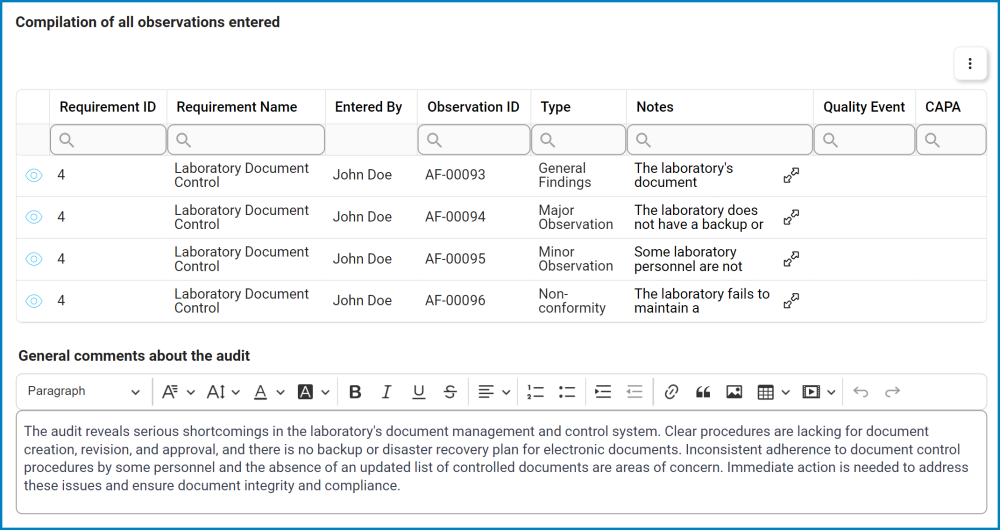
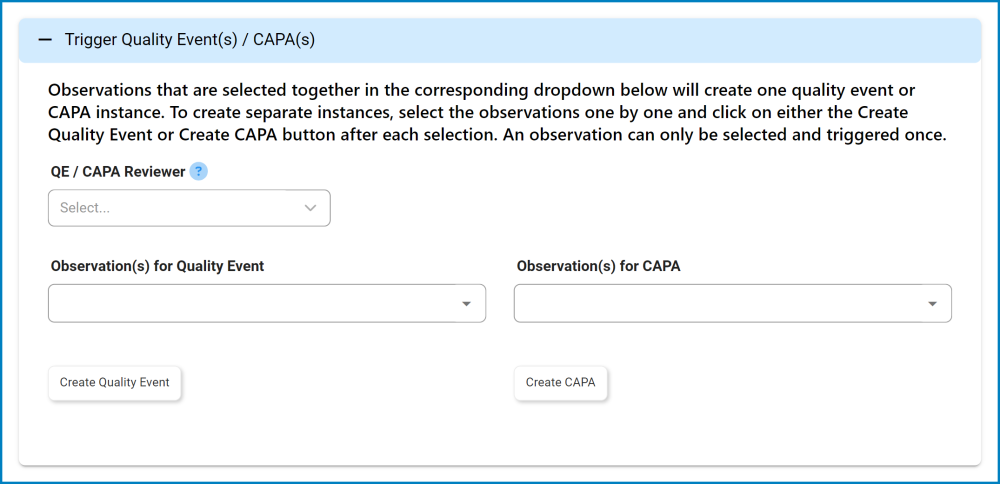


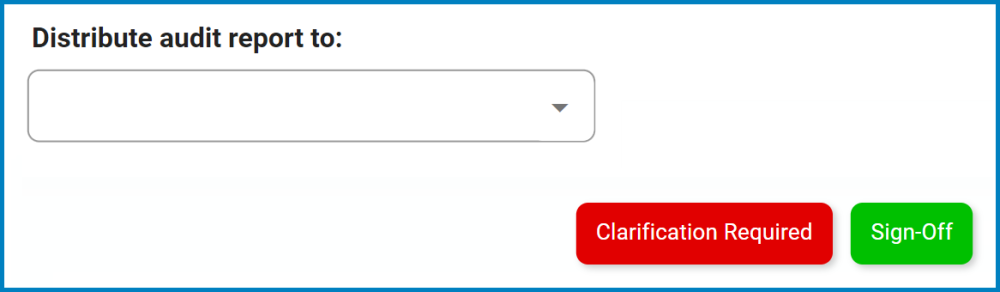
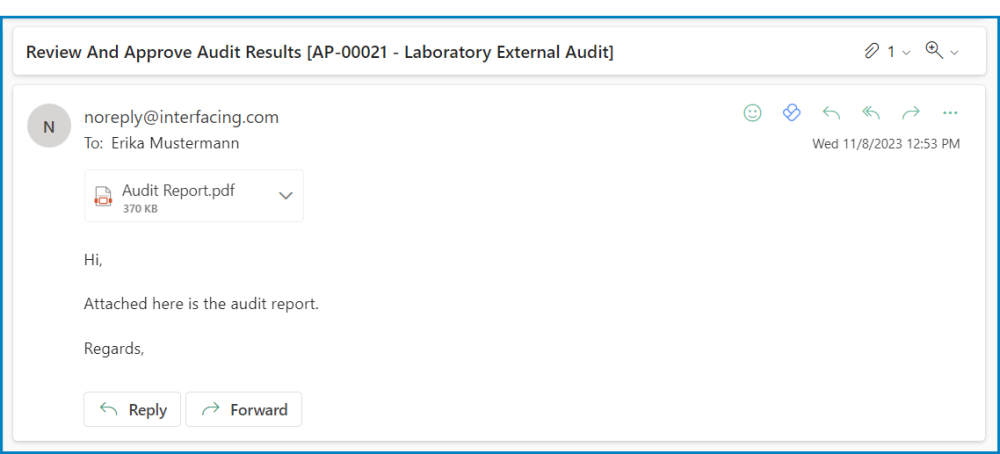
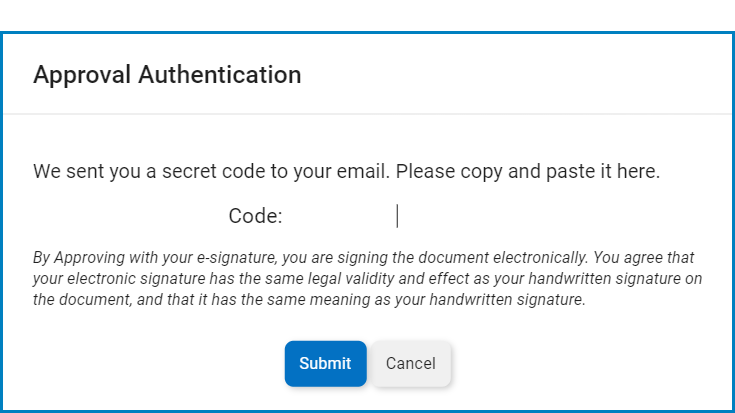
Post your comment on this topic.