Once the audit schedule is confirmed and the start date/time arrives, the assigned auditor(s) will receive a notification in their Pending Tasks, prompting them to evaluate the audit requirements.
Clicking on either the subject in Pending Tasks or the button in the email will direct users to the Evaluate Requirement form, where they can proceed with their examination.
- Edit (
): This button allows users to access and validate a requirement.
- If selected, it will display the Validate Requirement form.
- Select to Mark All Requirements as Verified: This checkbox allows users to mark all requirements in the grid as verified and completed.
- If selected, the Requirement Completed checkbox for each requirement will be automatically checked.
- If selected, the Requirement Completed checkbox for each requirement will be automatically checked.
- Expand (
): This button allows users to reveal detailed information within individual grid cells.
- In the first grid, it displays the full auditor evidence result and the full requirement description.
- In the second grid, it displays the full audit observation.
- In the first grid, it displays the full auditor evidence result and the full requirement description.
- General Comments About the Audit: This is a rich text field that allows users to provide comments on the audit.
- Save Form: This button allows users to save the form.
- It will remain in the Pending Tasks folder.
- Submit Audit Results: This button allows users to submit the audit results.
- Users cannot submit results until all assigned requirements, including any associated checklists, are completed.
- After submission, the audit manager will be tasked with reviewing and approving the audit results.
- Users cannot submit results until all assigned requirements, including any associated checklists, are completed.




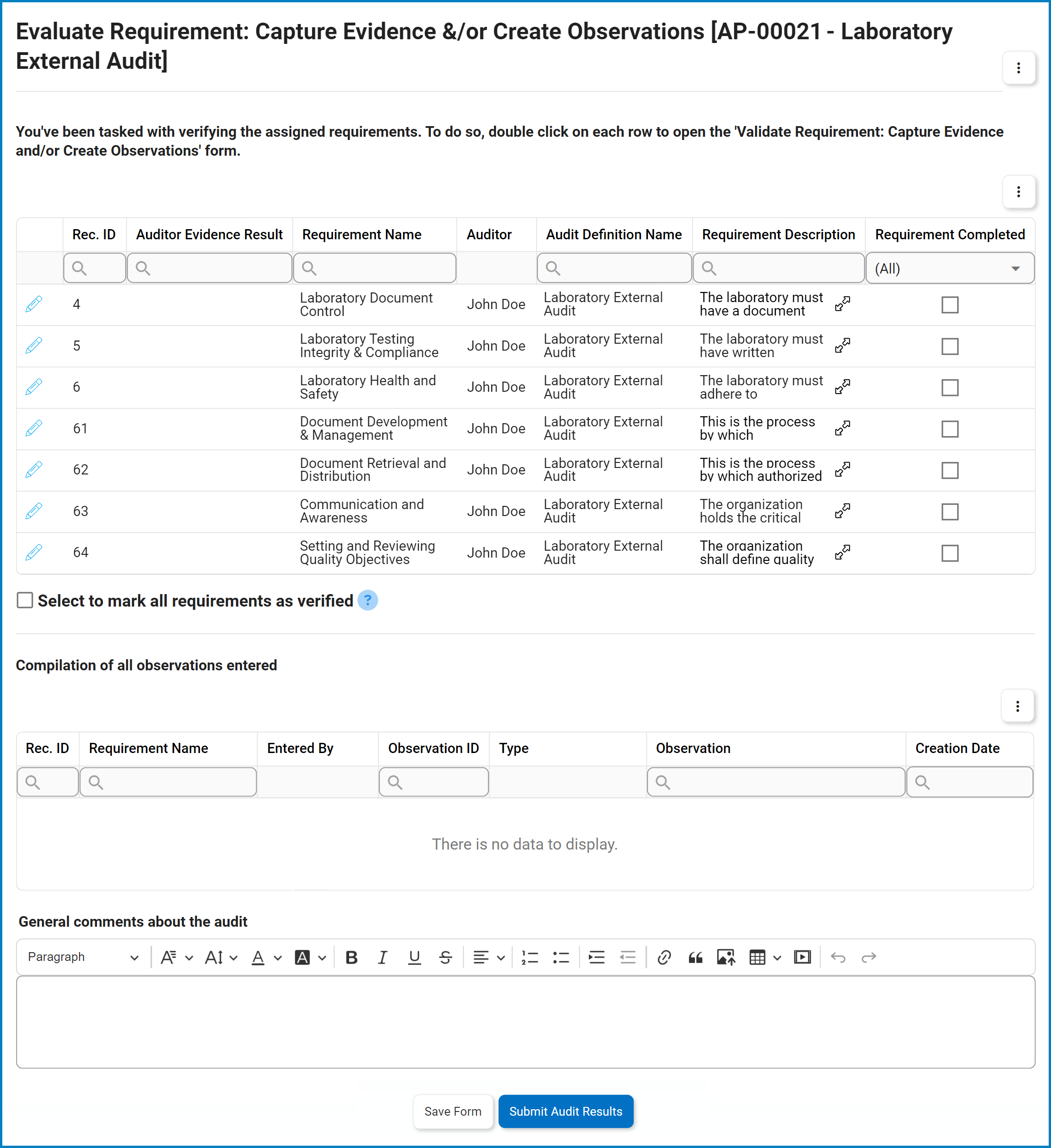
Post your comment on this topic.