Une fois les résultats de l’audit soumis, le responsable de l’audit recevra une notification dans ses Tâches en attente l’invitant à examiner et à approuver les résultats de l’audit.
Ils recevront également un email les informant de la tâche assignée.
En cliquant sur le sujet dans Tâches en attente ou sur le lien dans l’e-mail, le responsable de l’audit sera dirigé vers le formulaire Examiner et approuver les résultats d’audit.
Ce formulaire peut être divisé en cinq sections principales : (1) Sélection des participants et planification d’audit, (2) Exigences, (3) Observations et commentaires, (4) Déclencher les événement(s) de qualité/CAPA(s), and (5) Distribution et approbation des audits.
1. Sélection des participants et planification d’audit
Dans cette section du formulaire, les utilisateurs peuvent consulter le calendrier d’audit et les participants affectés.
2. Exigences
Dans cette section du formulaire, les utilisateurs peuvent examiner individuellement les rapports d’exigences (soumis par les auditeurs).
- Visualiser (
): Ce bouton permet aux utilisateurs de visualiser un rapport sur les exigences d’audit.
- En mode visualisation, les utilisateurs ne peuvent apporter aucune modification. Ils peuvent toutefois consulter les détails des formulaires supplémentaires et télécharger les fichiers joints.
- Développer (
): Ce bouton permet aux utilisateurs d’accéder à la description complète de l’exigence.
3. Observations et commentaires
Dans cette section du formulaire, les utilisateurs peuvent consulter toutes observations et/ou commentaires liés à l’audit et à ses exigences (soumis par les auditeurs).
- Visualiser (
): Ce bouton permet aux utilisateurs de visualiser une observation d’audit.
- En mode visualisation, les utilisateurs ne peuvent apporter aucune modification. Ils peuvent toutefois consulter les détails des formulaires supplémentaires et télécharger les fichiers joints.
- Développer (
): Ce bouton permet aux utilisateurs d’accéder aux notes complètes associées à une observation.
4. Déclencher les événement(s) de qualité/CAPA
Dans cette section du formulaire, les utilisateurs peuvent déclencher des événements de qualité et/ou des CAPA pour les observations d’audit (affichées dans la section précédente).
- Observation(s) pour un événement de qualité : Il s’agit d’un champ déroulant à sélection multiple qui récupère la liste des observations pour l’audit. La ou les observations sélectionnées dans cette liste déroulante seront, sur demande, envoyées à l’application Événement de qualité.
- Observation(s) pour une CAPA : Il s’agit d’un champ déroulant à sélection multiple qui récupère la liste des observations pour l’audit. La ou les observations sélectionnées dans cette liste déroulante seront, sur demande, envoyées à l’application CAPA.
- Réviseur : Il s’agit d’un champ déroulant à sélection unique qui récupère la liste des utilisateurs, des rôles et des groupes dans le système. Il s’agit d’un champ obligatoire. Il permet de sélectionner l’utilisateur, le rôle ou le groupe responsable de l’examen de l’événement qualité ou du CAPA.
- Créer un événement de qualité : Ce bouton permet aux utilisateurs de créer un événement de qualité.
- Si sélectionné, un message apparaîtra informant l’utilisateur de l’ID d’événement qualité.
- L’utilisateur désigné sera automatiquement chargé d’examiner le problème. Les détails sur le plan d’audit et les observations sélectionnées associées au plan d’audit seront inclus dans cette tâche.
- Pour plus de détails sur le flux de travail des événements qualité, consultez le Manuel d’utilisation de l’application Événement de qualité.
- Si sélectionné, un message apparaîtra informant l’utilisateur de l’ID d’événement qualité.
- Créer CAPA : Ce bouton permet aux utilisateurs de créer un CAPA.
- Si sélectionné, un message apparaîtra informant l’utilisateur de l’ID CAPA.
- TL’utilisateur désigné sera automatiquement chargé de réviser le CAPA. Les détails sur le plan d’audit seront inclus dans cette tâche.
- Pour plus de détails sur le flux de travail CAPA, consultez le Manuel d’utilisation de l’application CAPA.
- Pour plus de détails sur le flux de travail CAPA, consultez le Manuel d’utilisation de l’application CAPA.
- Si sélectionné, un message apparaîtra informant l’utilisateur de l’ID CAPA.
5. Distribution et approbation des audits
Dans cette section du formulaire, les utilisateurs peuvent déterminer les destinataires du rapport d’audit, si la distribution du rapport est souhaitée. Les utilisateurs peuvent également décider de renvoyer les résultats de l’audit pour plus de précisions ou de les approuver.
- Distribuer le rapport d’audit à : Il s’agit d’un champ déroulant à sélection multiple qui récupère la liste des utilisateurs, des rôles et des groupes dans le système. Il permet de sélectionner le(s) destinataire(s) du rapport d’audit.
- Une fois les résultats de l’audit approuvés, le(s) destinataire(s) sélectionné(s) recevront un e-mail comprenant le modèle de rapport d’audit sous forme de PDF joint.
- Une fois les résultats de l’audit approuvés, le(s) destinataire(s) sélectionné(s) recevront un e-mail comprenant le modèle de rapport d’audit sous forme de PDF joint.
- Clarification requise : Ce bouton permet aux utilisateurs de renvoyer les résultats de l’audit pour des éclaircissements supplémentaires.
- S’ils sont sélectionnés, le ou les auditeurs désignés seront chargés de réexécuter l’audit.
- Ils recevront à nouveau le formulaire Exécuter l’audit sauf que cette version inclura toutes les informations précédemment saisies. Les utilisateurs peuvent toujours apporter des modifications le cas échéant.
- Une fois l’audit réexécuté, ses résultats seront renvoyés pour examen.
- Si après examen, les résultats sont approuvés, le workflow Planifier et exécuter des audits prendra fin.
- Si, après examen, les résultats sont renvoyés pour plus de précisions, ce processus se répétera.
- S’ils sont sélectionnés, le ou les auditeurs désignés seront chargés de réexécuter l’audit.
- Valider : Ce bouton permet aux utilisateurs de signer les résultats de l’audit, mettant ainsi fin au flux de travail.
- Si cette option est sélectionnée, une fenêtre contextuelle apparaîtra invitant les utilisateurs à authentifier leur signature avec un code unique.
- Si cette option est sélectionnée, une fenêtre contextuelle apparaîtra invitant les utilisateurs à authentifier leur signature avec un code unique.




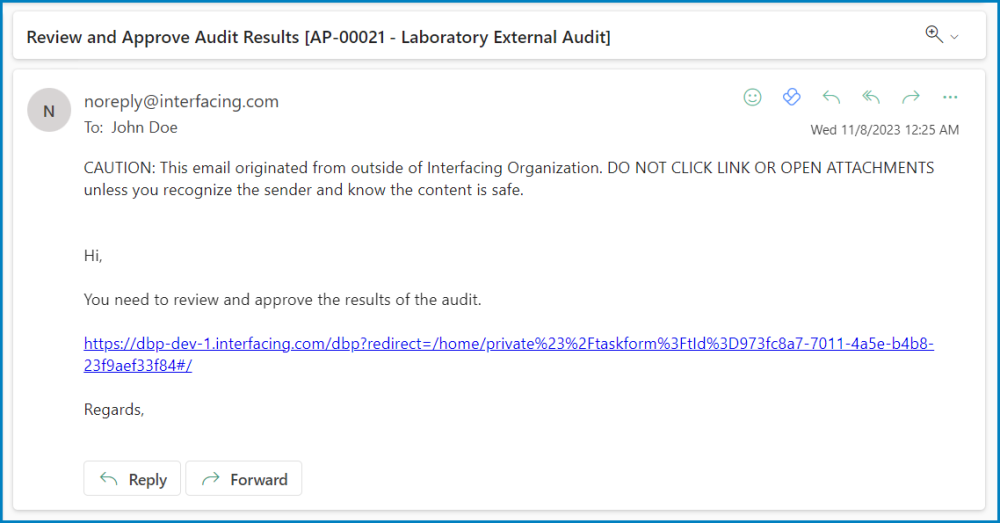
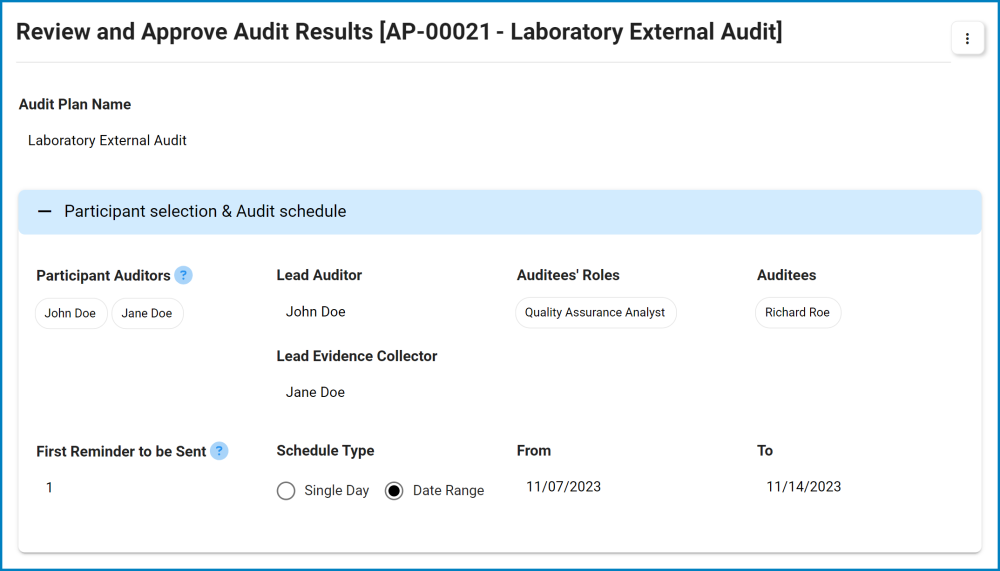
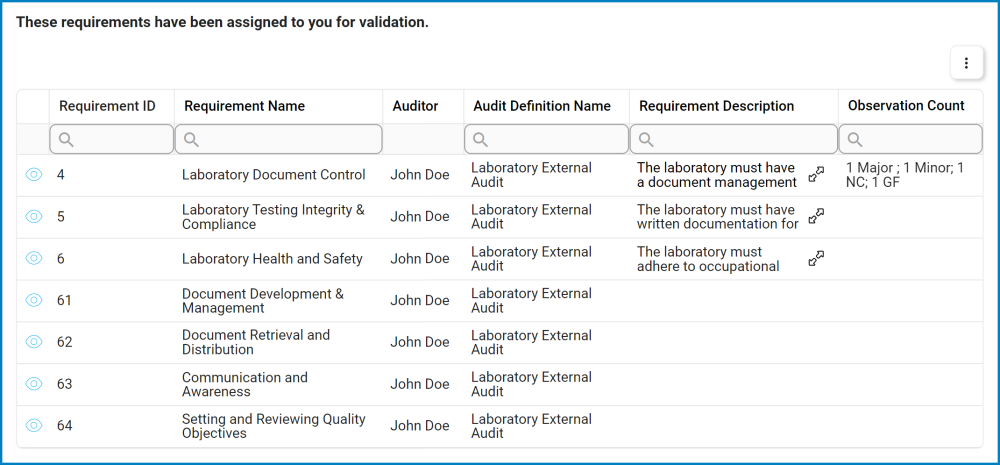
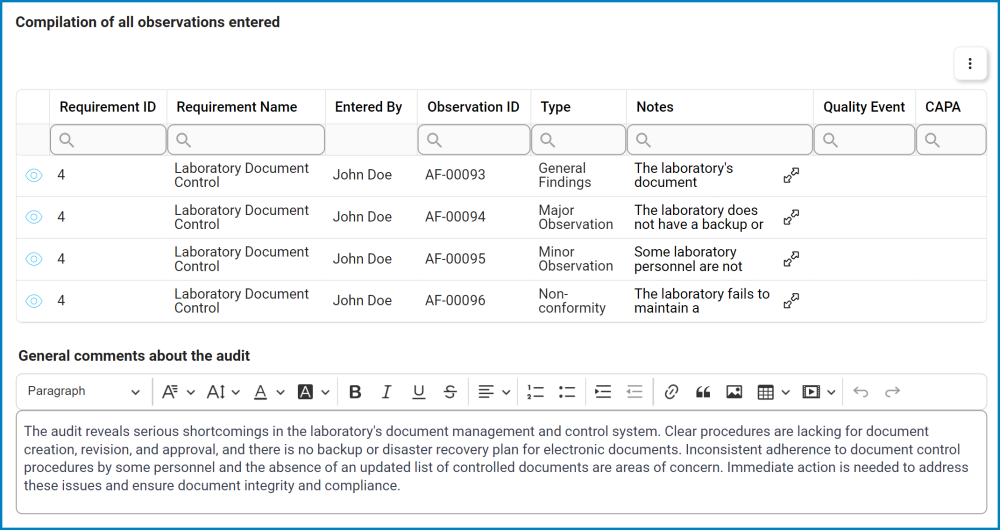
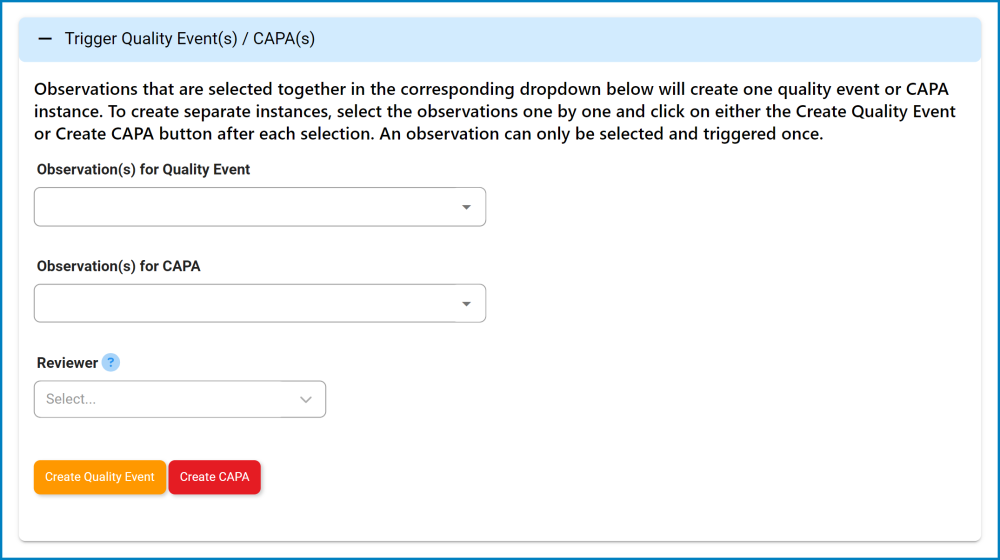


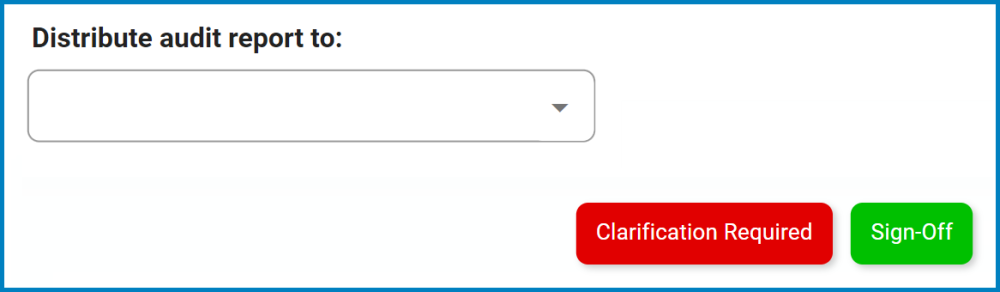
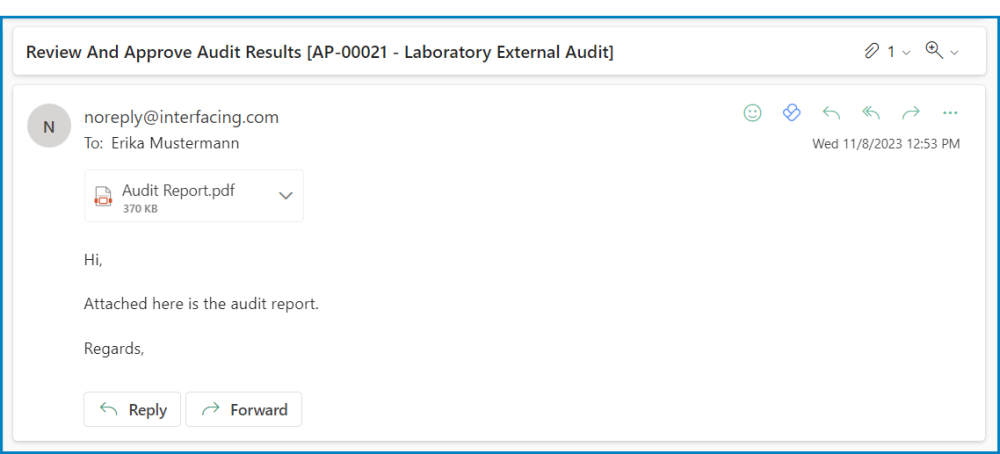
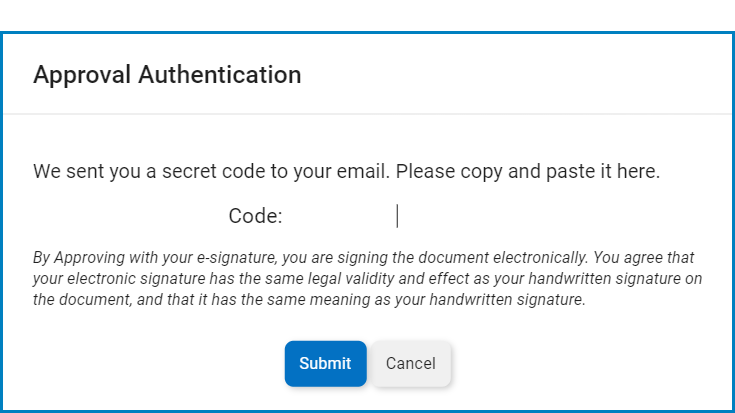
Laissez votre avis sur ce sujet.