‘Discover who has permissions to this SharePoint object’
Discover Permissions allows the user to find out who has access to a given object and how that access is given.
You can only use the Discover Permissions DeliverPoint action if you have the SPBasePermission Enumerate permission. That is, only users who have access to view permissions in SharePoint can access this DeliverPoint action. For example, users who are mapped to a permission level that includes the Manage Permissions right, such as, Full Control, will be able to use this action.
There are three forms of the Discover Permissions DeliverPoint action:
All three forms of this DeliverPoint action uses the Discover Permissions results page, which you can use to filter the results. The Discover Permissions results page and how to filter the results are explained in the next sections. You can also add a column to a list / library, based on the DeliverPoint inheritance field, to display the folder or list item file permission inheritance in views.
Discover Site Permissions
To use the Discover Site Permissions action, complete either option of steps:
Option 1
- In the browser, navigate to the SharePoint site where you want to complete the action, click Settings
, and click Discover Site Permissions to open the Discover Permissions results page.
Option 2
- Navigate to the DeliverPoint dashboard and using the View Ribbon tab, click either Farm Centric or Account Centric.
- In the tree view, select those nodes, also known as SharePoint objects, to be included in the scope, for example, one or more site collections or sites.
- On the Commands Ribbon tab, click Discover Permissions in the Common group.
- Clicking Discover Permissions displays two options: Discover All Permissions (Advanced) or Scheduled Discover Permissions
- Choose Discover All Permissions if you want to run a Discover Permissions report immediately.
- A dialog box is displayed that allows you to specify your criteria to be included in the Discover Permissions report.
- After specifying the necessary criteria, select Generate.
- A dialog box is displayed that allows you to specify your criteria to be included in the Discover Permissions report.
- Choose Schedule Discover Permissions if you want to select a date and time for a one-off report, or schedule recurring reports.
- A dialog box is displayed that allows you to specify your criteria to be included in the Discover Permissions report.
- After specifying the necessary criteria, select Schedule.
- The Schedule Discover Permission Report dialog box appears. Enter the following criteria:
- Folder Path – the URL path to the document library where the report will be created (e.g. https://intranet/sites/LT/shared%20documents)
- File Name Pattern – the pattern for generating the report file name (the default is ‘Discover_Permissions_[MM].[dd].[yyyy]_[HH].[mm].[ss]_[USER]’)
- Schedule – the recurring schedule when the report is to be generated
- Options – check box for ‘Generate Once’ if the report is a one time only report
- Click Save.
- A dialog box is displayed that allows you to specify your criteria to be included in the Discover Permissions report.
- Choose Discover All Permissions if you want to run a Discover Permissions report immediately.
- The Discover Permissions results page is displayed. (If you chose a Scheduled report, you will be taken back to the DeliverPoint Dashboard.)
Discover List Permissions
To use the Discover Lists Permissions action, complete either option of steps:
Option 1
- If the DeliverPoint Configuration Tree View Settings are set to display lists and libraries, on the DeliverPoint dashboard, select one or more lists or libraries to be included in the scope.
- On the Commands Ribbon tab, click Discover Permissions in the Common group, and then Discover All Permissions
Option 2
- Navigate to the list where you want to Discover Permissions.
- On the DeliverPoint Ribbon tab, click Discover Permissions in the List Permissions group, and then Discover All Permissions (Advanced).
- A dialog box appears, allowing you to pre-filter your results. After defining the filter criteria, click Generate
The Discover Permissions results page is displayed.
Discover folder or item Permissions
To use the Discover Permissions action on a folder, list item or file, complete the following steps:
- Navigate to the list where you want to use the DeliverPoint Discover Permissions command.
- Click to the left of the folder, list item or file (1), and then on the DeliverPoint Ribbon tab, click Discover Permissions in the Item Permissions group (2), and then Discover All Permissions (Advanced) (3).
- A dialog box appears, allowing you to pre-filter your results. After defining the filter criteria, click Generate
The Discover Permissions results page is displayed.

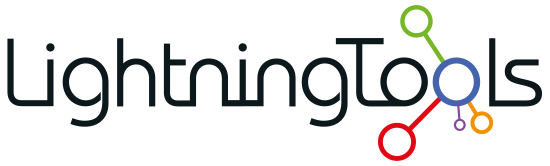
 , and click Discover Site Permissions to open the
, and click Discover Site Permissions to open the 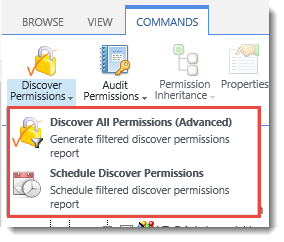

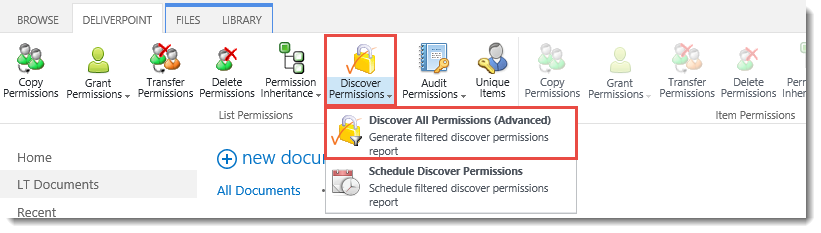
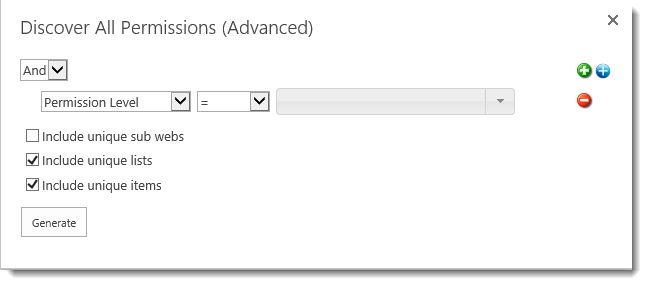
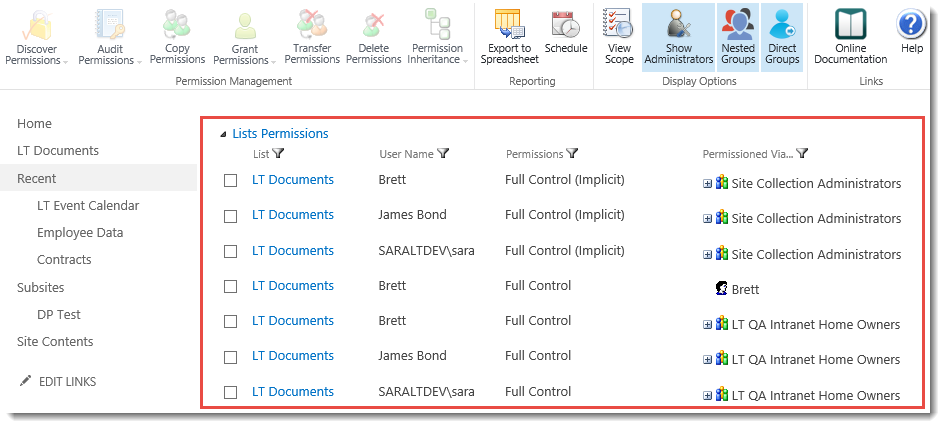
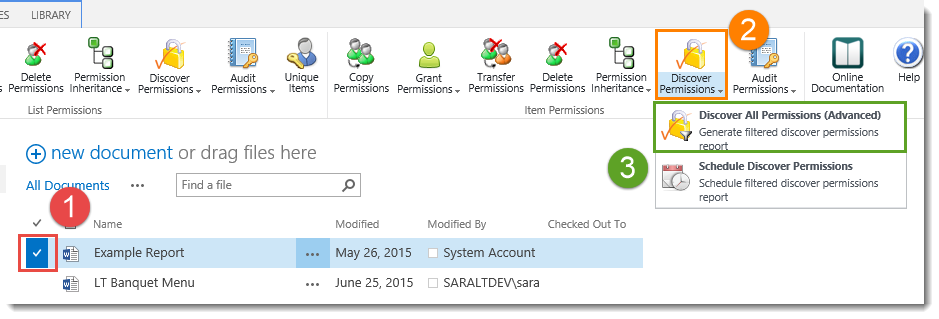

Post your comment on this topic.