La saisie d’un nouveau lieu est un processus en trois étapes. Vous serez capable de:
- Entrer les informations sur le lieu physique ;
- Entrer les informations de contact de la personne ou de l’entreprise liée à ce lieu ; et
- Télécharger un nombre illimité d’images électroniques ou de fichiers photo du lieu.
1. Ajouter un lieu
Pour ajouter un lieu, sélectionnez Lieux dans la barre de menu. Ensuite, sélectionnez Ajouter dans le sous-menu.
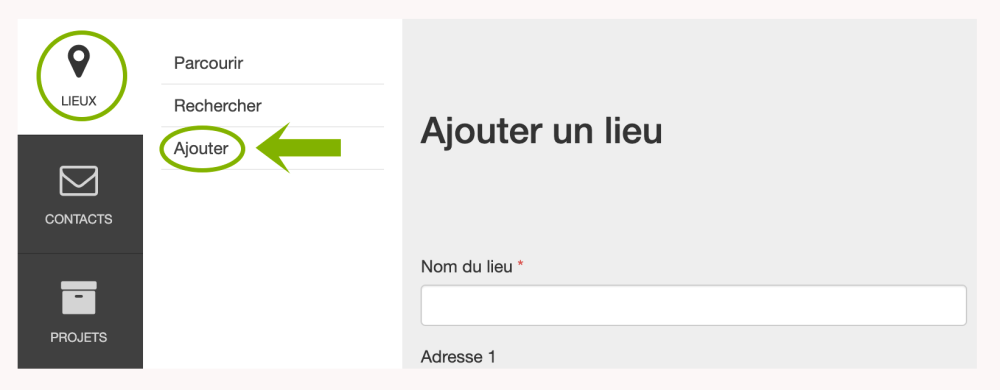
2. Informations sur le lieu
Saisissez les informations relatives au lieu. Vous devez saisir le nom du lieu, puis saisir toute autre information nécessaire dans les cases appropriées. Vous pouvez utiliser la touche de tabulation pour passer rapidement à la case suivante pendant la saisie. Les champs indiqués par une étoile étoile ROUGE ( * ) sur leur libellé sont des entrées obligatoires. Les seules informations qui sont nécessaires pour que le lieu soit ajouté à la base de données sont :
- Nom du lieu
- Ville/Village
- Catégorie
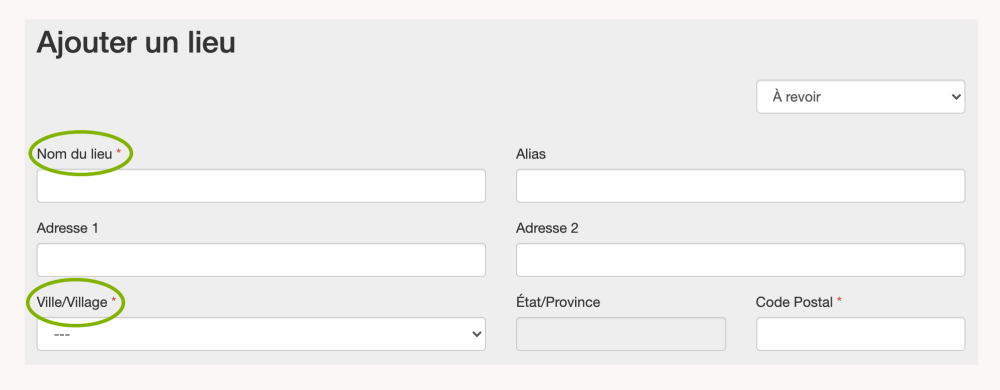
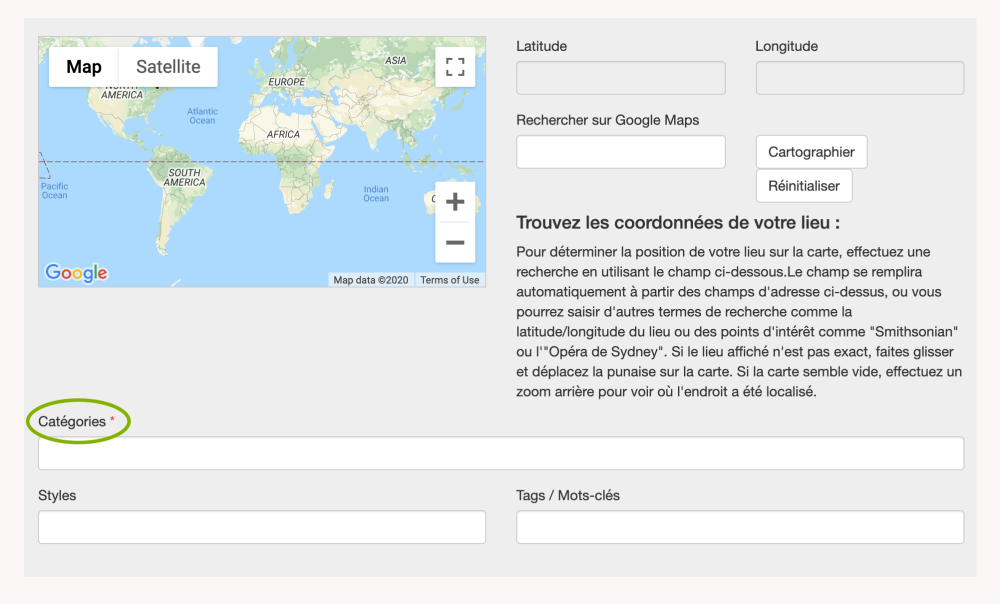
3. Nom du lieu
Saisissez le nom de votre nouveau lieu dans le champ Nom du lieu. Le champ Nom du lieu est un champ libre et n’a pas besoin d’être unique. La bibliothèque enregistrera deux lieux du même nom et les différenciera en leur attribuant des numéros ID du lieu différents. Bien qu’il n’y ait pas de limite au nombre de caractères que vous utilisez, il est recommandé que le Nom du lieu soit de 30 caractères ou moins.
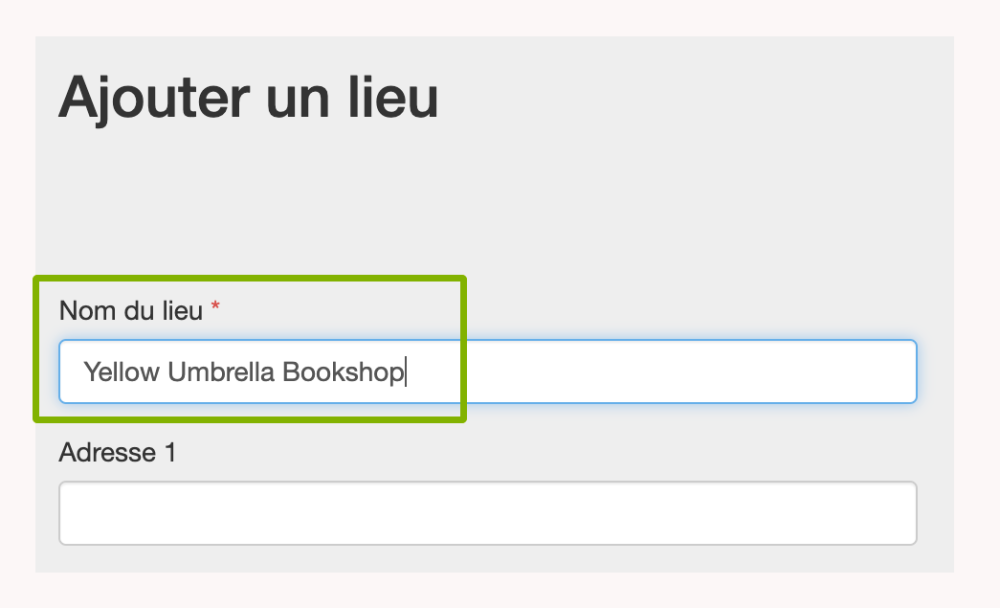
4. Alias
Le champ Alias (aussi connu sous le nom de) prendra toujours par défaut la valeur du champ du nom du lieu à moins que l’utilisateur ne choisisse de changer la valeur. Cette zone peut être utilisée pour les lieux qui ont des noms connus qui ne sont pas les mêmes que leur titre officiel (Panther Stadium par rapport à Bank of America Stadium).
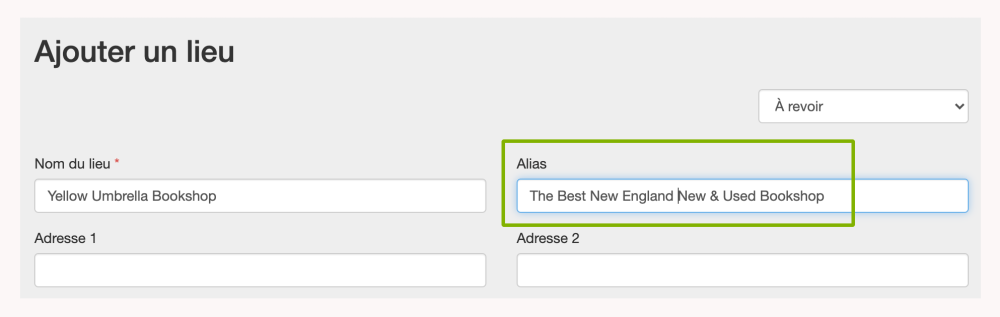
5. Adresse
Le champ Adresse comprend deux champs de texte libre et n’est pas nécessaire pour cataloguer un lieu dans la bibliothèque. L’utilisation de ce champ est principalement destinée à des fins internes seulement.
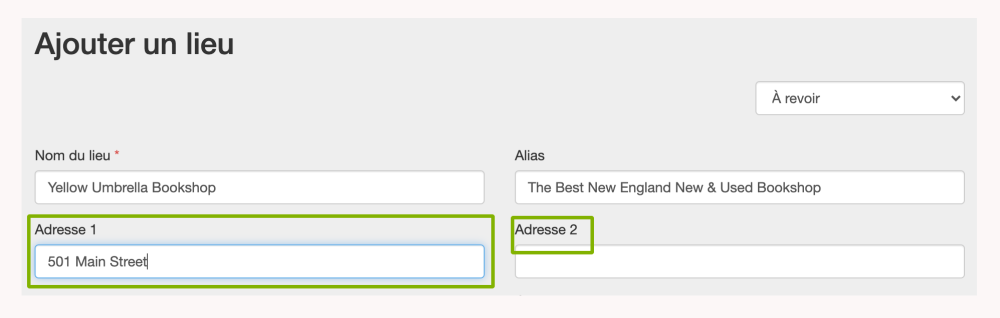
6. Ville/Village
Le champ Ville/Village est un champ de sélection déroulant à sélection unique. La sélection de la valeur Ville/Village détermine automatiquement les valeurs du comté, de la région et de l’état. Veuillez contacter votre administrateur système si vous pensez que ces valeurs sont incorrectes.
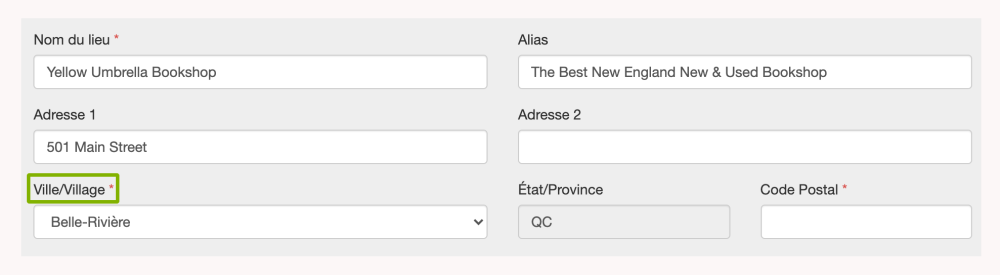
7. Code postal, Téléphone, Télécopie, Texte
Les champs Code postal, Téléphone, Télécopie et Texte sont des champs libres pour entrer le code postal et les numéros de téléphone associés au nouveau lieu. Les formats américains et internationaux sont autorisés.
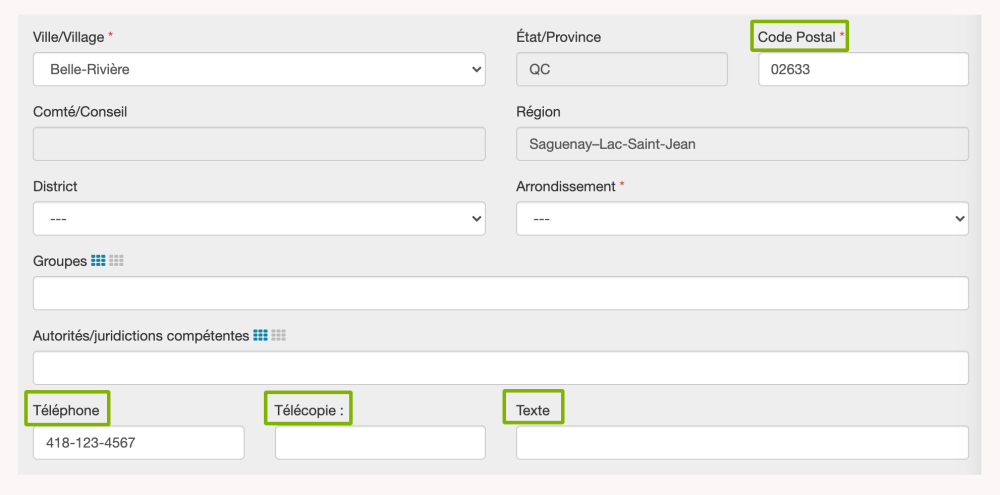
8. Courriel
Le champ Courriel est codé pour reconnaître les adresses courriel correctement formatées.
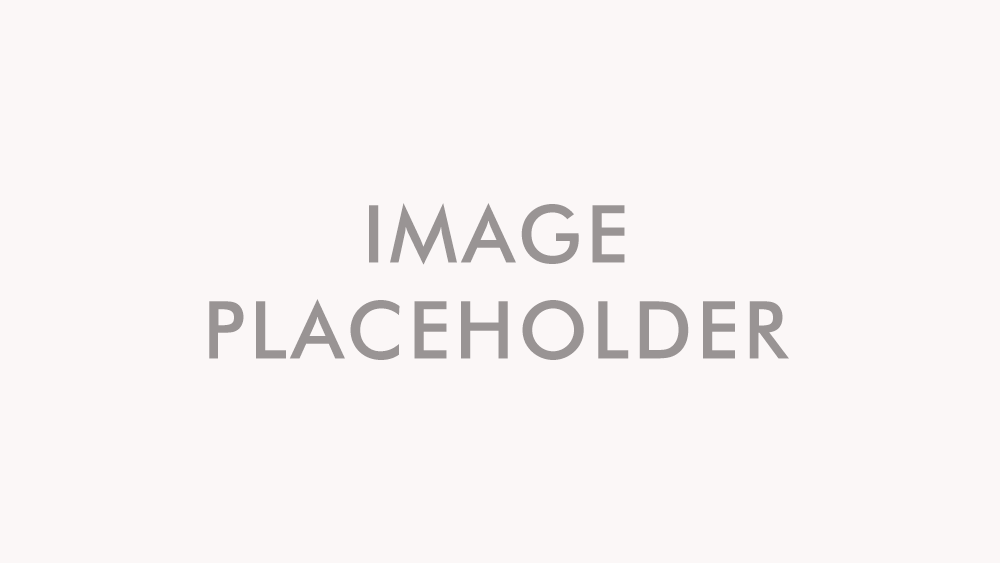
En mode Parcourir, l’utilisateur peut cliquer sur l’adresse courriel. Cette action ouvrira automatiquement un nouveau message avec l’adresse courriel appropriée dans le champ “À”.
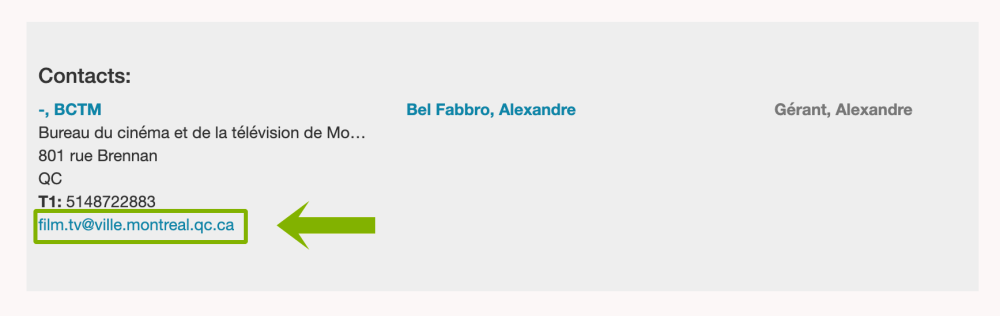
9. Groupes
Le champ déroulant Groupes contrôle l’accès aux données sur les lieux dans Reel-Scout™ version 10. Pour les bureaux de film qui divisent les lieux de tournage en différents groupes, ce champ peut être appliqué au lieu qui est ajouté. Les Groupes peuvent être ajoutés individuellement en cliquant dessus dans le menu déroulant prévu à cet effet. Plusieurs groupes peuvent être ajoutés en cliquant dessus un à la fois. Les groupes ajoutés par erreur peuvent être supprimés en cliquant sur le “X” à côté du nom du groupe.
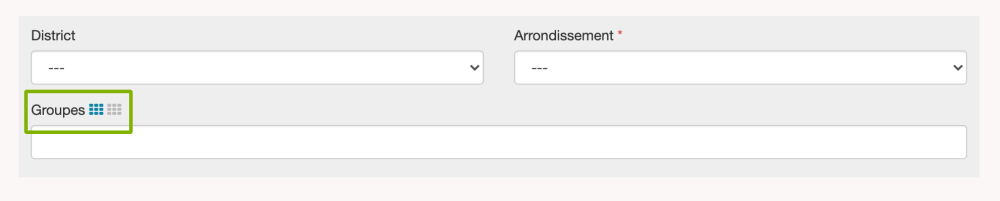
Si vous souhaitez accorder des privilèges de visualisation des lieux à tous les groupes de votre compte, cliquez sur l’icône de la grille bleue à côté de Groupes. En cliquant sur l’icône de la grille bleue, le champ Groupes sera automatiquement rempli avec tous les noms de groupes disponibles.
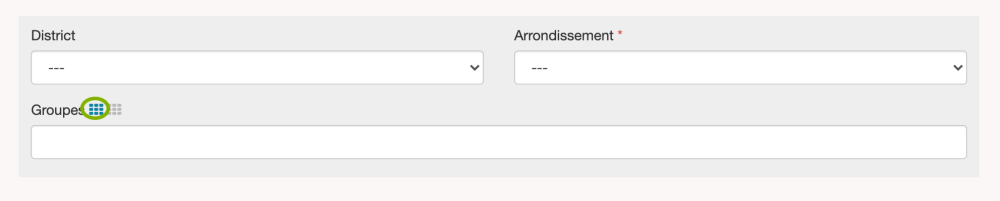
Tous les groupes peuvent être retirés du champ en cliquant sur l’icône de la grille grise.
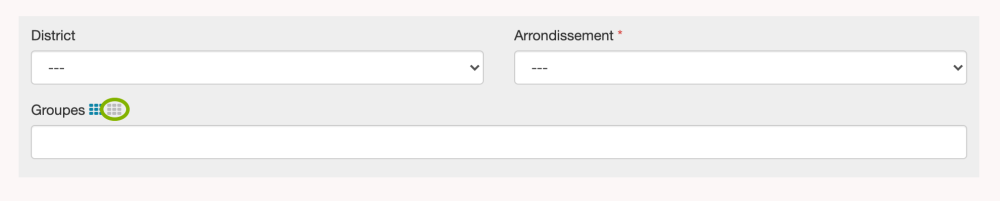
10. Autorités compétentes
L’autorité gouvernementale ou l’organisation privée qui contrôle l’accès au lieu ajouté peut être sélectionnée dans ce champ. Les sélections des Autorités compétentes peuvent être configurées de manière unique pour votre bureau du film en particulier. Si nécessaire, plusieurs organismes chargés de l’autorisation peuvent être ajoutés en les sélectionnant individuellement dans le menu déroulant. Si vous devez supprimer une autorité juridictionnelle particulière, cliquez sur le “X” à côté du nom de cette organisation dans le champ Autorités compétentes.

Toutes les Autorités compétentes de votre base de données RS10 peuvent être ajoutées à un lieu en cliquant sur l’icône de la grille bleue.
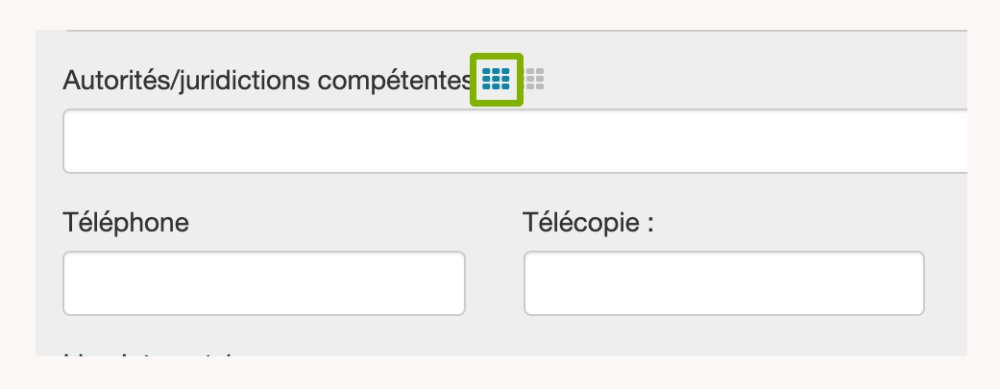
Pour supprimer toutes les Autorités compétentes du champ, cliquez sur l’icône de la grille grise.
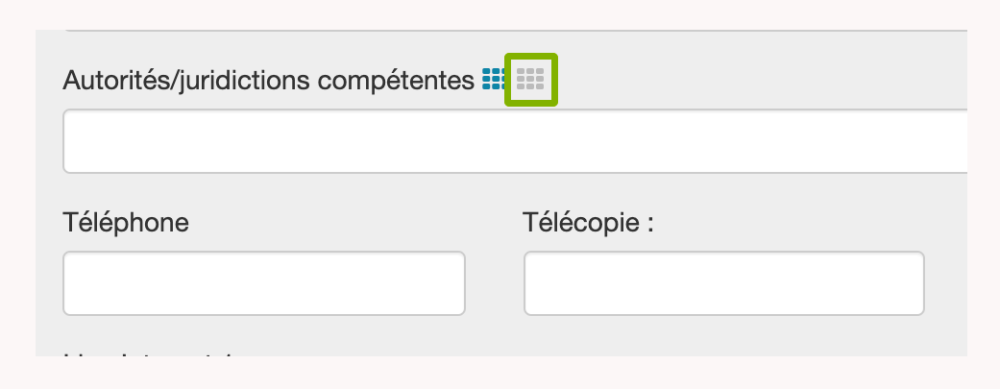
11. Liens Internet
Les champs Lien Internet sont des champs orientés vers le Web qui seront automatiquement créés dans un hyperlien une fois que vous aurez cliqué sur le bouton SAUVEGARDER. Vous n’avez pas besoin d’entrer “http://” pour vous assurer que Reel-Scout™ reconnaît le champ hyperlien. “http://” sera automatiquement ajouté à la valeur du champ pour s’assurer que le lien fonctionne lorsqu’on clique dessus en mode visualisation. Il est possible d’ajouter jusqu’à trois liens Internet.
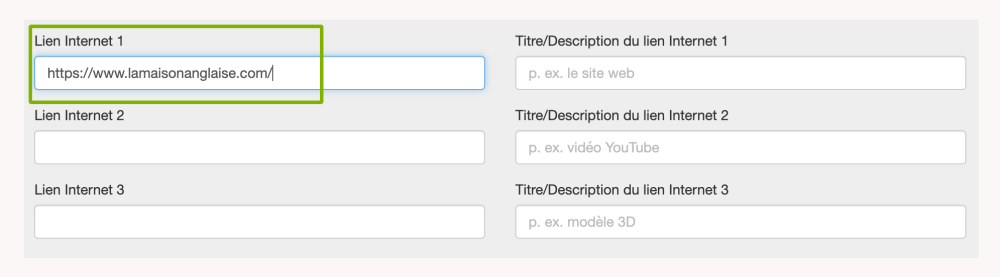
Entrez le nom de chaque lien Internet dans le champ Titre/Description du lien Internet. Par exemple, le lien Internet “www.reel-scout.com” aurait pour nom “Reel-Scout, Inc” dans le champ Titre/Description du lien Internet.
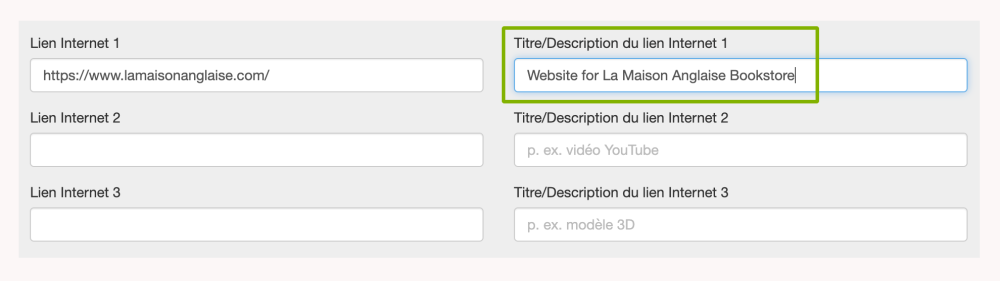
12. Les champs de coordonnées X, Y
Les champs de Coordonnées X, Y sont automatiquement générés en fonction de la fonctionnalité du champ Rechercher sur Google Maps. Ces coordonnées permettent à l’utilisateur qui visualise le lieu de voir sa position par rapport aux autres en ayant le lieu affiché sur une carte Google. RS10 générera automatiquement les coordonnées X et Y lorsqu’une valeur est entrée dans le champ Rechercher sur Google Maps. Si vous avez saisi des informations dans Adresse 1 ou Adresse 2, ces informations s’afficheront automatiquement dans ce champ. D’autres valeurs valides peuvent être incluses dans le champ Rechercher sur Google Maps :
- Adresse des champs ci-dessus
- Points d’intérêt (tels que le “Mont Rushmore” ou le “Washington Monument”)
- Nom du lieu (‘Brevard Hotel, NC’)
- Latitude/longitude exacte au format X et Y
Cliquer sur le bouton Le cartographier restituera les coordonnées X, Y ainsi que le lieu sur la carte. Vous pouvez ensuite faire glisser et déplacer l’épingle sur la carte si le lieu n’est pas précis. Si la carte semble vide, faites un zoom arrière pour voir où le lieu a été localisé. Le bouton Réinitialiser effacera les champs de la carte.
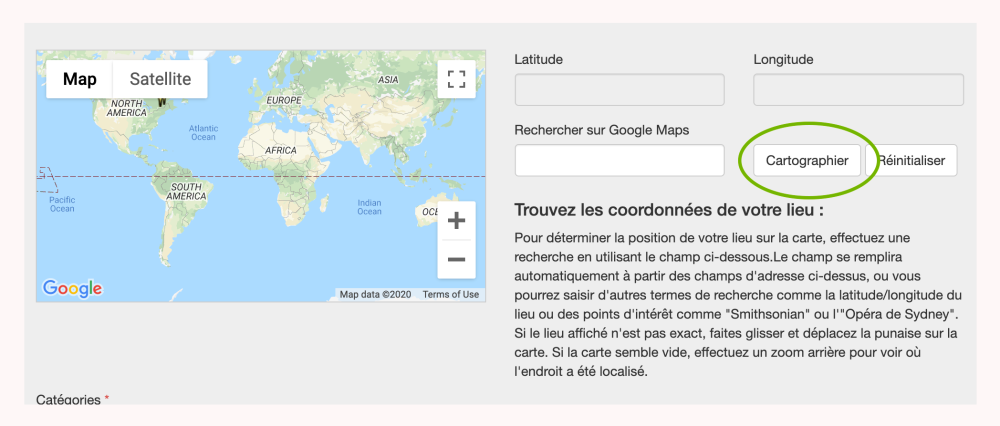
13. Catégories
Catégories est l’une des entrées obligatoires pour cataloguer un lieu. L’attribution précise de la ou des catégories est extrêmement importante pour assurer le bon fonctionnement de votre plate-forme RS10. La liste dans laquelle vous devez faire votre choix a été personnalisée en fonction des besoins et des normes de votre bureau du film. Pour une liste des catégories pré-approuvées, voir la Section 8 de ce manuel en cliquant ici : Catégorie/sous-catégorie du lieu. Contactez votre administrateur système RS10 si vous avez besoin de modifier, de supprimer ou d’ajouter des catégories.
Sélectionnez les catégories qui s’appliquent à votre lieu dans le menu déroulant Catégories. Il n’y a pas de limite au nombre de catégories que vous appliquez à votre lieu. Si vous souhaitez supprimer une catégorie de votre lieu, cliquez sur le “X” à côté de cette description dans le champ Catégories.
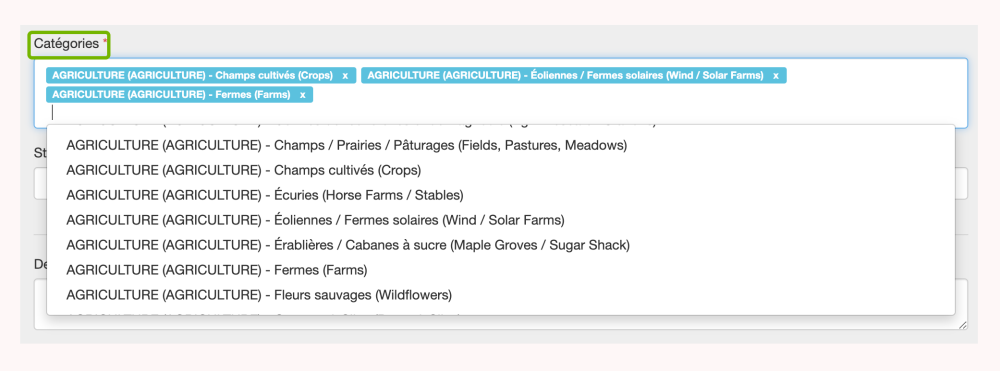
14. Styles
Le champ Style est l’endroit où vous pouvez sélectionner les attributs architecturaux du lieu que vous ajoutez. Puisque plusieurs lieux peuvent représenter plusieurs périodes stylistiques, vous pouvez en choisir autant que vous le désirez dans le menu Style. Les styles doivent être ajoutés individuellement et peuvent être retirés du champ en cliquant sur le “X” à côté de son titre.
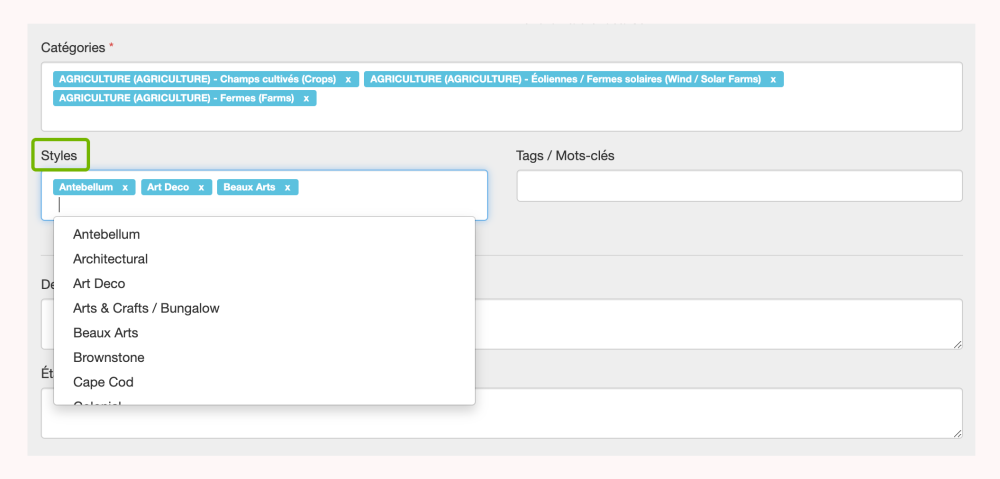
15. Mots-clés
Le menu déroulant Mots-clés contient des termes de recherche populaires que vous pourriez vouloir attribuer à votre nouveau lieu. Ces mots-clés sont personnalisés pour votre bureau du film. Vous pouvez ajouter autant de mots-clés que vous le souhaitez en les sélectionnant individuellement dans le menu déroulant. Vous pouvez supprimer des mots-clés en cliquant sur le ‘X’ à côté de son titre dans le champ Mots-clés.
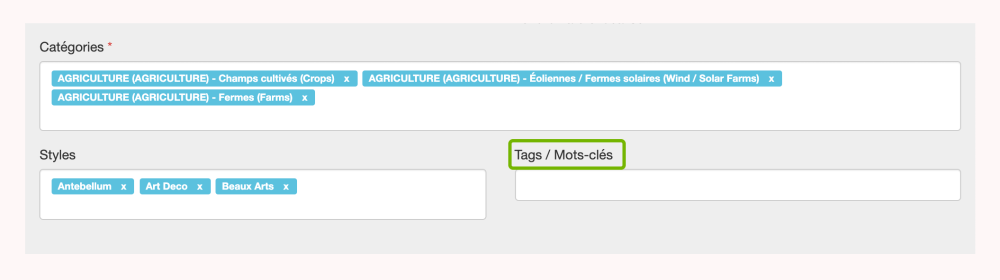
16. Description publique, État du site, Notes générales, Notes internes, Quartier et Restriction d’utilisation
Les champs Description publique, État du site, Notes générales, Notes internes, Quartier et Restriction d’utilisation sont tous des champs de texte libre. Vous pouvez enregistrer jusqu’à 4 000 caractères dans chaque champ. Si le site a des restrictions uniques ou est actuellement indisponible, vous pouvez indiquer ce statut à l’aide de cases à cocher situées sous ces champs.
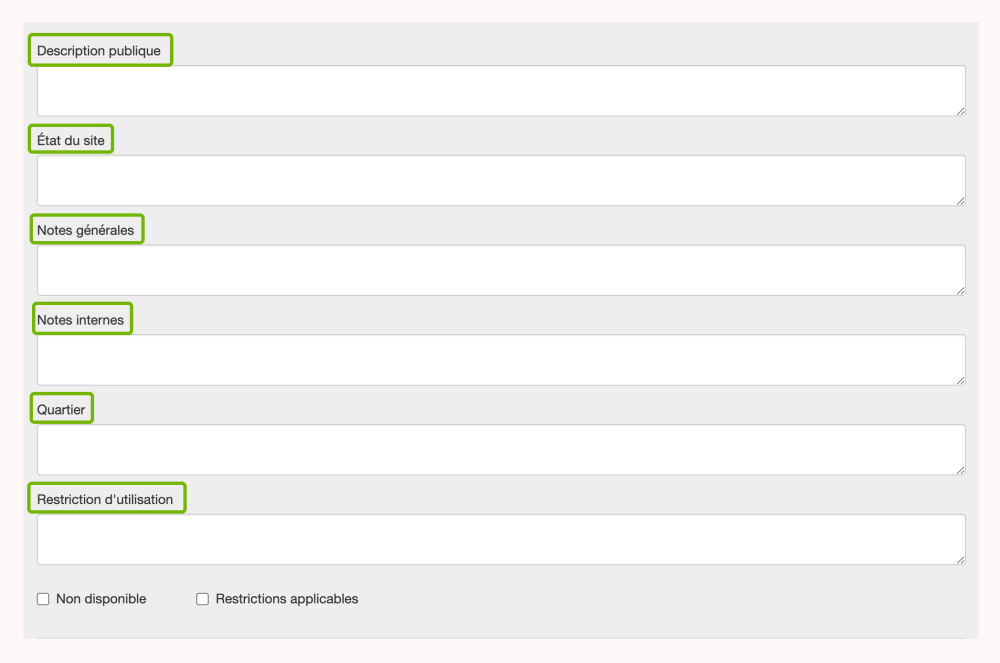
Pour que vous puissiez visualiser tout le texte qui a été saisi, les fenêtres de chacun de ces champs peuvent être agrandies. Cliquez avec le bouton gauche de la souris sur les lignes hachurées dans le coin inférieur droit du champ que vous souhaitez développer. Tout en maintenant le bouton gauche de la souris enfoncé, utilisez votre souris ou votre pavé tactile pour faire glisser la fenêtre jusqu’à la taille qui vous convient.
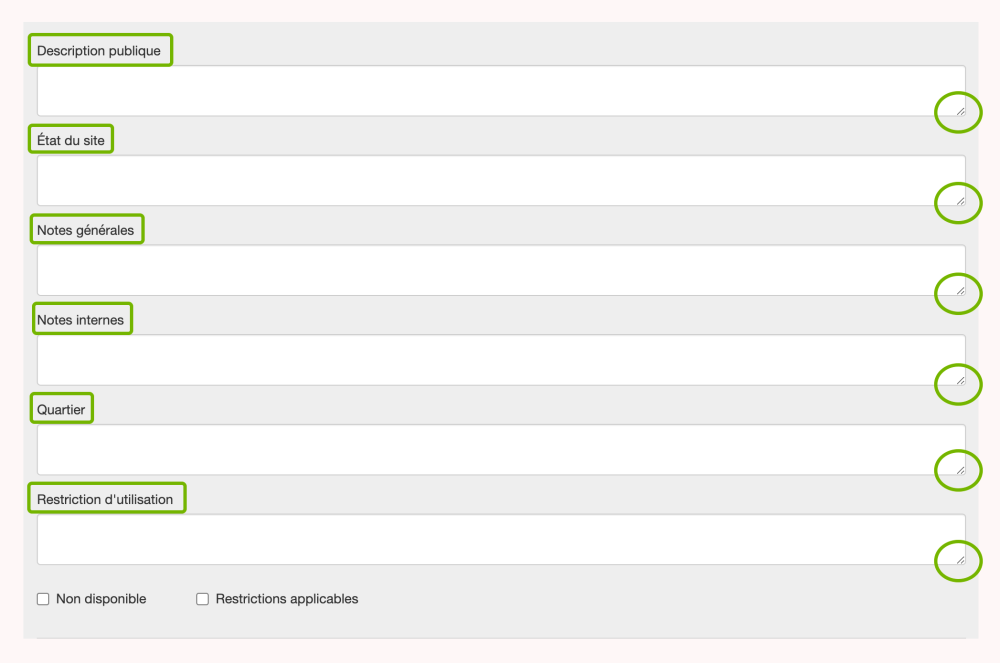
17. Permis et Frais
Les champs Permis et Frais sont des cases à cocher qui peuvent être sélectionnées ou désélectionnées en cliquant dessus. Une seule sélection peut être faite. Ces champs ne sont pas nécessaires pour enregistrer le lieu dans votre bibliothèque RS10.
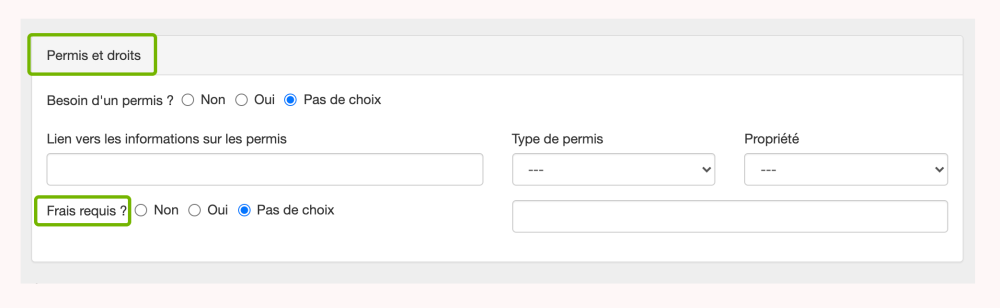
18.Type d’autorisation et Propriété
Les champs Type d’autorisations et Propriété sont des champs de sélection déroulants à sélection unique.
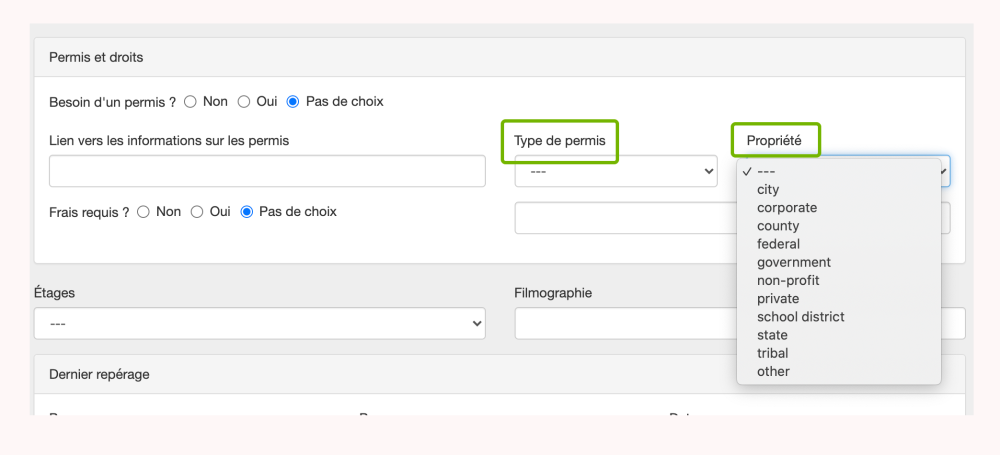
19. Étages
Le champ Étages est une liste déroulante contenant des valeurs : 1 à +25. Le champ est destiné à saisir le nombre d’étages ou de niveaux que compte la propriété. Par défaut, le système n’attribue aucune valeur ou sélectionne “—-” lors de l’ajout d’un nouveau lieu.
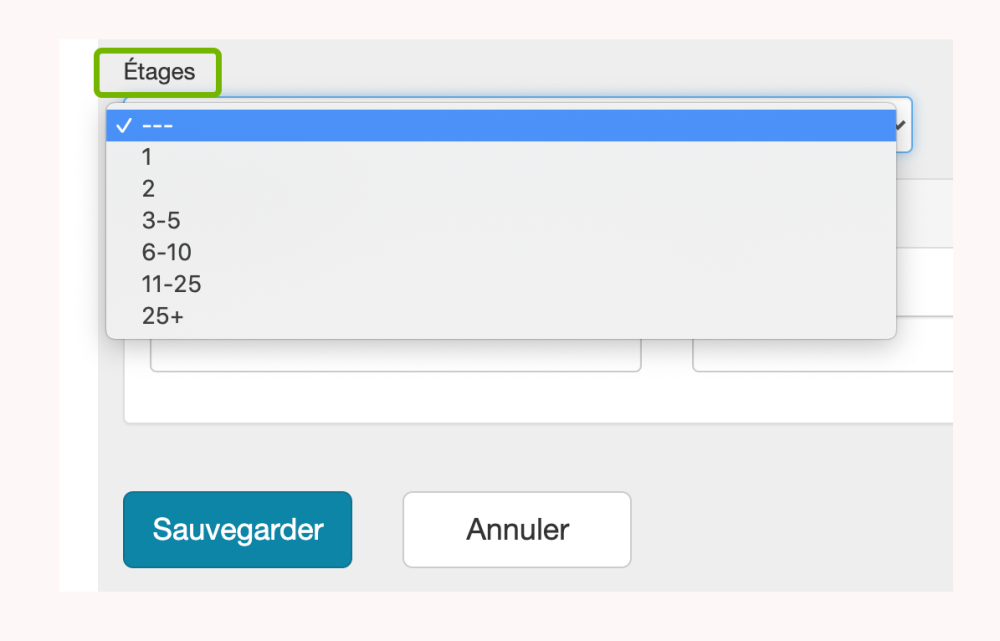
20. Filmographie
Le champ Filmographie est un champ de texte de forme libre. Vous pouvez saisir un maximum de 4 000 caractères.
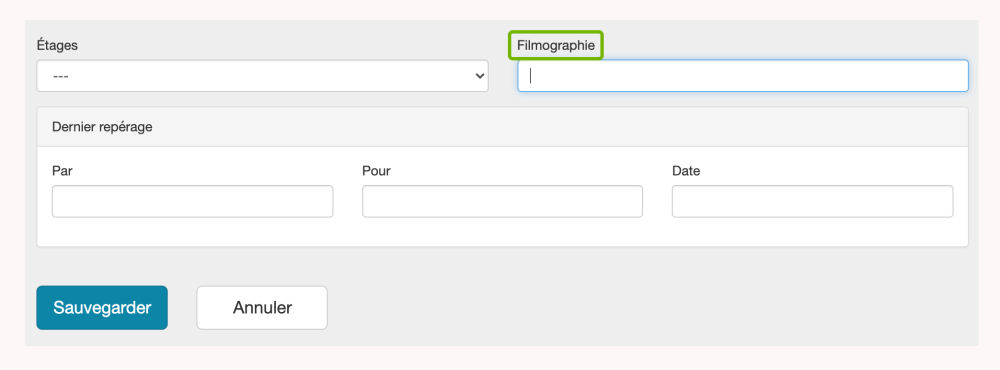
21. Dernier repérage par, Dernier repérage pour et Date
Les champs Dernier repérage par et Dernier repérage pour sont des champs de texte libre. Utilisez ces champs pour noter qui a effectué le dernier repérage, quand et pour quelle production. Le format du champ Date est MM/JJ/AAAA. En cliquant sur la case du champ de la date, un calendrier apparaîtra dans lequel vous pourrez sélectionner la date correcte. Si vous le souhaitez, vous pouvez également taper la date dans la case manuellement. De plus, il y a une case à cocher pour indiquer si l’endroit est Certifié adapté pour les films.
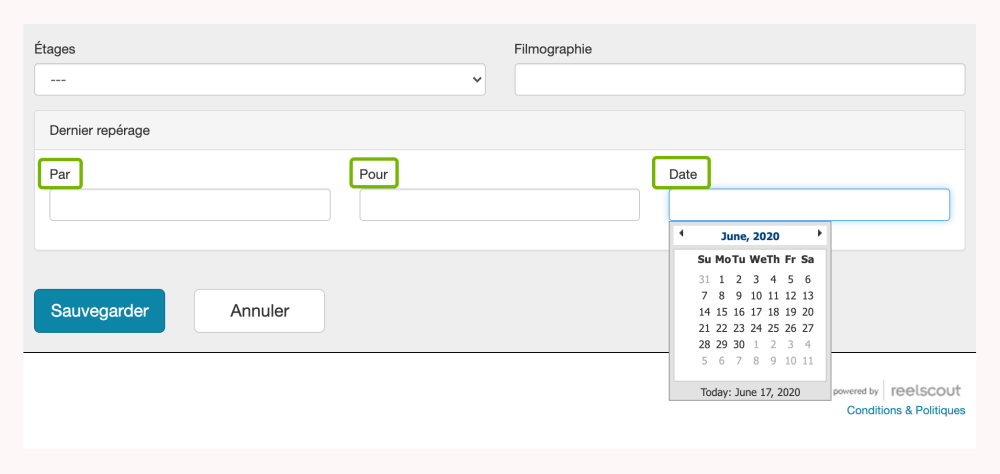
22. Le bouton Sauvegarder
Cliquez sur le bouton Sauvegarder une fois que vous avez terminé la saisie de toutes les données pour la page du lieu. La sauvegarde est une étape essentielle et obligatoire. Si vous ne cliquez pas sur Sauvegarder, vous perdrez toutes les données que vous avez minutieusement saisies.
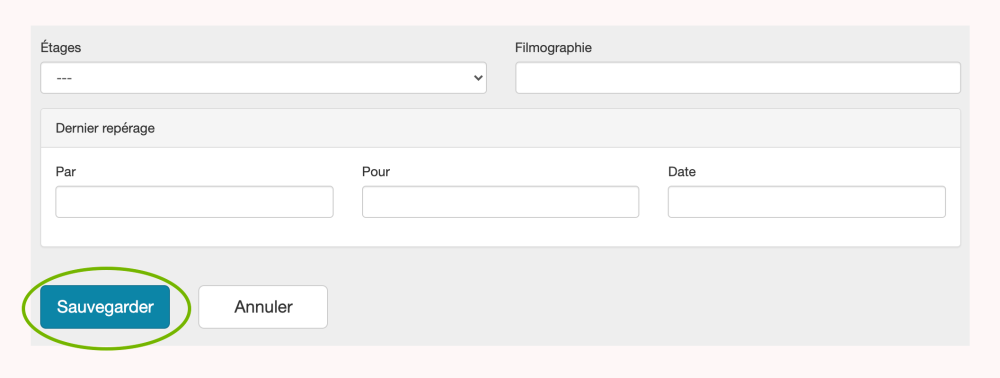
Cliquer sur Sauvegarder vous amènera également à la page suivante, qui est la page de prévisualisation Détails sur le lieu. Vous pouvez relire ici toutes les informations que vous avez saisies sur cette page.
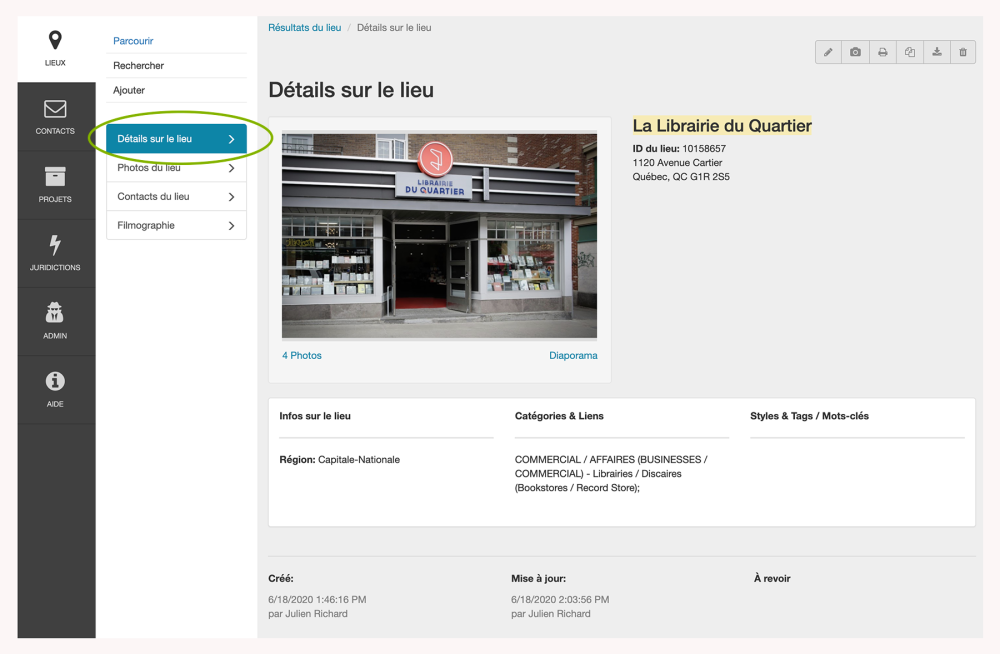
Une fois que vous avez vérifié votre travail, l’étape suivante consiste à télécharger des photos pour ce lieu. Voir Ajouter des Photos du Lieu


Laissez votre avis sur ce sujet.