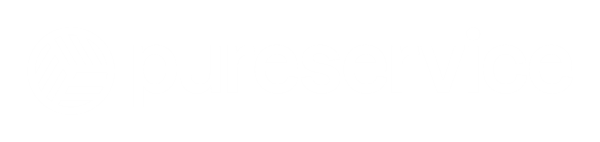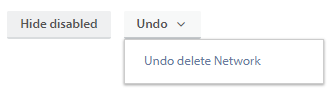Categories can be mandatory if chosen in field properties settings. Using them actively can greatly improve the reporting data, as they provide clarity to the registered changes. The change category tree does not come with predefined values, and can be divided into three layers. You can add, rename, enable/disable and delete category values.
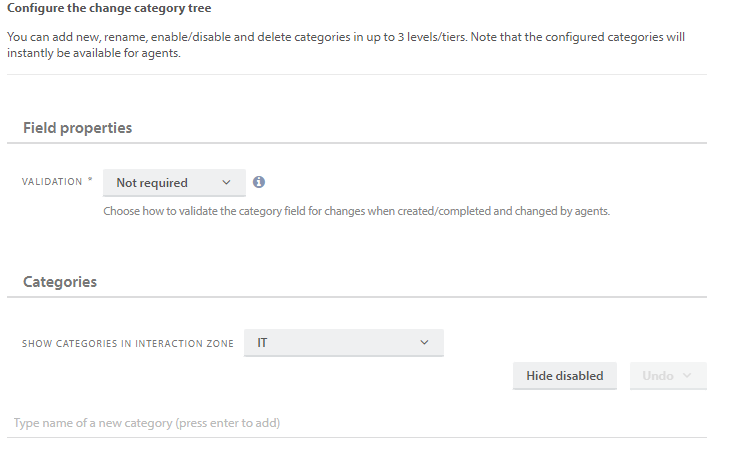
Field properties
This configures how the category field on changes are validated. The choice will only apply when agents create or change changes and not when changes are created or changed via self-service, API, email or other sources.
You can choose between the following settings:
Not required
Categorization is not required (default)
Required when creating
Categorization is required when agents create changes
Required when solving/closing
Categorization is required when agents are solving or closing changes
Required when creating and solving/closing
Categorization is required when agents create/resolve or close changes
Required for status change
Categorization is required when agents change the status of changes
Add new category
Every category is connected to an interaction Zone. When creating categories, they will automatically be added to the Zone selected in the dropdown meny. These will then only be usable in the Changes created in this Zone.
Type the category name in the input field and press the return/enter key to add a new category. To add a subcategory, expand a category and follow the same procedure in the new field.
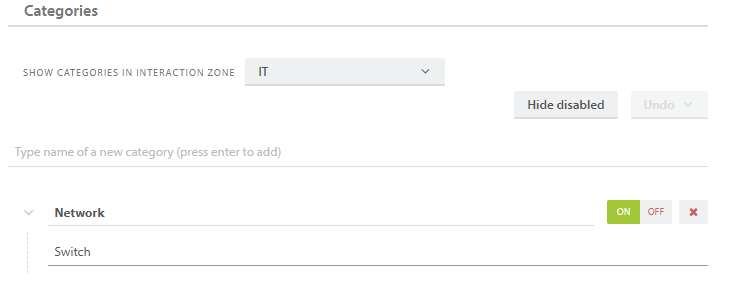
Rename category
Double click on the category you want to rename. Press return/enter when you have finished editing the name.
Enable / disable category
It is possible to deactivate/disable a category without removing it completely from the help desk. Simply press “Off” 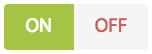
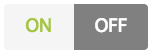
The background colours of the buttons indicate whether a category is enabled or disabled. If a category is enabled, the background colour of the “On” button is green. If a category is disabled, the background colour of the “Off” button is dark grey.
Use the “Hide/Show disabled” button to get a sorted overview of the active categories in your organization.
Delete category
Press 
Need more help with this?
Ta kontakt med oss for videre spørsmål her!