UPPER-RIGHT TOOLBAR
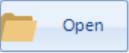
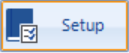
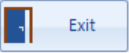
TOP-MIDDLE TOOLBAR

LEFT-SIDE TOOLBAR
SELECT AND HIGHLIGHT the icon to use with mouse or stylus, then follow directions below.
EDIT BUTTON: Allows user to edit field cards and make the rest of the toolbar appear.
SAVE BUTTON: Saves all changes made on the field card. Once the card is changed, the Parcel ID will change to blue.
SELECT THE SELCTION BUTTON: Select multiples of something.
DRAW BUTTON: Freehand drawing pen. After highlighting the icon, use to write or draw on the field card.
ERASE BUTTON: This only erases freehand drawn items. Click, hold and drag across the area to erase. Use the Select Object Button and Delete Button to delete polygons.
LINE BUTTON: Draws single lines at a time. Double-click or double-tap to end line or close shape.
POLYGON BUTTON: Draws polygons. Click, hold and drag to the size and shape wanted, then release.
CIRCLE BUTTON: Draws circle. Click, hold and drag to the size and shape wanted, then release.
HIGHLIGHT BUTTON: Highlight items.
TEXT BUTTON: Type or voice/type text. Notes can either be inserted by freestyle or a pop-up.
SELECT OBJECT BUTTON: Select and object to delete. It will turn green when selected and makes select delete button appear.
SELECT DELETE BUTTON: Deletes the selected object (in green).
ADD NEW BUTTON: This will add a new blank sheet of graph paper at the bottom of the review sheet.




Post your comment on this topic.