LandMark has a fully integrated TaxRoll Correction system that can automatically update the parcel’s history and track all corrections that have been made to an account.
Creating a TaxRoll Correction ~ Video
Creating a TaxRoll Correction ~ Step by Step
From the Parcel File, go to:
Find – Find Account
FIND the account needing a TaxRoll Correction.
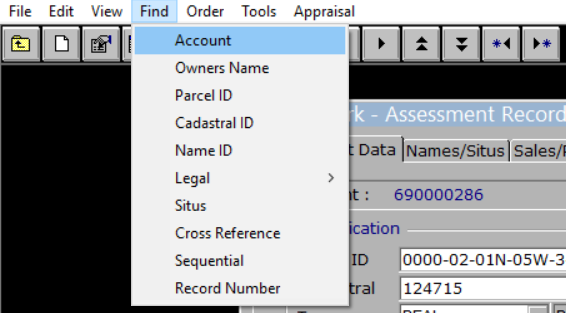
GO to the Parcel History Tab
RIGHT-CLICK on the year needing a TaxRoll Correction applied to it.
SELECT TaxRoll Correction
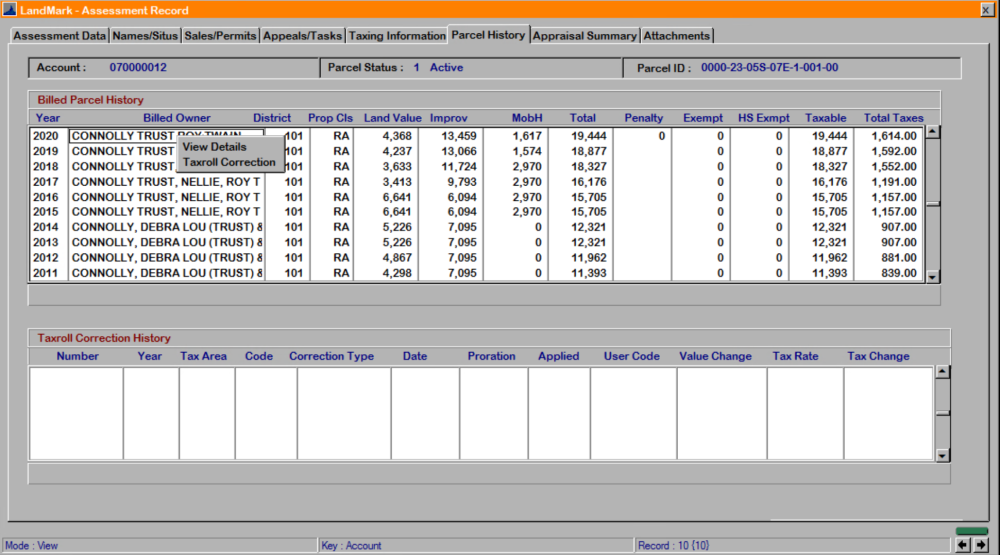
The TaxRoll Corrections box will appear.
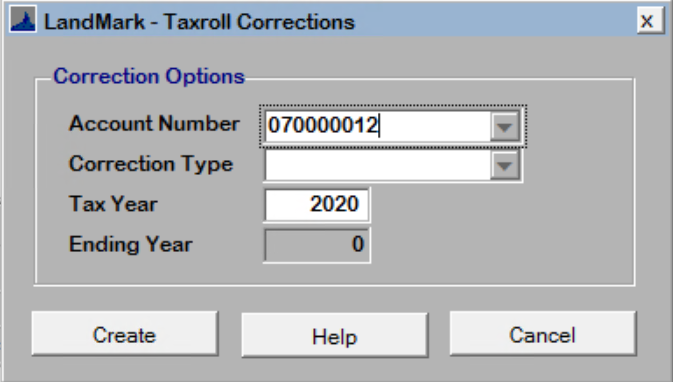
The account number is automatically populated with the current account.
CLICK the drop-down on the Correction Type field and select the type of TaxRoll Correction.
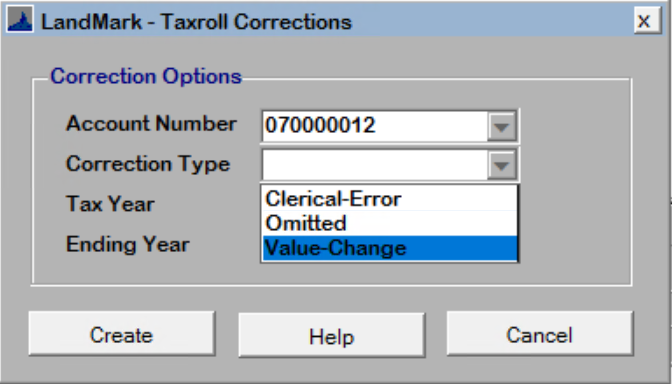
Note: Only on a Value-Change will the user be able to edit values.
The TaxRoll Corrections module will appear once the user clicks Create.
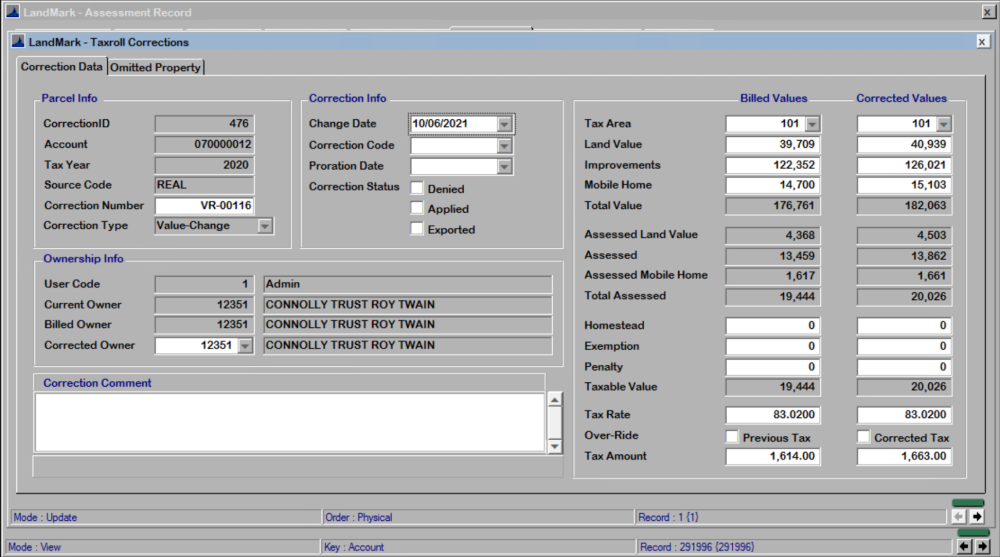
Select the Correction Code from the drop-down list.
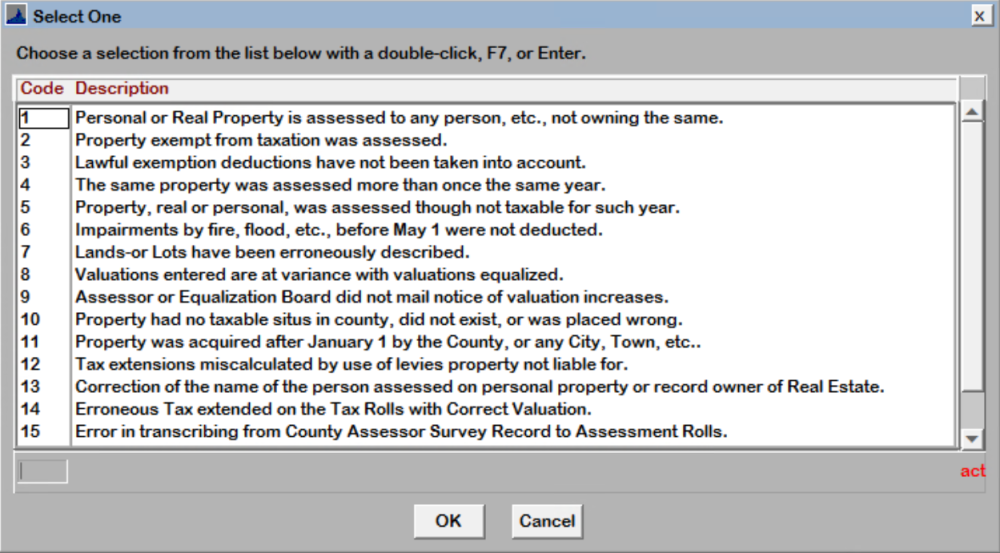
The proration date is used if the account is going from taxable to exempt to prorate the months taxed.
In the correction box, a detailed description of what occurred on the account can be added.

If the Values need corrected:
ENTER the corrected values in the corrected values column.
NOTE: If the taxable value goes below 0, the user will get the message about updating exemption.
Selecting yes will update the exemptions to take the taxable value to 0.
Until the taxable value is 0 or greater the user will get this message.
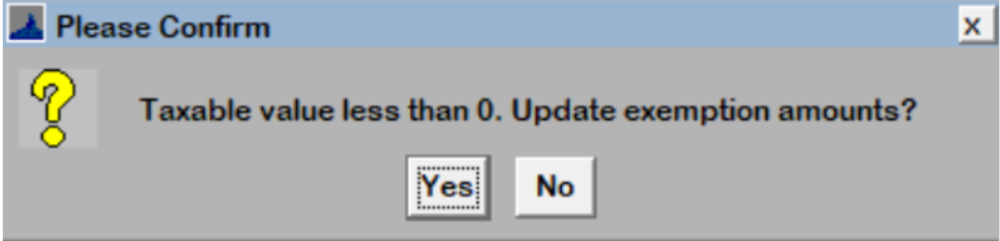
If the corrected taxes need to be over-ridden (for instance, if there is a flat rate tax):
CHECK the corrected tax box
ENTER the corrected tax amount
If the TaxRoll Correction is an Omitted Property:
Note: An omitted correction can be done on a statement that already exists with value or taxes. For two weeks (Jan 2nd Jan 15th) this includes if a statement existed. There were times where a value change was done and then reversed and deleted causing a statement. Users then wanted to do an omitted correction and could not.
SELECT a beginning tax year and an ending tax year
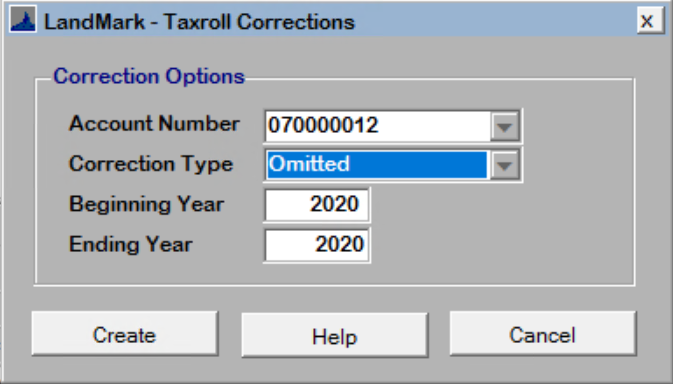
On the Omitted Property tab, the user may put the appropriate values in and correct the account legal. Multiple years can be added here.
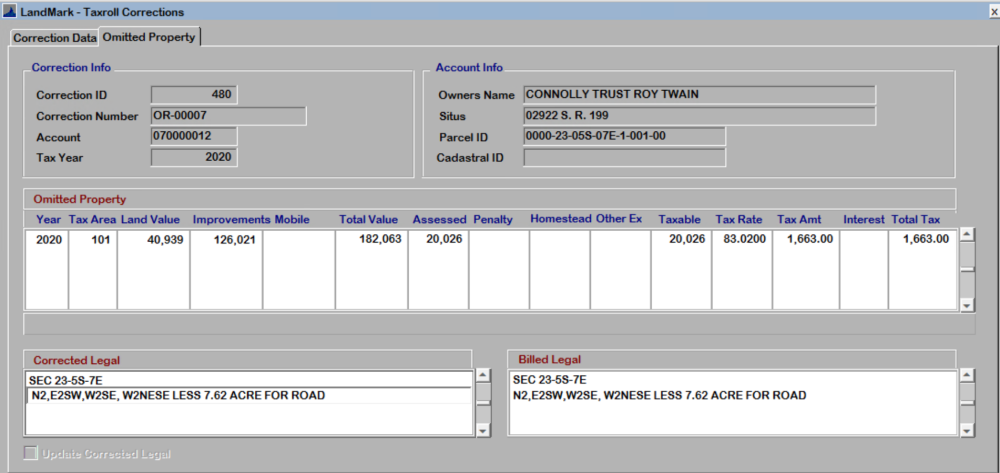
SAVE the tax roll correction by clicking the X or the exit button on the toolbar.
Once the TaxRoll correction has been approved:
CLICK the apply button on the toolbar.
A pop-up will appear and ask if the user would like to Apply this Correction.
CLICK Yes.
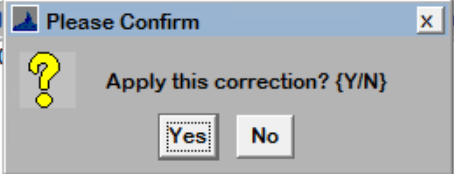
The next prompt will ask if the user would like to set the corrected values as the last billed values.
If the user wishes to correct the billed history on the Parcel History tab, click Yes.
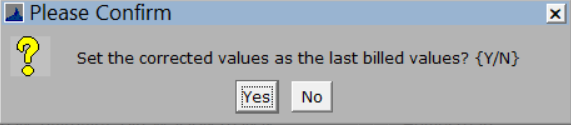
NOTE: Checking the Applied box will NOT apply the Correction. Ensure this box is not checked before applying the correction.
If the correction has been applied or denied you will get a message that the record cannot be deleted because it is applied/denied. In order to delete would have to roll back the transaction.
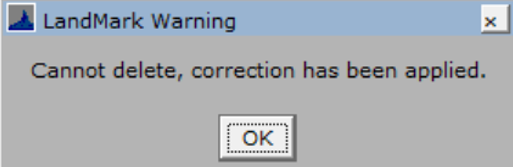
If a correction has been applied, you will not be able to edit unless it is rolled back.
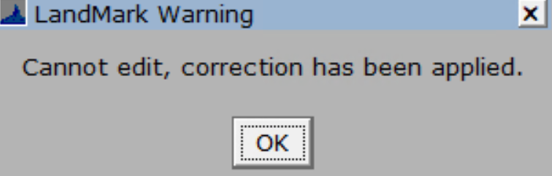
There will be an edit log on when a correction is applied or rolled back.
To print the correction form, from the TaxRoll Correction module go to File – Print – Correction Form
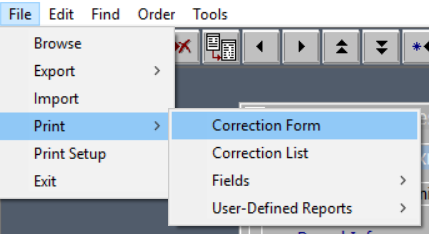
Users can also print the form from the Parcel File by going to the Parcel History tab and right clicking on the TaxRoll Correction and selecting Print Correction.
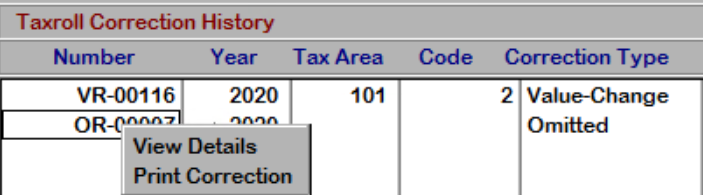
Viewing the Details will open the TaxRoll Correction Module and display the TaxRoll Correction Data.
Editing TaxRoll Correction
1. Roll Back TaxRoll Correction
2. Edit TaxRoll Correction
3. Reapply TaxRoll Correction



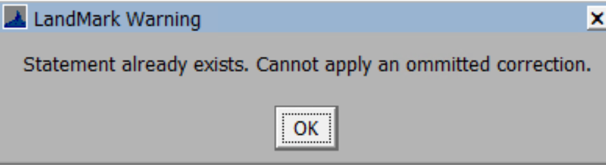
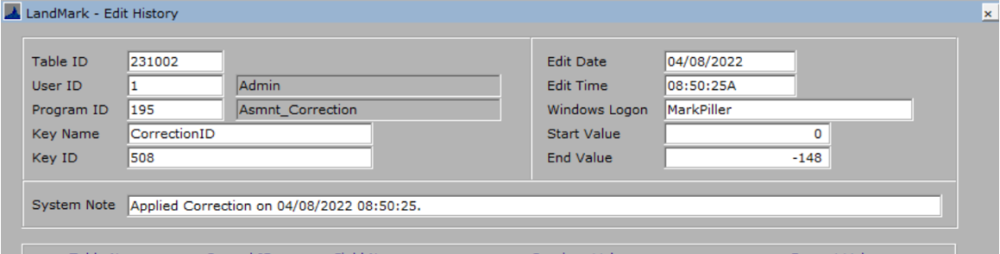

Post your comment on this topic.