Once the New Audit Definition form has been submitted, the assigned user will receive a notification in their *Pending Tasks *informing them that they need to review the audit definition.

The user will also receive an email notification informing them that they have a new audit definition to review.
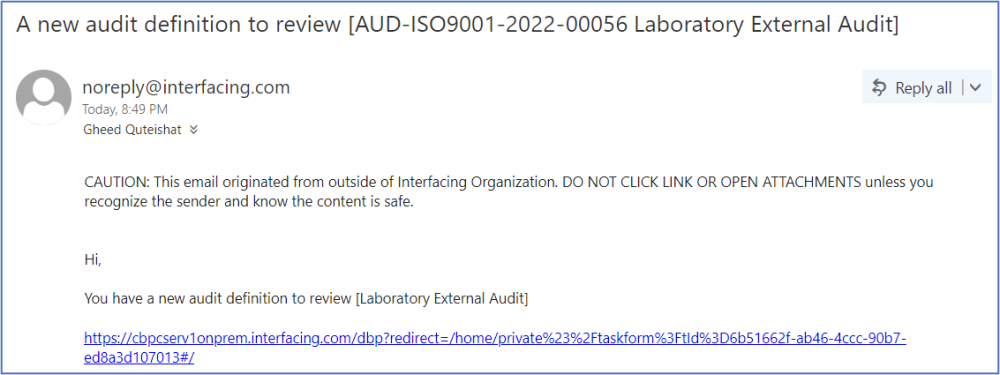
Clicking on either the subject in Pending Tasks or the link in the email should direct the user to the Review the Audit Definition form. This form is largely a duplicate of the New Audit Definition form, with the exception of a few details.
1. Audit Details
Users cannot make any modifications in this section of the form.
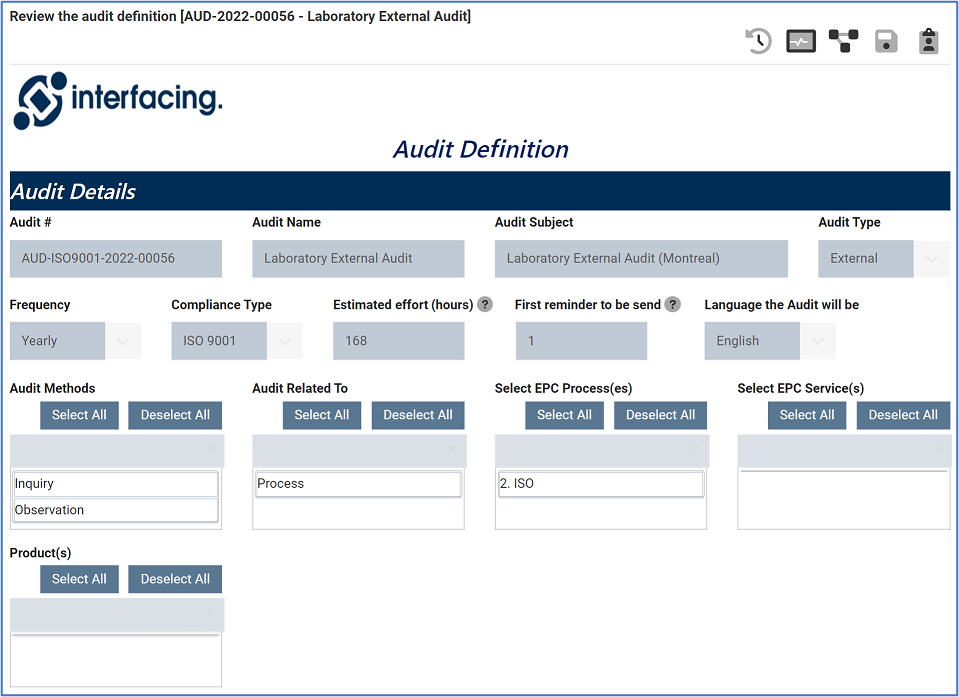
2. Location
Users cannot make any modifications in this section of the form.
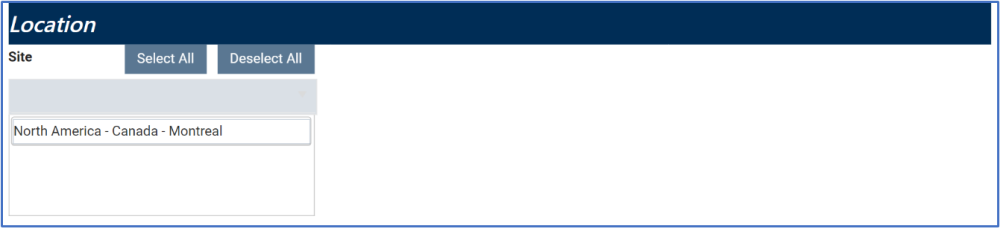
3. Select Team
Users cannot make any modifications in this section of the form.

4. Define Reason
Users cannot make any modifications in this section of the form.

5. Tabs
- Establishing Extent of Audit Program
Users cannot make any modifications in this section of the form.
- Objectives
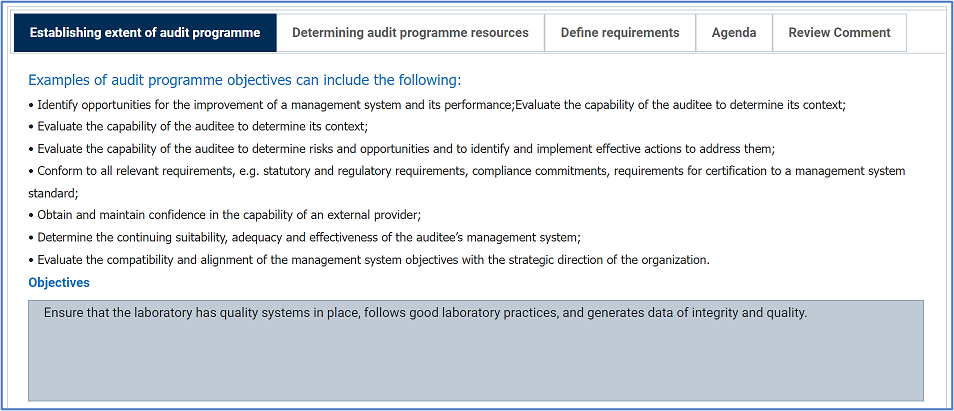
- Scope
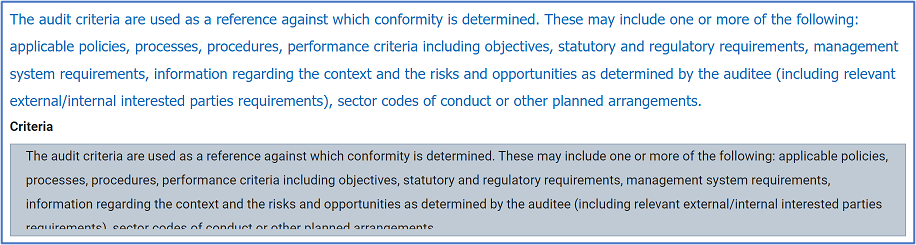
- Risks
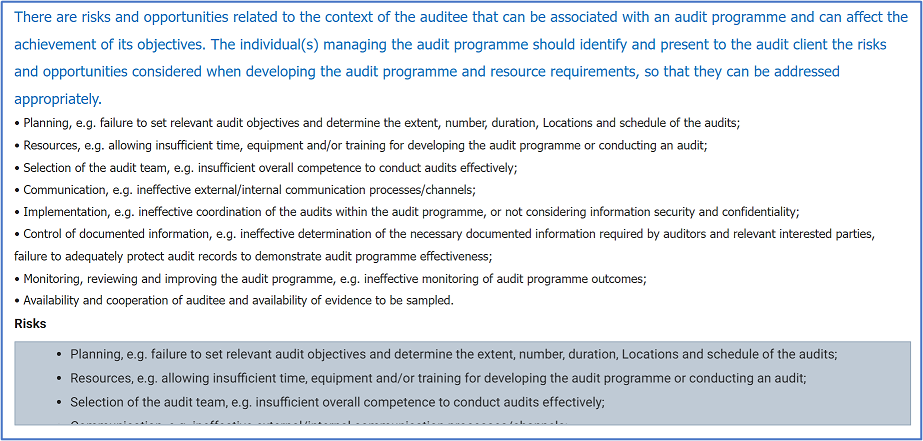
- Opportunities
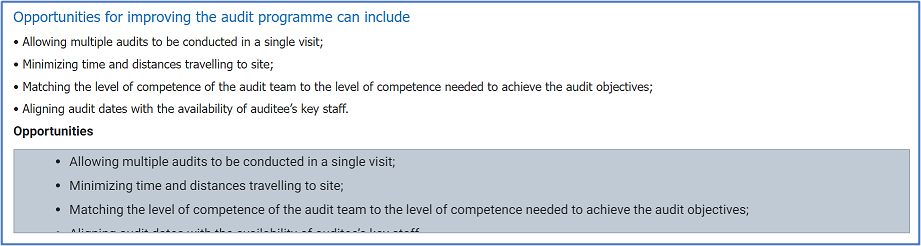
- Criteria
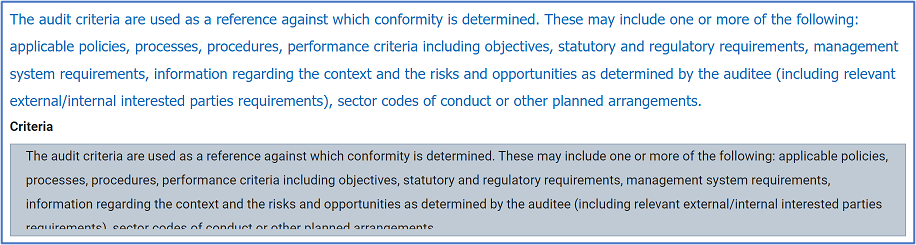
2. Determining Audit Program Resources
Users cannot make any modifications in this section of the form.
- Considerations
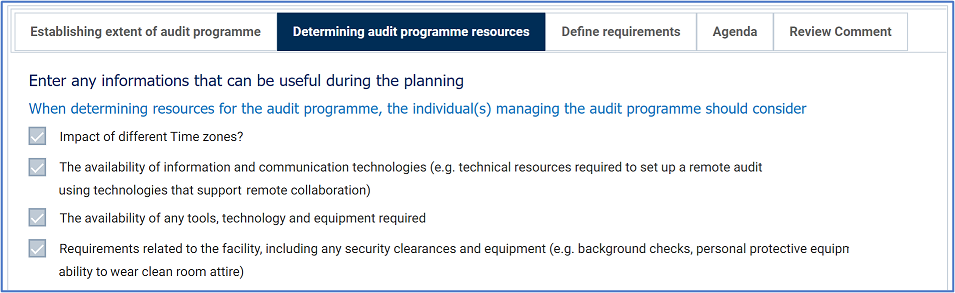
- Financial & Time Resources
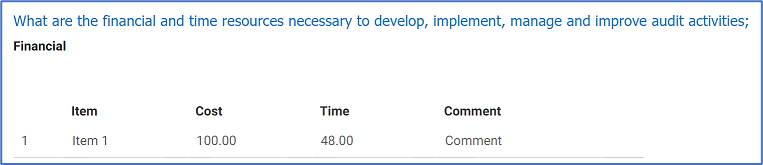
- Additional Details
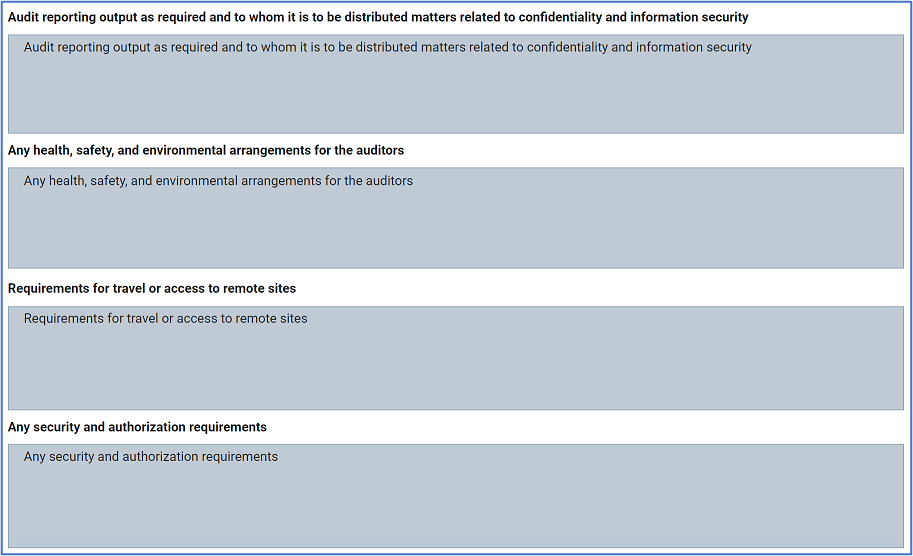
3. Define Requirements
Users cannot make any modifications in this section of the form.
- Search Panel
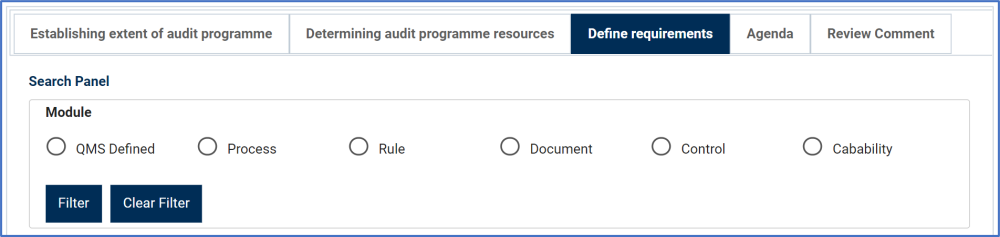
- Module: This is a radio button that allows users to select only one option from a set of mutually exclusive options. Users can choose to filter requirements by those that are either QMS-defined, processes, rules, documents, controls, or capabilities.
- Filter: This button retrieves the list of requests that match with the search (based on the option selected).
- Clear Filter: This button clears the filter that was used in the previous search.
- Grid
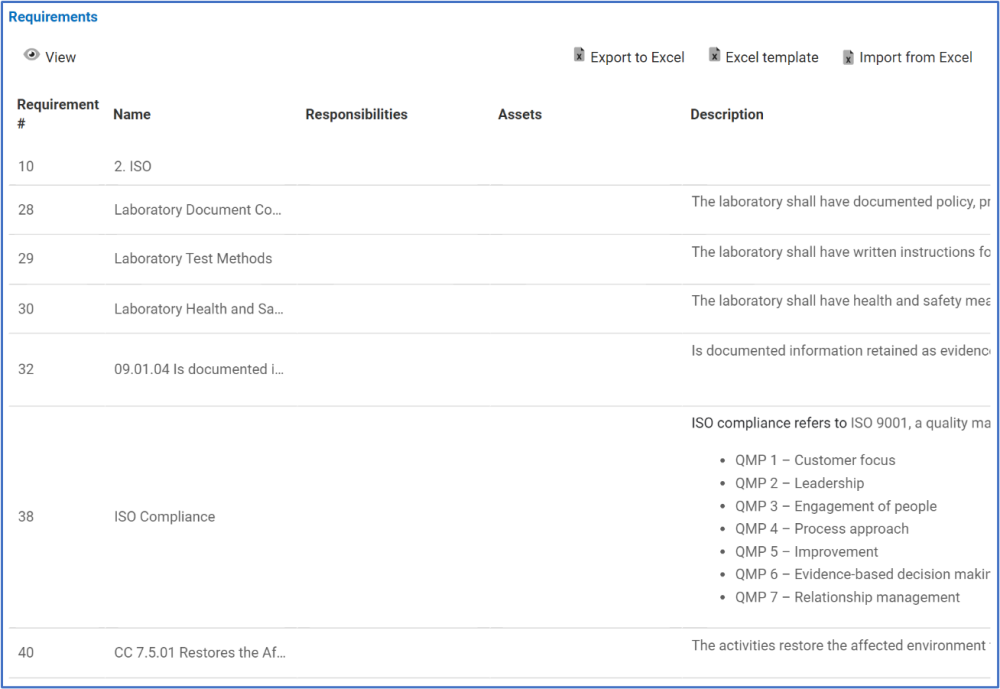
- View: This button allows users to view a requirement.
- To view, select the requirement that you want to view from the grid and click on the View button. In viewing mode, users cannot make any modifications to the form. They can, however, view details in supplemental forms as well as perform Excel-related activities (explained below).
- Export to Excel: This button allows users to export selected columns from the grid to Excel.
- Excel Template: This button allows users to generate an Excel template of the grid.
- Import from Excel: This button allows users to import data (inside columns) from an Excel sheet into the grid.
4. Agenda
Users cannot make any modifications in this section of the form. They can, however, download any attached files.
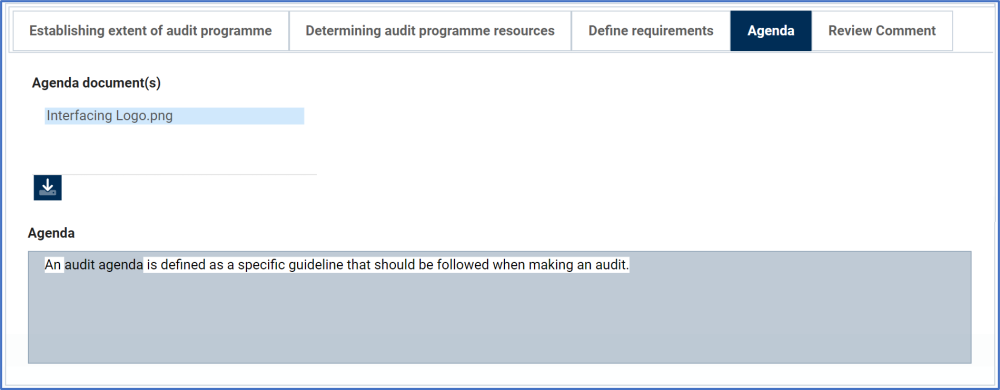
5. Review Comment
Users can input any relevant notes/comments regarding the audit in this section.
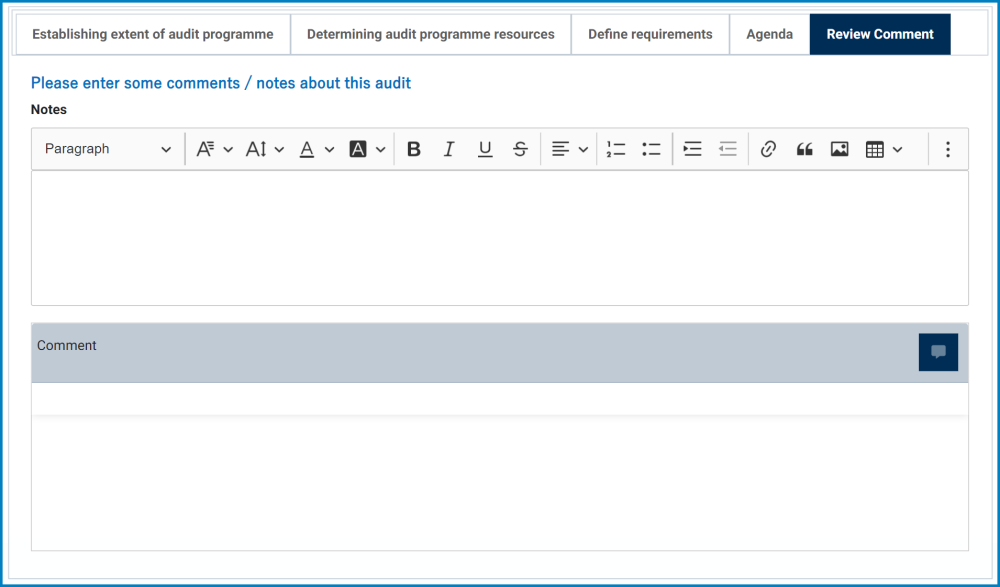
- Notes: This is a description box that allows users to input their notes about the audit. In this field users can insert headings, bullets, images, tables, links, and media files (as well as change font colors, font sizes, background colors and more).
- Comment: This field allows users to input their comments.
- To add a comment, click on the Message icon in the top right corner (as shown in the image below), input your comment(s) in the text field, and click on the Apply button to save your work.
- To edit a comment, click on the Pencil icon in the bottom right corner (as shown in the image below), make changes as desired to the original comment, and click on the Apply button to save your work.
- To delete a comment, click on the Trash Bin icon in the bottom left corner (as shown in the image above).
- If selected, users will be alerted of the action with the following confirmation message:
- Click on either the Yes button to confirm the deletion or the No button to cancel it.
- If selected, users will be alerted of the action with the following confirmation message:
- To reply to a comment, click on the smaller Message icon in the bottom right corner (as shown in the image above), input your reply, and click on the Apply button again to save your work.
- To add a comment, click on the Message icon in the top right corner (as shown in the image below), input your comment(s) in the text field, and click on the Apply button to save your work.
6. Reject/Approve
At the bottom of the Review the Audit Definition form, there are the following two buttons:
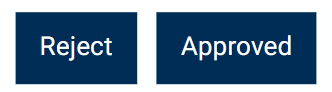
- Reject: This button allows users to reject the audit definition.
- If selected, the user responsible for the audit definition will be tasked with modifying it
- Approved: This button allows users to approve the audit definition, bringing the workflow to an end.



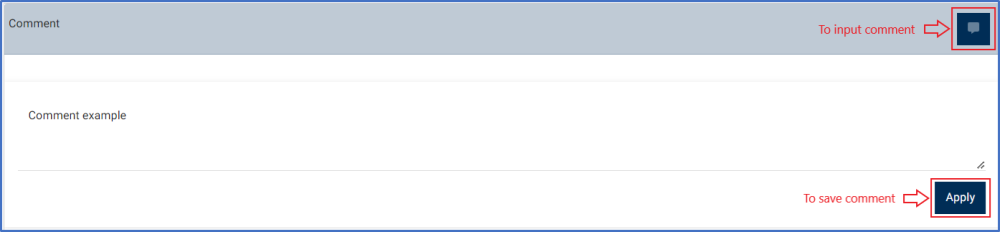

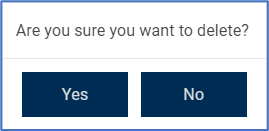
Post your comment on this topic.