If the Edit button is selected in the Execute Audit form, it will open a pop-up window with the Requirement Conduct Result form. This form can be divided into seven sections: (1) Requirement Details, (2) Results for This Requirement, (3) Document Requests, (4) Tests, (5) Observations/Audit Findings, (6) Checklist, and (7) Requirement is Completed.
1. Requirement Details
Users cannot make any modification in this section of the form.
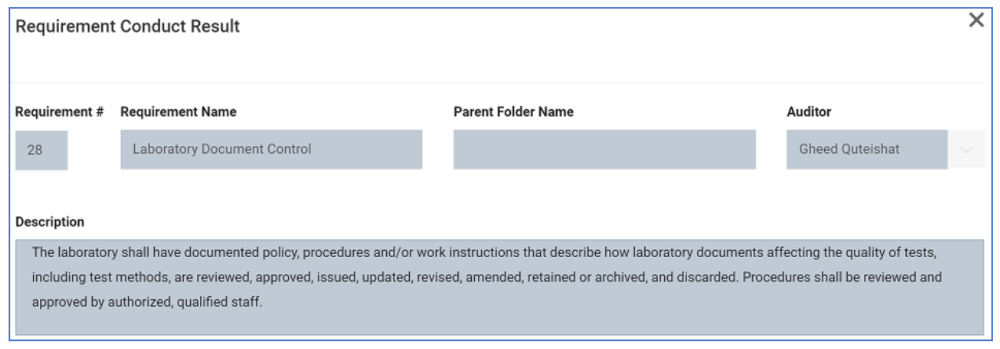
2. Results for this Requirement
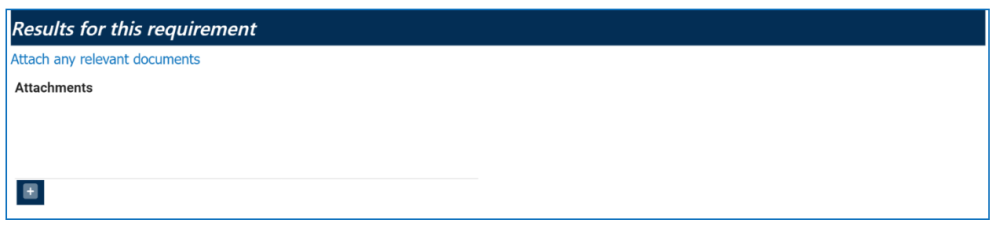
- Attachments: This is an attachment field that allows users to attach any files that act as results for the requirement (see previous instance for more details on this function).
- If a document is sent (following a document request), it will populate this field.
3. Document Request
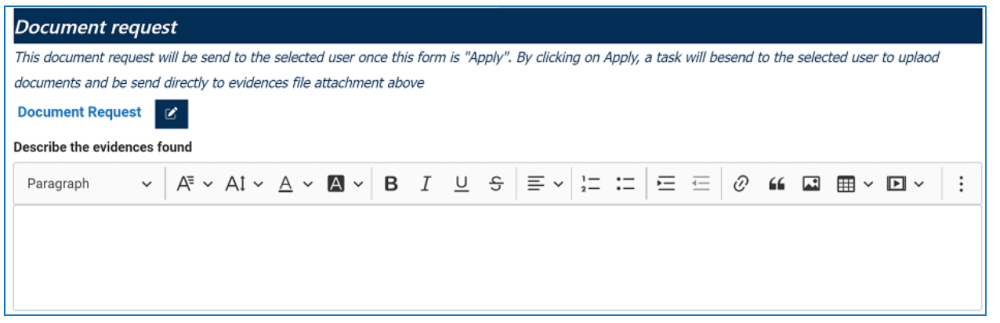
- Document Request: This field allows users to issue a document request.
- To issue a document request, select the Pencil icon (shown in the image above). It will open a pop-up window with the form Issue Document Request.
- Describe the Evidence Found: This is a description box that allows users to describe the evidence found. In this field users can insert headings, bullets, images, tables, links, and media files (as well as change font colors, font sizes, background colors and more).
4. Test
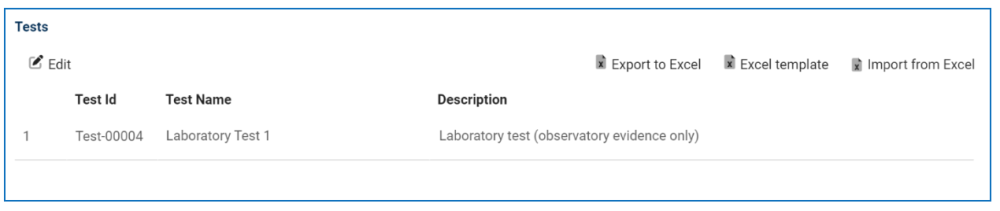
- Edit: This button allows users to access the test results and trigger a third round of evidence collection.
- To utilize this function, select the desired test from the grid and click on the Edit button. It will open a pop-up window with the form Test Results.
- Export to Excel: This button allows users to export selected columns from the grid to Excel.
- Excel Template: This button allows users to generate an Excel template of the grid.
- Import from Excel: This button allows users to import data (inside columns) from an Excel sheet into the grid.
5. Observations/Audit Findings

- Observations/Audit Findings: This is a checkbox which, if enabled, allows users to add observations/audit findings to their results.
- If selected, it will display the following grid:
- If selected, it will display the following grid:
- Add: This button allows users to add a new result.
- If selected, it will open a pop-up window with the following form:
- Type: This is a single-select dropdown field that displays the list of result types. It allows users to select only one value at a time from the dropdown.
- Description: This is a description box that allows users to input details about the result. In this field users can insert headings, bullets, images, tables, links, and media files (as well as change font colors, font sizes, background colors and more).
- Save and Return: This button allows users to save the result and return to the Requirement Conduct Result form.
- Save and New: This button allows users to save the result and open a new form to create another result
- Any results added in this section will populate the Entered Observations grid in the Execute Audit form (as shown in the image below).
- If selected, it will open a pop-up window with the following form:
- Edit: This button allows users to edit an existing result.
- To edit, select the result that you want to edit from the grid and click on the Edit button. It will open a pop-up window with the form Edit the Result.
- To save your changes, click on the Apply button at the bottom of the form.
6. Checklist*
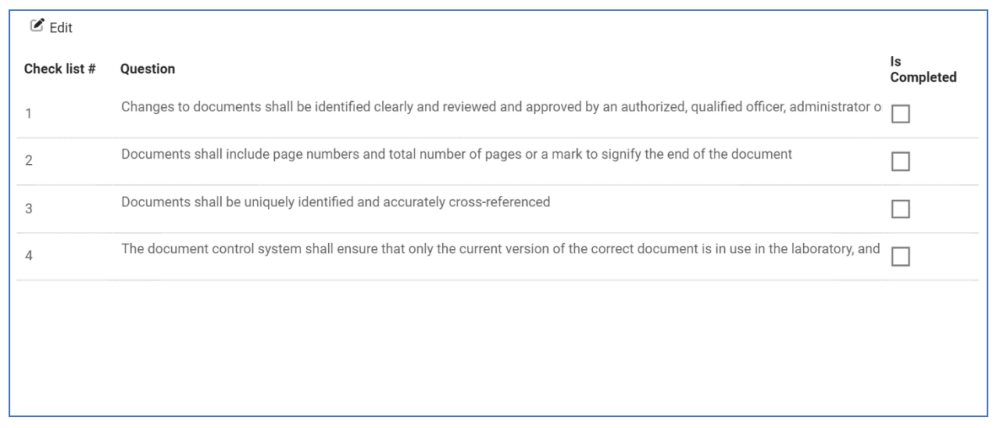
- Edit: This button allows users to input the conduct of the audit checklist item.
- To utilize this function, select the desired checklist item from the grid and click on the Edit button. It will open a pop-up window with the form Audit Check Item Conduct.
- Choose Your Answer: This is a radio button that allows users to select only one option from a set of mutually exclusive options.
- The answer options displayed in this form will depend on the answer type selected in the Define Requirement Check Item form.
- Choose Your Answer: This is a radio button that allows users to select only one option from a set of mutually exclusive options.
- Apply: This button allows users to save their answer and return to the checklist.
- To utilize this function, select the desired checklist item from the grid and click on the Edit button. It will open a pop-up window with the form Audit Check Item Conduct.
7. Requirement is Completed

- This Requirement is Completed: This is a checkbox which, if enabled, allows users to mark out the requirement as completed.
8. Apply
At the bottom of the Requirement Conduct Result form, there is the following button:
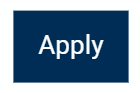
- Apply: This button allows users to save their work and return to the Execute Audit form.



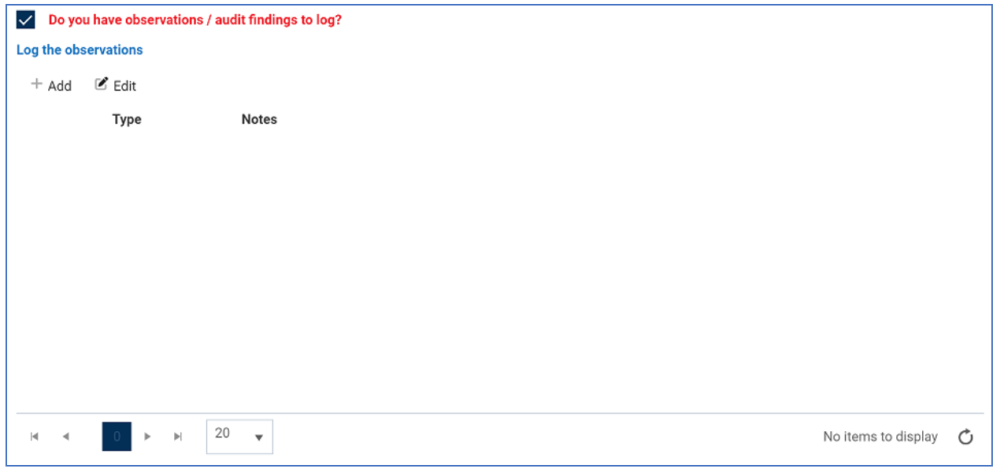
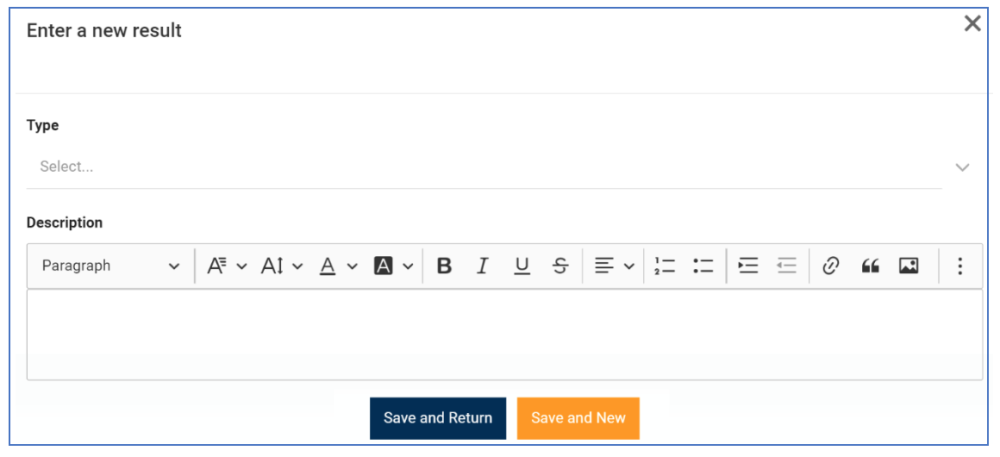


Post your comment on this topic.