This report can be used to generate a list of staff members with children who:
- will turn 18 by a given date
- will turn 21 by a given date
- are in receipt of a Government Grant
- are Disabled
- are in full-time Educational Attendance
- are Financially dependent, or
- any combination of the above.
Scenario: The HR Partner runs a report to identify the children who will turn 21 in the next month (01.04.2020). For each child on this list, a personnel action must be executed to discontinue the dependency benefit. Even though Umoja will stop making payments for children at age 21, the HR Partner must monitor these cases to ensure that the discontinue dependency PA is executed.
- Start the transaction using the menu path or transaction code.
- Click on the Validate
button after typing ZHR_DEPENDENTS in the command text box.
- From the Reporting Period dropdown, select the period for which you want to run the report. [*SCENARIO: Other Period *].
Reporting Period options are:
- Key Date: used to filter the records by the date you entered. For example, if you enter 01.04.2020 as the key date and select Children Turning 18 under Selection Options, the system will display children who are turning 18 years of age on 01.04.2020.
- Other Period: used to filter the records by the date range you entered. For example, if you enter 01.04.2016 – 30.06.2020 and select Children Turning 21 under Selection Options, the system will display the children who are turning 21 years of age between 01.04.2020 through 30.06.2020.
- Enter a date range. Scenario: start date: 01.04.2020 and end date: 30.04.2020
- Locate the Organizational Structure that you want to run a report. Click on the Organizational Structure
button to display the list of organizational units.
- Locate the organizational unit. Scenario: UNCS O 20000001
- Locate the department, mission or office that you want to run a report. Click on the Expand
arrow to expand and view the Sub-Organizational Units. Scenario: UNS
- Select the department by placing a checkmark next to its name. Scenario: OCHA
- Click on the Display
arrow to display the offices associated with the selected
department. - Select the offices you want to run a report for. If you want to run a report for all the offices click on the Select
button to select ALL offices. However, you may also just click on one office or more.
- Click on the Continue
button to proceed.
- Select one or more Selection Criteria, if you do not see the parameters you want, click or press F2 on your keyboard.
In this scenario, we will not add any additional Selection Criteria.
- Select one or more Selection Options. For example, you can also click on a combination of options. For example, you can select children turning 21 who are financially dependent or in full educational attendance. Scenario: Children Turning 21
Selection Options are:
- Children Turning 18- used to display children who will turn 18.
- Children Turning 21- used to display children who will turn age 21.
- Government Grant Amount exists- used to display children who are in receipt of government assistance.
- Disabled- used to display children recorded as disabled in the system.
- Educational Attendance – used to display children who are in full-time school attendance.
- Financially dependent – used to display children who are financially dependent.
- Click on the Run Report
button to run the report.

In this scenario we will run a report to see a list of staff members with children turning age 21 as of the data selection period entered. As you can see the child/ren turned 21 on 01.04.2020. Please note that though the system automatically stops the payment of the dependency allowance when the child turns 21, it is the HR Partner’s responsibility to run this report, review the list and take the appropriate action to reflect the discontinuance of dependency allowance in the system.
- The first 11 columns contain staff member information such as their Personnel No., Name, Duty Station, etc. The second column indicates the number of dependents that meet the selected criteria. Each dependent will appear on a separate line. In the example above, the staff member has two dependent children that will be turning 21 and it is indicated in the dependent column (column #2) by the numbers 01 and 02.
Scroll through the list to locate the staff member.
- Click on the Display
arrow to scroll to the right and see the remaining columns.
- The next six (6) columns provide general information about the dependent such as their name, date of birth, country of birth, etc.
The last eight (8) columns provide detailed information about the dependent. These are the fields that should be reviewed by the HR Partner when conducting the review. Since we did not indicate any other selection criteria other than children over the age of 21, we see all possible scenarios with respect to the disabled, educational attendance and financially dependent information.
- Disabled – an “X” will appear in this column for child/ren recognized by Medical Services as disabled.
- Age at end of Period – the age that the child/ren will be at the end of the selected period appears in this column.
- In Receipt of Allowance Since – the date the staff member started receiving the allowance for the child/ren.
- Amount, Currency, and Wage Type – If the child is in receipt of government assistance, the amount and currency in which the government assistance is paid, and the wage type (1430/ Gov’t Assistance for Child, or 1431 AT (Austria) Assistance for Child) will be shown in these columns.
- Education Attendance – if an “X” appears in this column if the child is in full-time educational attendance. If the field is blank, it means that the staff member will stop receiving dependency allowance in respect of that child as soon as the child turns 18. This column should appear checked only if the child is between the ages of 18 and 21.
- Financially Dependent – an “X” will appear in this column if the child is financially dependent.
In our scenario, the HR Partner will use this list to execute the PAs for those children who are not disabled and need to have dependency discontinued.

For children between the ages of 18-21, the financially dependent and educational attendance indicators must both be selected in IT0021 for the staff member to receive the dependency allowance. For children in this age range, and upon receipt of the certificate of full-time school attendance from the staff member, the HR Partner must modify the child’s record in IT0021 if the staff member continues to be eligible for dependency.
Also note that the Financial Support Amount column is not part of this report by default.
- To add the Financial Support Amount column, click on the Change Layout
button .
- Click on the Financial Amount
button, then click on the Add
button to add the column to the Displayed Columns list.
- Click on the Continue
button to confirm addition of column.

You can save this report with the additional column as a variant, so you do not have to add the column each time you run the report. See procedures on creating and using report variants in the Enterprise Central Component (ECC) Reports for HR Partners job aid.
- Click on the Return
button to return to SAP Easy Access screen.
)footnote1

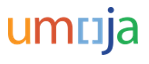
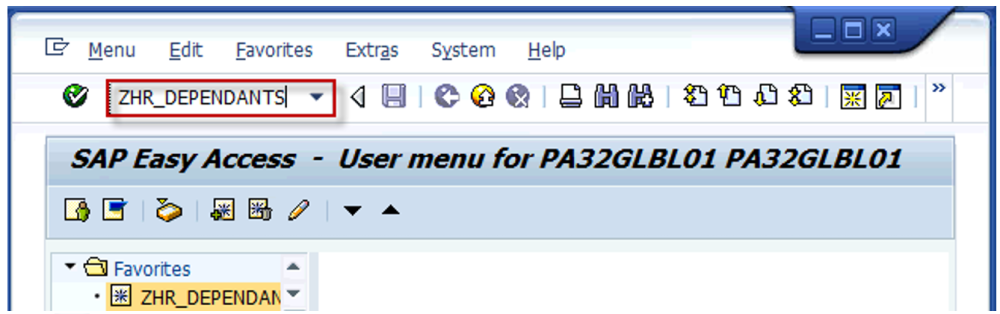
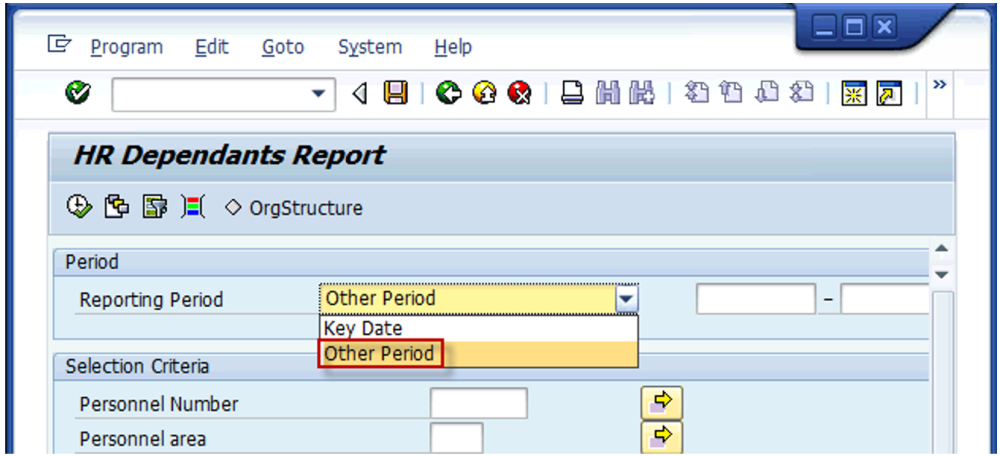
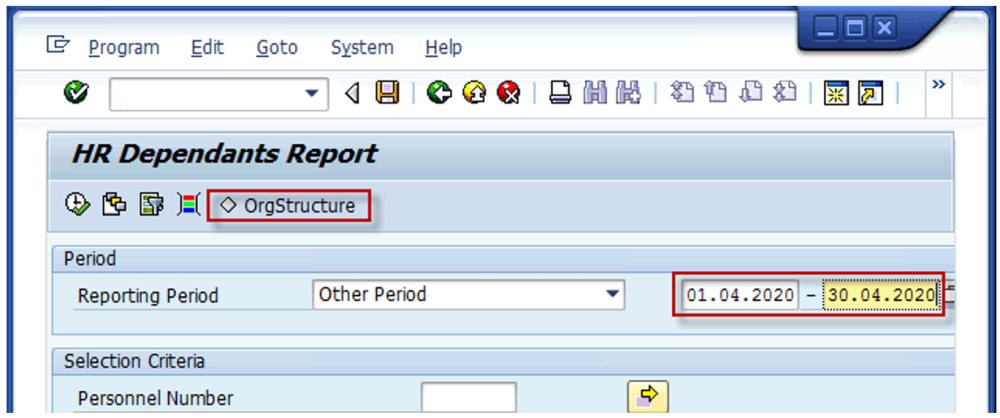
 button to display the list of organizational units.
button to display the list of organizational units.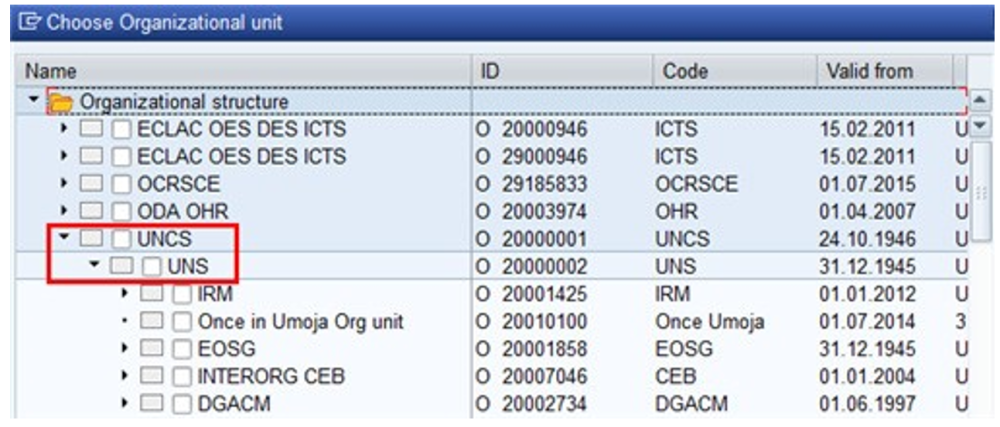
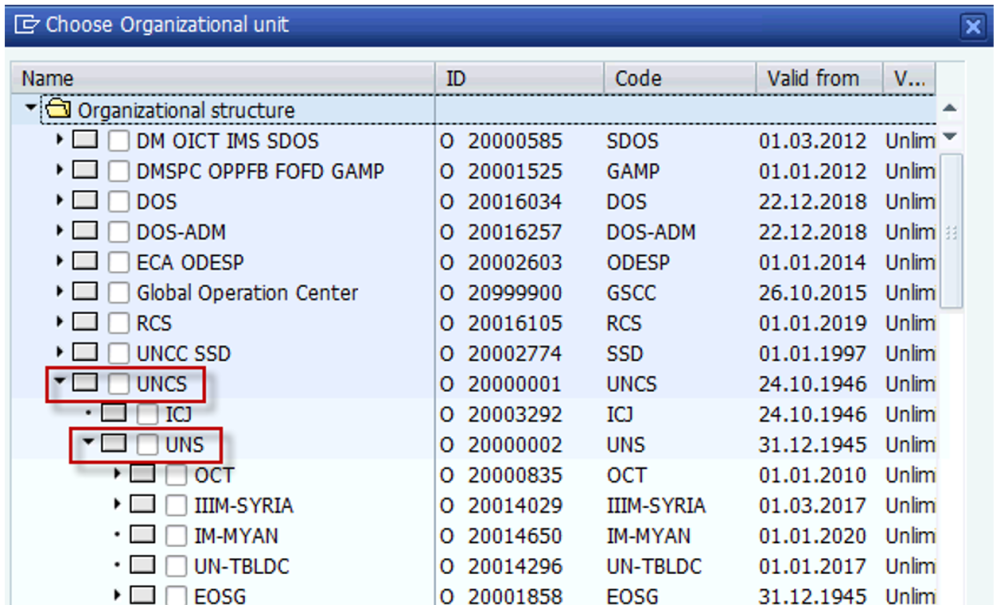
 arrow to expand and view the Sub-Organizational Units.
arrow to expand and view the Sub-Organizational Units. 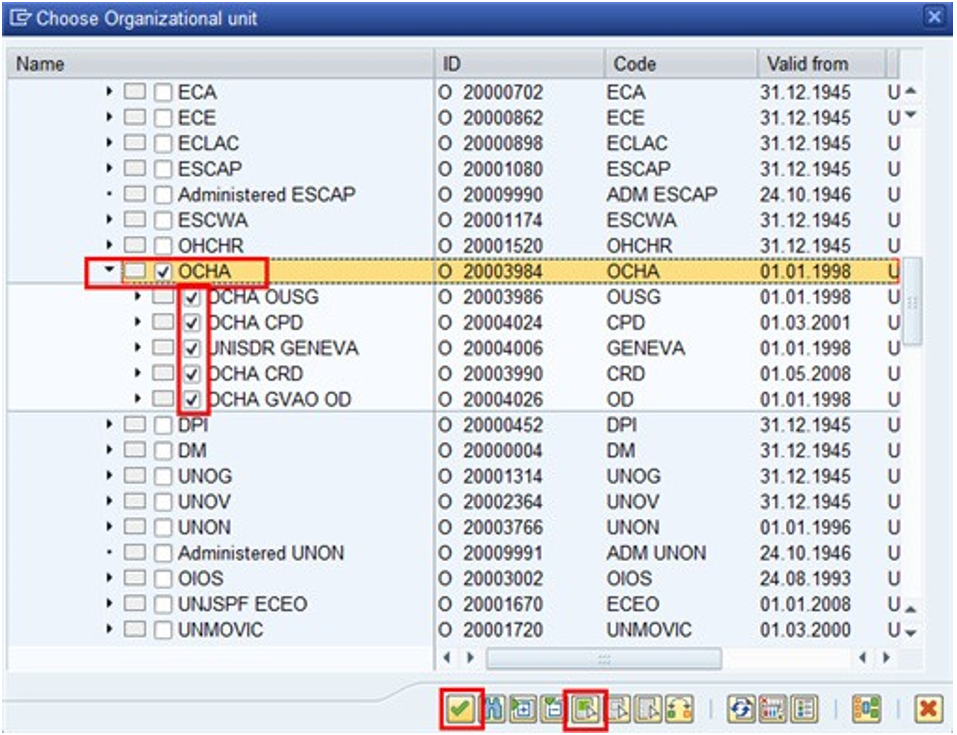
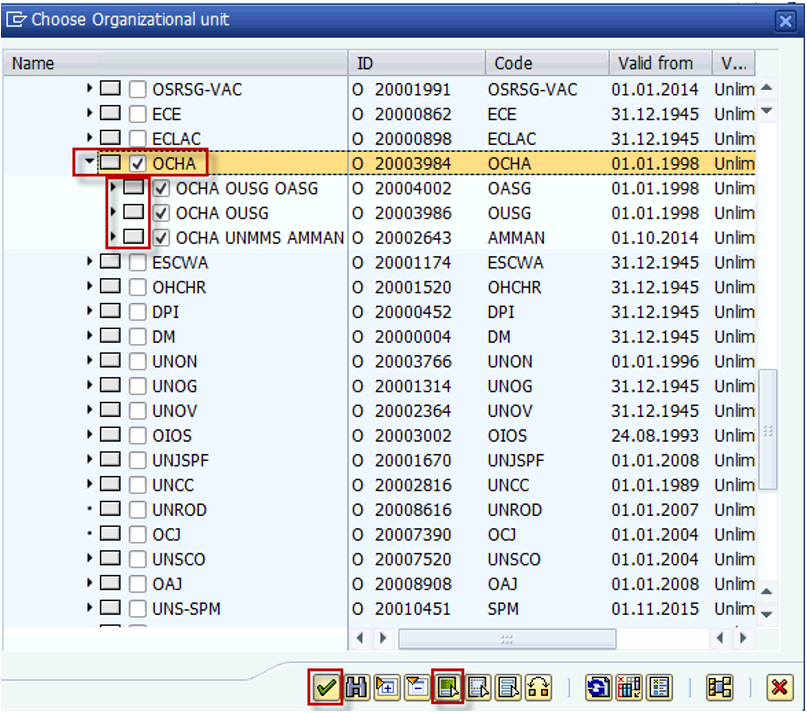
 arrow to display the offices associated with the selected
arrow to display the offices associated with the selected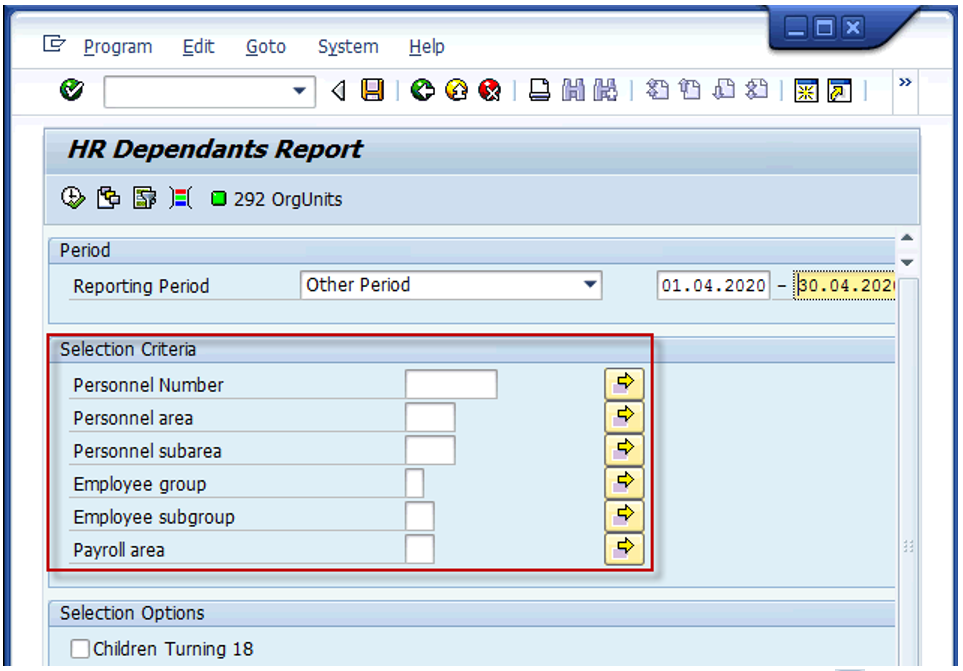
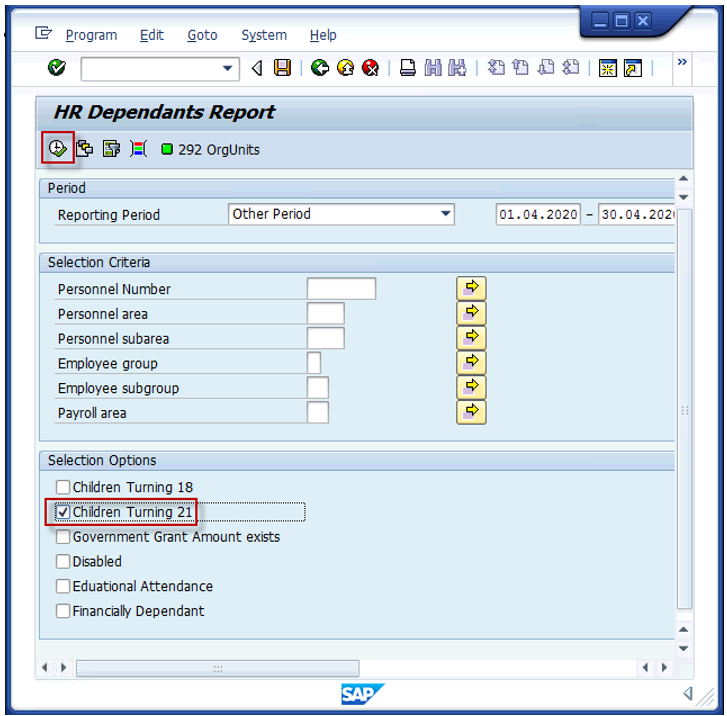
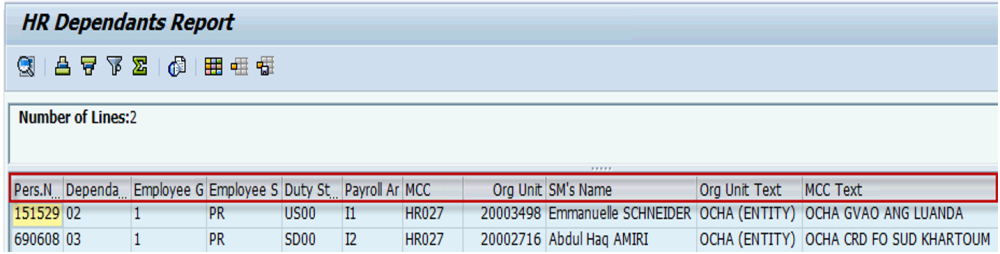
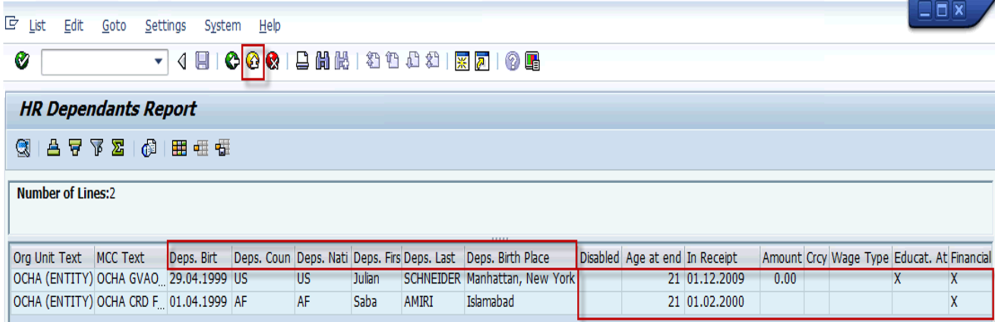
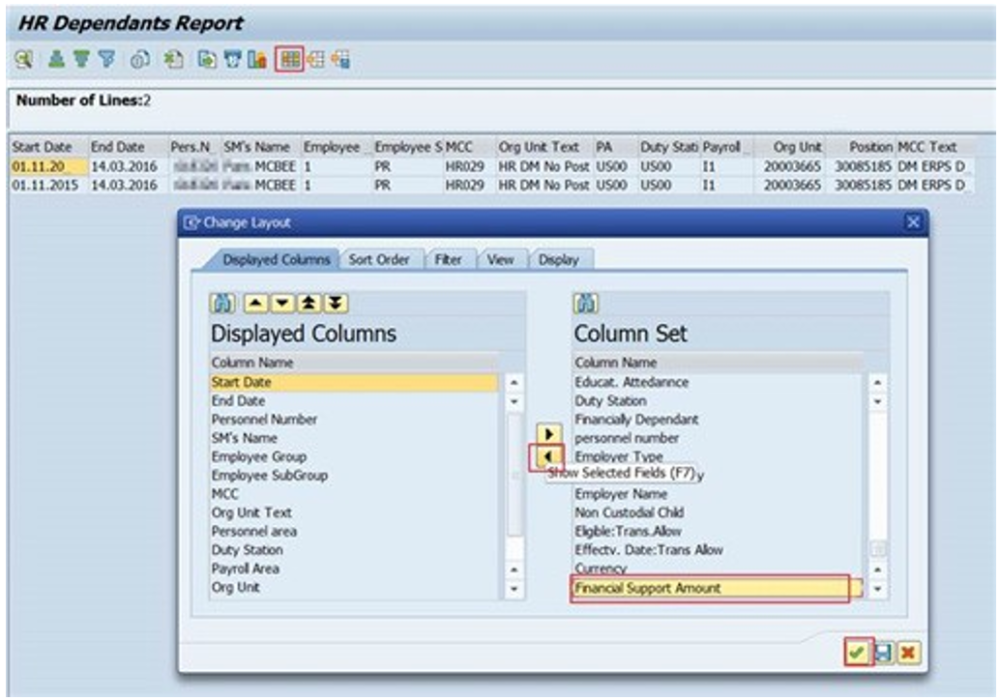
 button, then click on the Add
button, then click on the Add  button to add the column to the Displayed Columns list.
button to add the column to the Displayed Columns list.