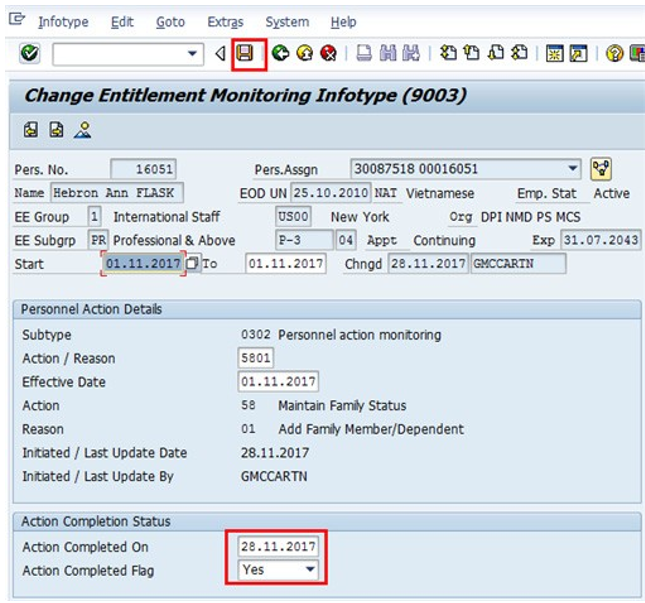Scenario: Process a Maintain Family Status Personnel Action PA to add a newborn child as a dependent child for a staff member effective 01.11.2017
- Start the transaction using the menu path or transaction code.
- Click on the Validate
button after typing
PA40
in the Command text box.
- Enter the staff member’s personnel number in the Personnel No. text box. Scenario: 16051
- Enter the effective date of the relationship to the staff member. In the case of a biological child, the birth date. In the case of an adopted child, the date of legal adoption, in the case of a stepchild, the date of marriage to the parent of the child provided the stepchild lives with the staff member. Scenario: 01.11.2017, date of birth of the child

If the dependency is done at the time of onboarding, the effective date is the EOD of the staff member, not any of the above. In this scenario, since this is an active staff member who has had a child, we will put the date of birth of the child.
- Click on the Select
button to select Maintain Family Status.
- Click on the Execute
button to execute the action.
- Click on the Matchcode
button to display the list of options for Reason for Action.
- Click on the Add Family
button.
- Click on the Continue
button to confirm selection.
- Click on the Validate
button to validate entry.
- Click on the Save
button to save the record.
- Click an option to select the appropriate relationship to the staff member. Scenario:
- 01 Spouse & Related – Recognized -
- 02 Child – refers to a natural or legally adopted child.
- 03 Stepchild – refers to a child of his/her spouse that resides with the staff member.
- 04 Non – Recognized Spouse – refers to multiple legal spouses. Note that the United Nations can only recognize one spouse as a dependent. All others will be entered in Umoja as non-recognized.
- 05 Former Spouse – refers to an ex-spouse
- 06 Father – refers to the father of the staff member.
- 07 Mother – refers to the mother of the staff member.
- 08 Sibling – refers to a brother/sister of a staff member.
- 09 Household Employee – refers to hired help on a G5 visa that resides in the staff member’s residence.
- 10 Deceased S/M – refers to the status after the death of the staff member
- 11 Others – Any other relationship not covered by the above.
- Click on the Continue
button to confirm selection.
- Enter the following information for the child:
- First Name – first name of child. Scenario: Margareth
- Gender – select appropriate radio button. Scenario: Female
- Date of Birth – from birth certificate. Scenario: 01.11.2017
- UN Nationality Scenario: US
- Birthplace Scenario: New York, NY
- Ctry o.birth Scenario: US

The child’s nationality will default automatically to the staff member’s nationality. In this example, we are going to change the nationality of the child as the staff member has provided the required document.
- Birthplace – Enter as it appears on the birth certificate or passport
- Country of Birth – Enter as it appears on the birth certificate or passport
- Enter information in the following Additional Fields.
- Marital Status – Enter as it appears on the birth certificate or passport Scenario: Single
- Since – refers to the effective date of the marital status of the dependent. For a newborn child, enter the birth date. Scenario: 16.12.2014
- Living with Staff Member – By clicking the “Living with Staff Member” check box, you are confirming that the child resides with the staff member. Scenario: checked
- Financially Dependent – Click the Financially Dependent checkbox to flag the child as financially dependent. Selecting this checkbox triggers the payment of a dependency benefit. Leaving it unchecked will give the status of household member to the family member. In the event that the child is being registered as a household member prior to the recognition of dependency, for example, prior to verification of a birth certificate, this indicator would not be checked. Scenario: checked
- In receipt of allowance since – This field is a mandatory field when you turn on the financially dependent indicator. The information entered here will also be used to determine the “grandfathering” of the dependency allowance.
- Date of Birth – This field must be the effective date of the most recent approval of the dependency benefit, provided that there are no gaps in receipt of the benefit. If this is the first dependency approval or there were gaps in receipt of the dependency benefit, then use the effective date of this application. Scenario: date of birth of the child, 16.12.2014
- Click on the Validate
button to confirm entries.
- Click on the Save
button to save the record.
Other Fields
- Disabled – This is used for a child that has been certified disabled by the UN Medical Services Division. By turning on this indicator, the payment of special dependency allowance for the child will be triggered. It is important to note that this does not trigger the special education grant.
- Received Amount(s) from other sources – These fields are filled if the staff member is in receipt of government assistance. Enter amount and currency.
- *Educational Attendance *- This field is only required to be checked when the child reaches age 18 – 21 years old. The system will automatically discontinue the child dependency benefits when the child reaches age 18. The staff member is required to advise the HR Partner with supporting documents that the child continues to be in full-time school attendance and if that is the case, the checkbox should be selected.
- Non-custodial child – This field is used to document a child for whom the staff member does not have custody and therefore does not reside with the staff member.
- *Eligible: Trans Allow*- This field should be checked only for interagency transfer of staff members who were in receipt of a salary at the dependency rate in respect of a dependent child as of 31 December 2016.
- Effectv.Date: Trans Allow – The only date that can be entered is 01.01.2017. Any other date will result in an incorrect payment of transitional allowance.
- *Fin. Support Amount *- This field is used for staff members in receipt of financial support in respect of the dependent child and who are eligible for the single parent allowance. The amount entered is used to calculate an adjustment to the single parent allowance, if applicable.
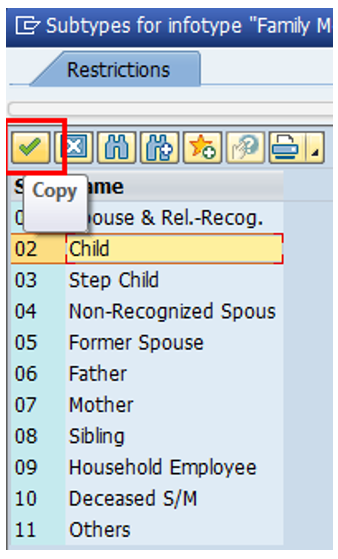
- Unless you are adding additional dependents with the same start date (for example, birth of twins, or the addition of more dependents as a result of onboarding) you can close this window to skip the addition of more family members/dependents.
- Click on the Close
button to close and continue.
In the next step, information will be about the documents presented as verification of the dependency relationship.
- On the Documents on Dependents popup, click to select the relationship of the dependent to the staff member. [Scenario:
]
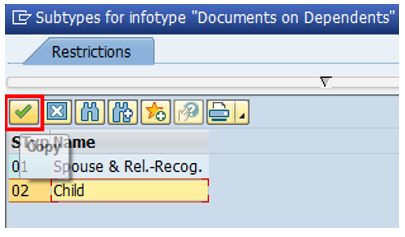
- Click on the Continue
button to confirm selection.
- Enter the following from the verification documents;
For Document Details
- Country – of issuance of the document Scenario: USA
- Type – Select the appropriate type of document. [Scenario: Birth Certificate]
- Number – the identifying number of the document. If there is no registry number, you can skip this field. Scenario: XX- XXXXXX
For Issue Details
- Date – Scenario: 01.11.2017
- Place – Scenario: New York, NY 10017
- Country -Scenario: USA
- Click on the Verified
button for Document Status.
- Click on the Validate
button to validate entries.
- Click on the Save
button to save the record.
- The last infotype, IT9003 (Entitlement Monitoring), in this PA records completion of the action.
Click on the Yesoption to select the Action Completed Flag documenting that the action has been completed. When you choose Yes, the Action Completed On field will automatically populate the date when you complete the action as indicated in the screen below, send an email notification to the staff member and make the PA available to staff through Employee Self-Service (ESS).
- Click on the Save
button to save the record.
- Click on the Return
button to return to the SAP Easy Access screen.

You should execute a T-code PA20 to review the PA and infotypes to which you made changes in this transaction.
As best practice, the following infotypes should be reviewed:
Each personnel action completed should be documented by adding a note to the record saved on the IT000 (Actions) Infotype. The note should contain the following elements:
- Entitlement to dependency allowance with respect to
- < dependent type>,
- < dependent name> .
- Name and date of birth verified from birth certificate, copy on file.
In addition, you should now run the Payroll simulation to ensure that the dependency entitlement is generated correctly.
)footnote1

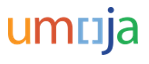

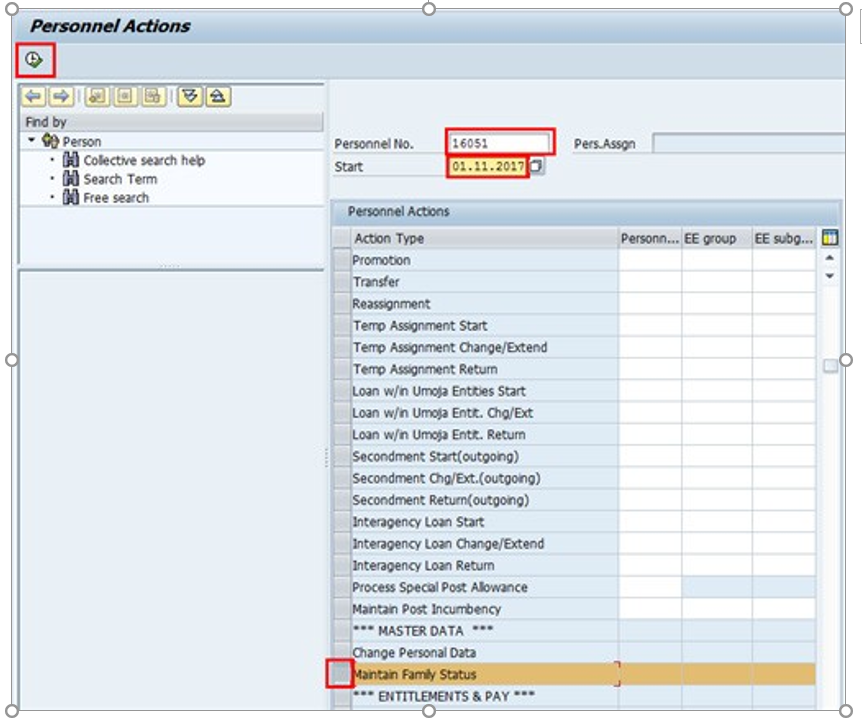
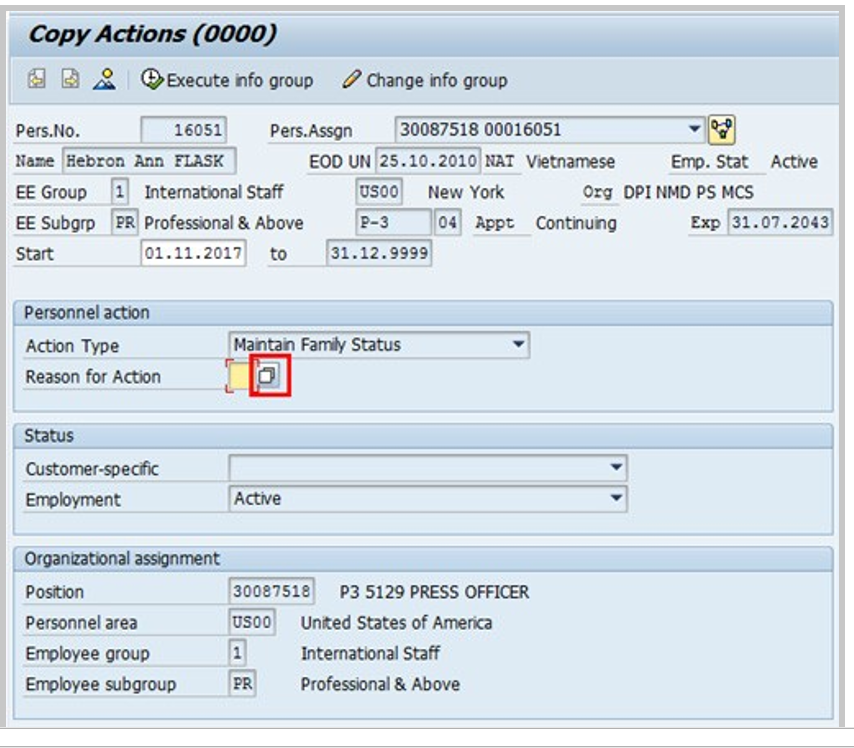
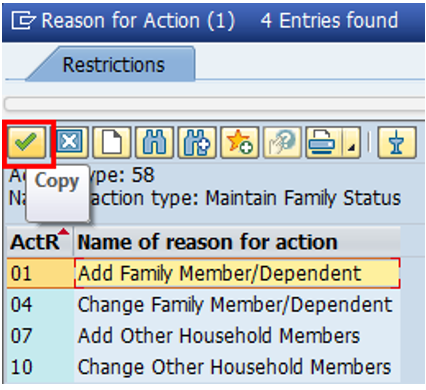
 button.
button.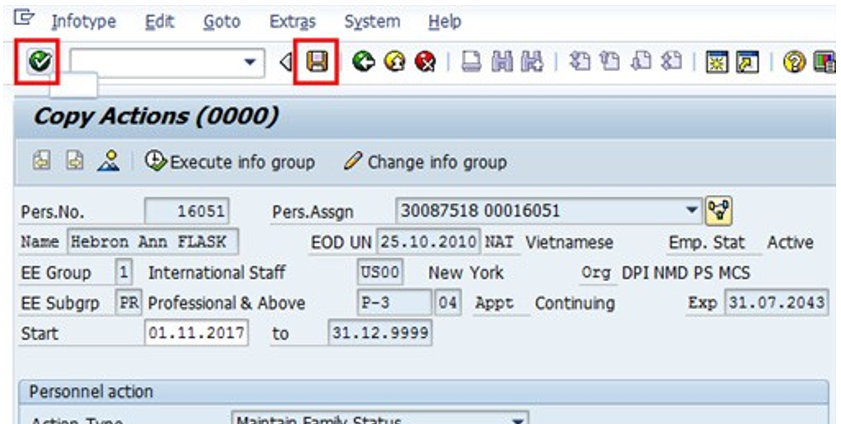

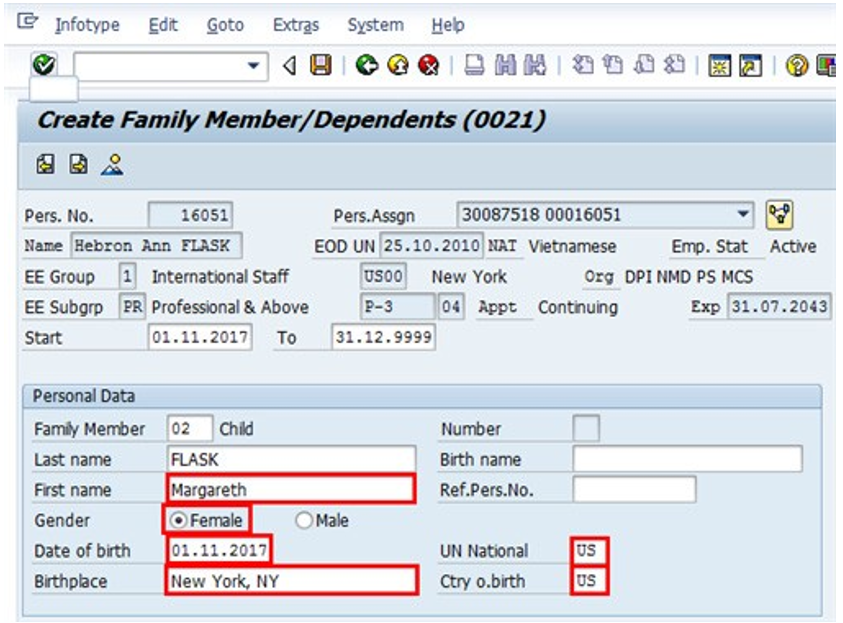
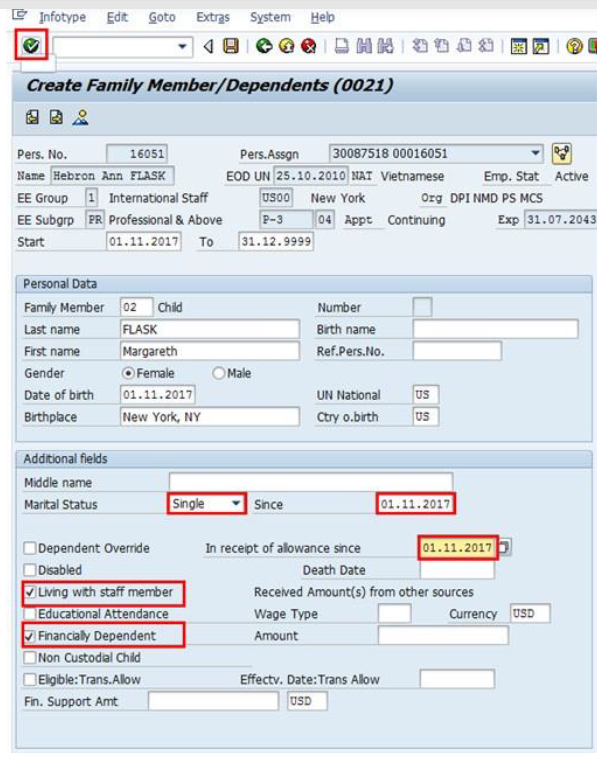
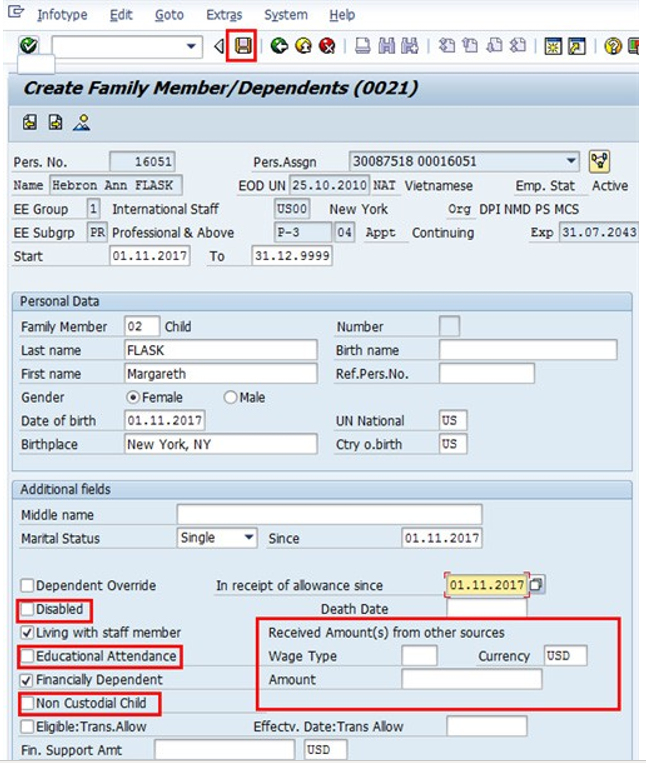
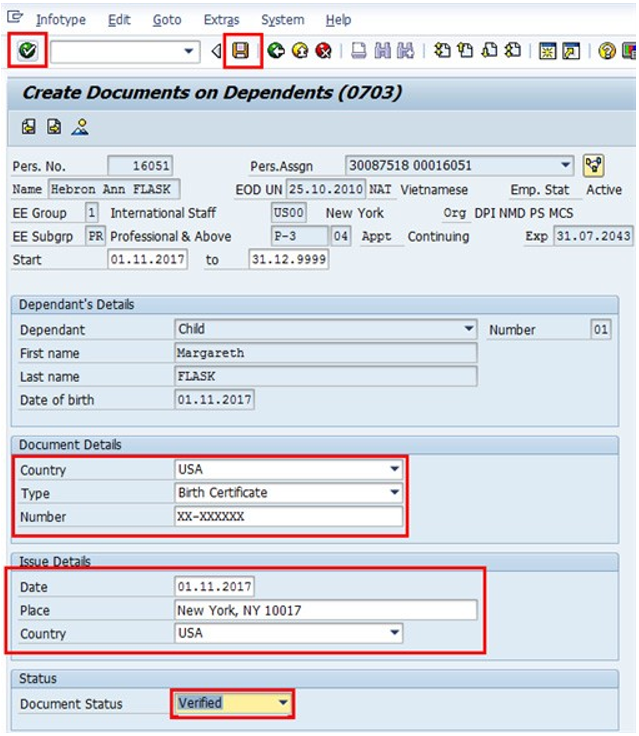
 button for Document Status.
button for Document Status.