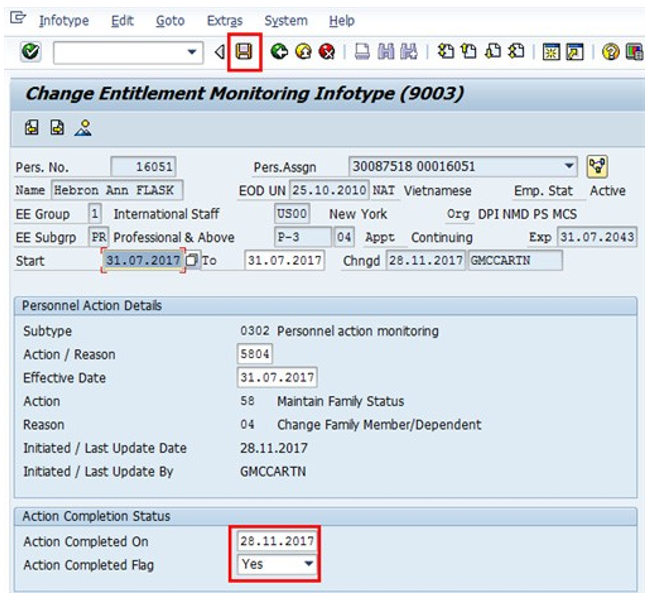Scenario: A staff member has requested to discontinue financial dependency on a child who has dropped out of school effective 31.07.2017.
- Start the transaction using the menu path or transaction code.
- Click on the Validate
button after typing PA30 in the Command text box.
- Enter the staff member’s personnel number in the Personnel No. text box. Scenario: 8583160
- Click on the Validate
button to validate entry.
- Enter criteria to search for* Family Member/Dependent records. Click on the *Select
button to select Family Member/Dependents or enter IT0021 in Infotype text box.
- Click on the Period
button to run the query for all periods.
- Click on the Display Record
button to run the query.
- Click on the Select
button to select the appropriate family member and modify the record.
- Click on the Copy
button to make a copy of this record.
- Modify the record as appropriate. For this example:
- Enter the effective date that the benefit should be discontinued in the Start text box. Scenario: 31.07.2017 the day after the last day of school attendance. Note that in cases of discontinuation of the entitlement, the effective date of the discontinuance is always the day after the dependent ceases to have the entitlement.
- Leave the TO date with the default date, 31.12.9999
- Click (uncheck) the Financially Dependent check box to trigger the discontinuance of payment of dependency allowance.
- You MUST remove any date in the In receipt of allowance since field.
- In cases of death, r the date of death in the Death Date text box. If this date is not entered, the family member will continue to appear as a household member in the staff member’s record.
If modifying the dependent record to update information about Government Assistance provided, Enter the amount in the Amount field.
- Click on the Validate
button to validate entries.
- Click on the Save
button to save the record you just created and delimit the record you copied from. This will change the To date to today’s date in the original record, delimiting it.
In the List of Family Member/Dependents records, you will see 2 entries for the staff member’s child:
- One entry is for the period from 01.01.2017 -30.06.2017. (delimiting will create the end date of the dependency)
- Second entry is for the period from 31.07.2017 – 31.12.9999 (this record is the period of the discontinuation of the dependency
- Click on the Return
button to return to the SAP Easy Access screen.
After updating the relevant information of the child in transaction PA30, you will need to process a *Maintain Family Status *personnel action in PA40 so that a PA is created and the staff member receives an email notification that you have updated their records.

- Click on the Validate
button after typing PA40 in the Command text box.
- Enter the staff member’s personnel number in the Personnel No. text box. Scenario: 16051
- Enter the effective date of the discontinuance of the dependency allowance in the Start text box. This should be the same date which was created in IT0021 in transaction PA30 >Scenario: 31.07.2017.
- Scroll to locate the Maintain Family Status personnel action and click on the Select
button to select.
- Click on the Execute
button to execute the action.
- Click on the Execute
button to execute the action.
- Click on the Matchcode
button to display the list of options for Reason of Action.
- Click on the Change Family Member
button.
- Click on the Continue
button to confirm selection.
https://manula.r.sizr.io/large/user/18506/img/u-ad-move.png! button to move through the dependent records. Each dependent for the staff member will be displayed. Review each taking note of the recent modification made to the effective start date of the personal action to locate the dependent you want to modify.
- The secondary dependent record shows there has been a discontinuation of the dependency allowance with a start date of 31.07.2017 and the death date has been reflected in the system.
- Click Next record button
.
- The last IT9003: infotype, in this PA records completion of the action. Click to select the *Action Completed Flag *documenting that the action has been completed. When you choose Yes, the Action Completed On field will automatically populate the date when you complete the action as indicated in the screen below, send an email notification to the staff member and make the PA available to staff through Employee Self Service.(ESS).
- Click on the *Save*
button to save the record.
- Click on the Return
button to return to the SAP Easy Access screen.

You should execute a T-code PA20 to review the PA and infotypes to which you made changes in this transaction.
Follow the general procedure on how to add a note to personnel actions. The procedure can be found in the About chapter of this job aid.
Please note that no information on the supporting documentation has been recorded. So immediately upon approval of the personnel action, the HR Partner must go to Enterprise Central Component (ECC) and execute a T-code PA30 to add the documents submitted by the staff member in IT0703 (Documents on Dependents) infotype.
Follow the general procedures on how to add dependency documents. These procedures can be found earlier in this chapter.
As best practice, the following infotypes should be reviewed:
Each personnel action completed should be documented by adding a note to the record saved on the IT0000 (Actions) infotype. The note should contain the following elements:
- dependent/Household Member modified/discontinued effective as a result of .
In addition, you should now run the Payroll simulation to ensure that the dependency entitlement is generated correctly.
)footnote1

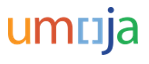
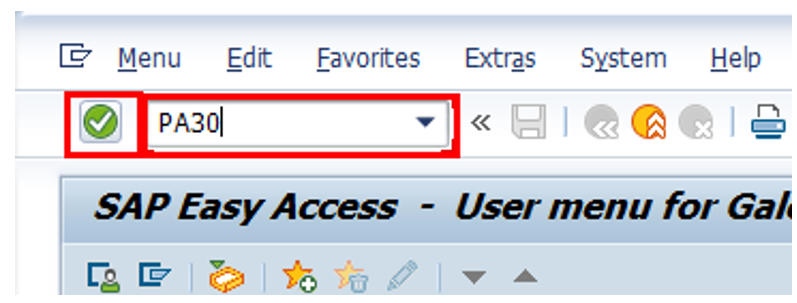
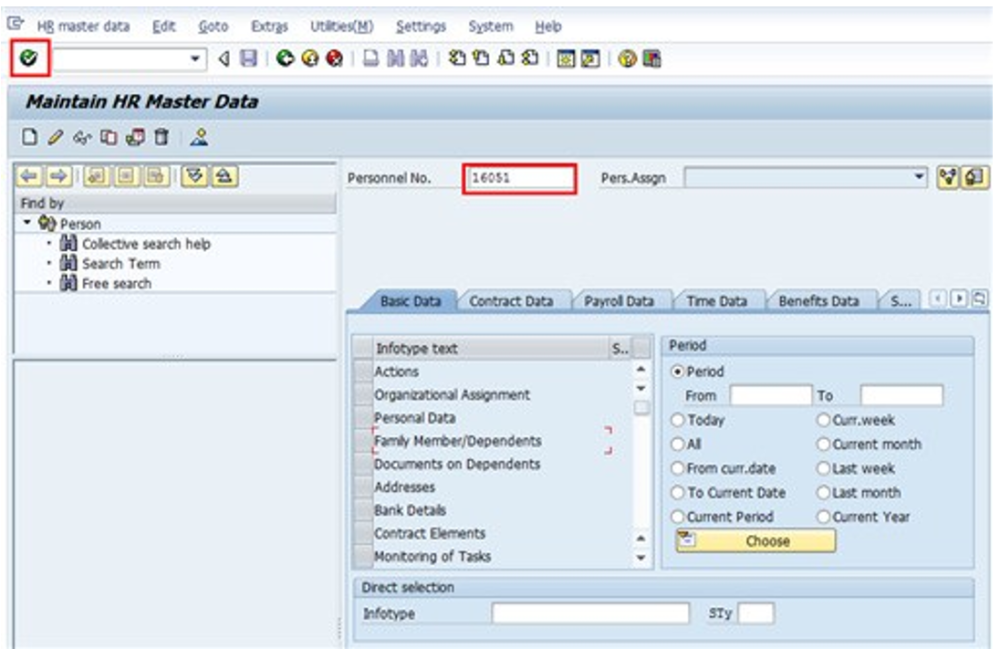
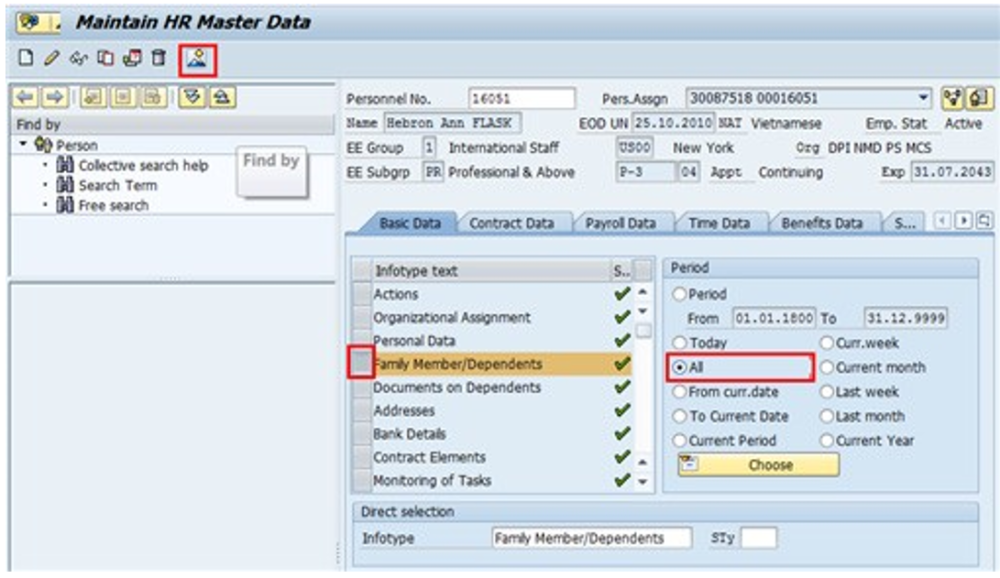
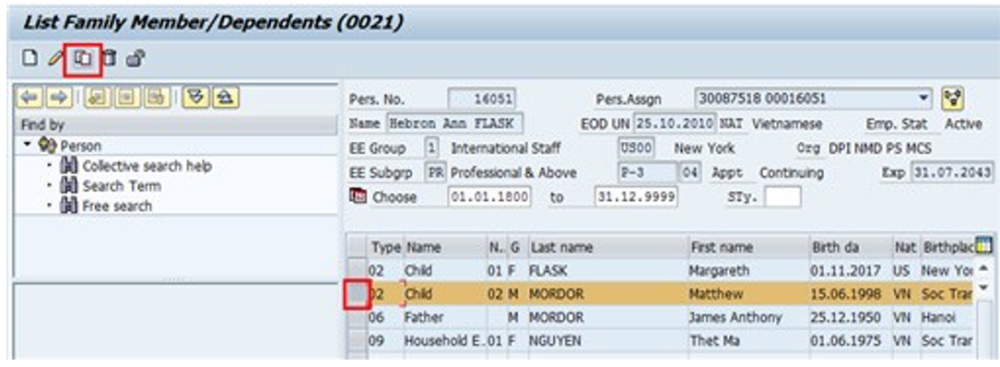
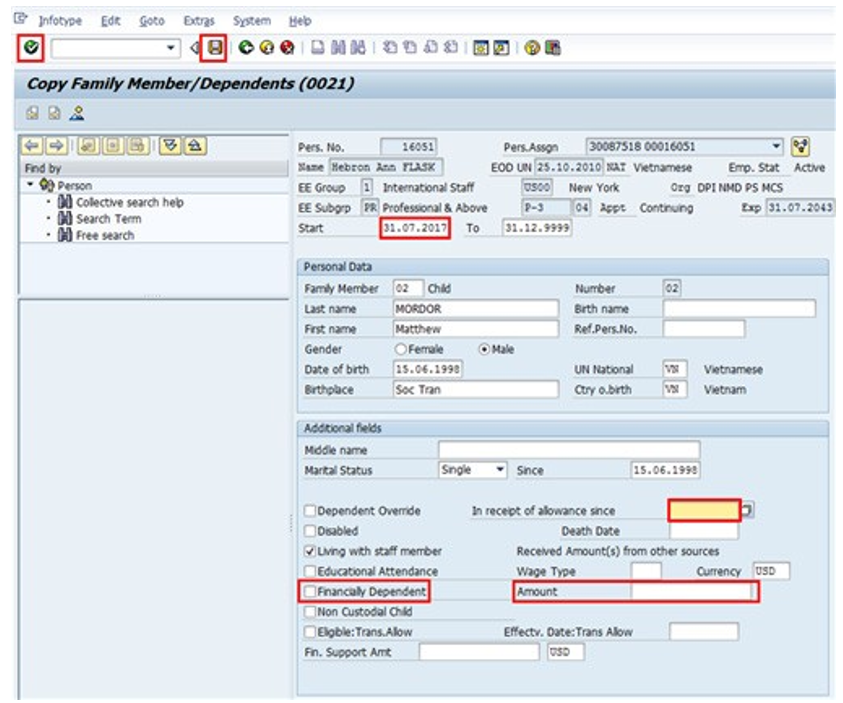
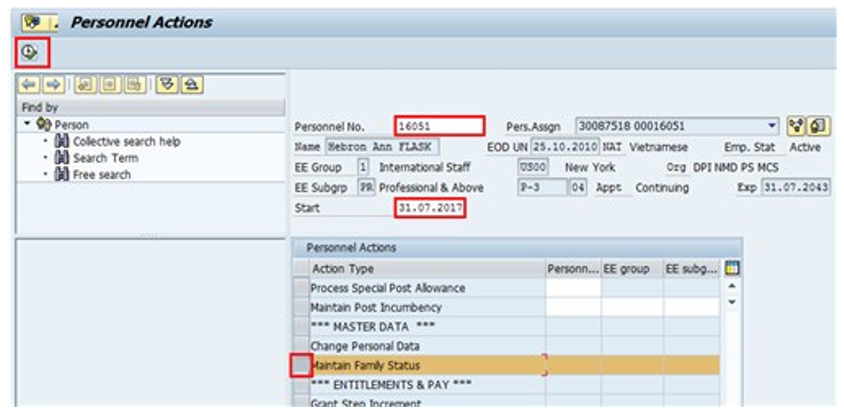
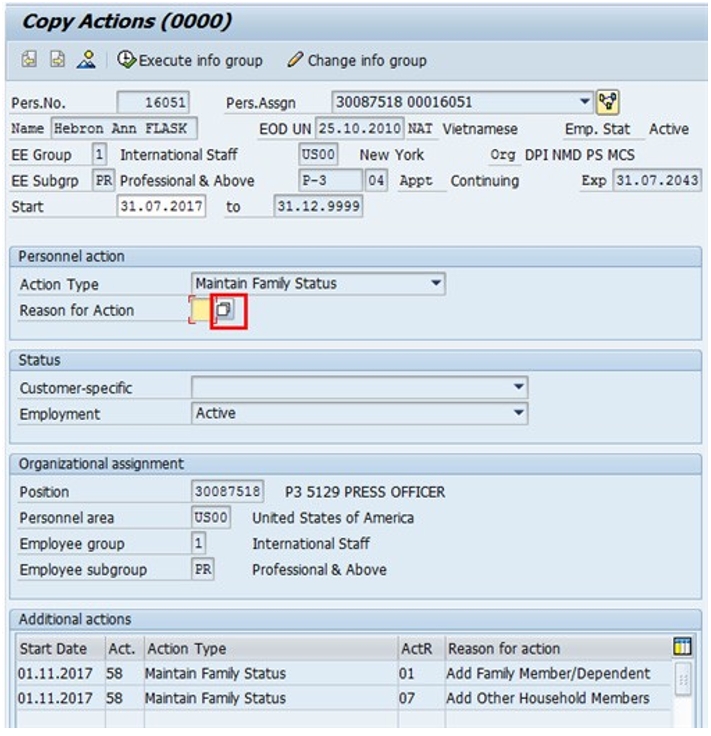
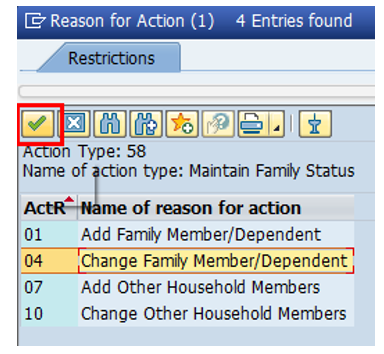
 button.
button.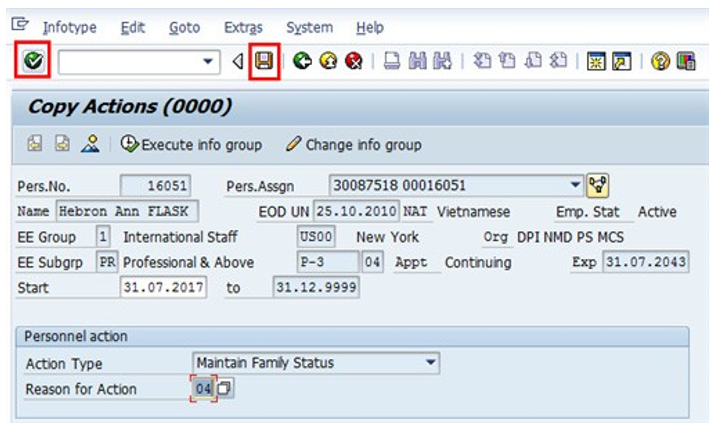
 .
.