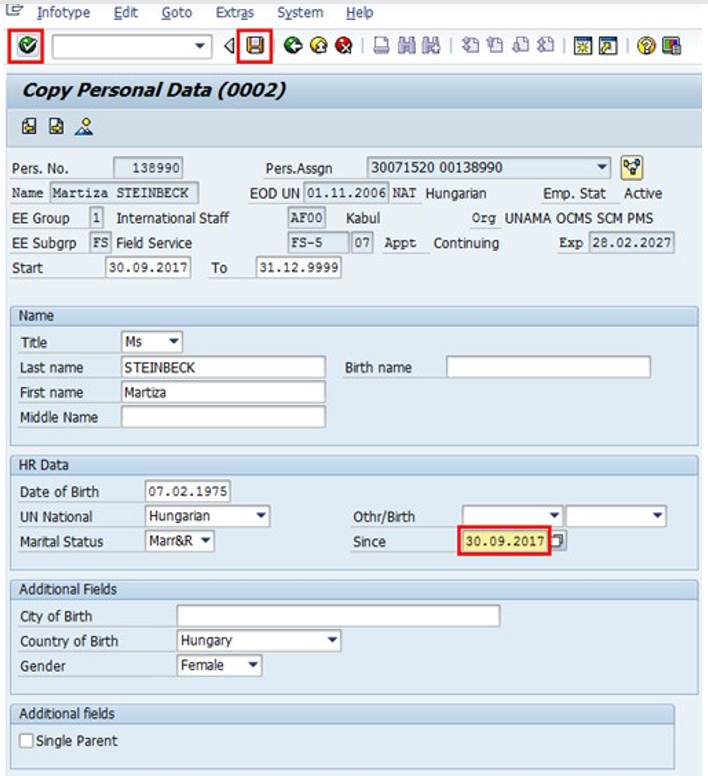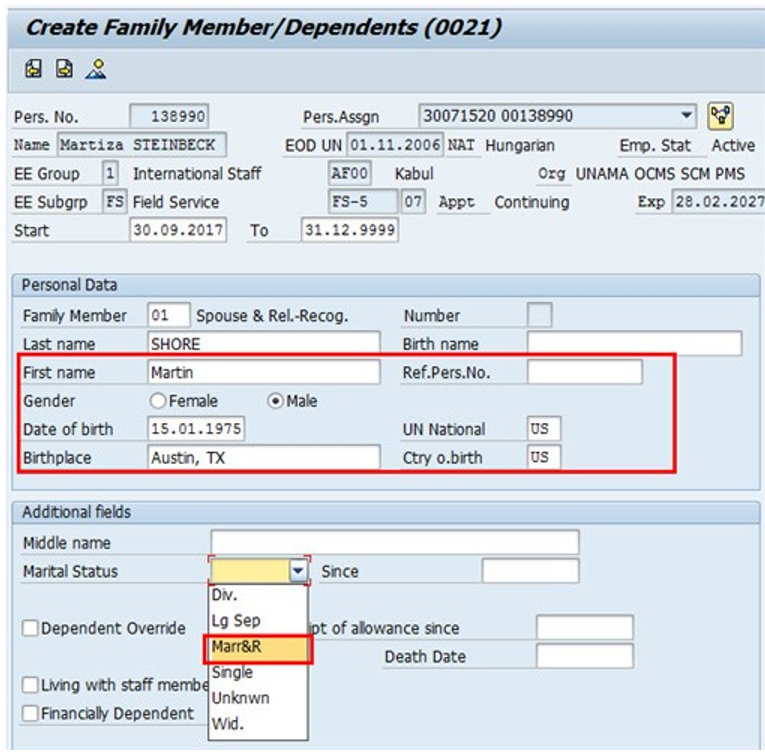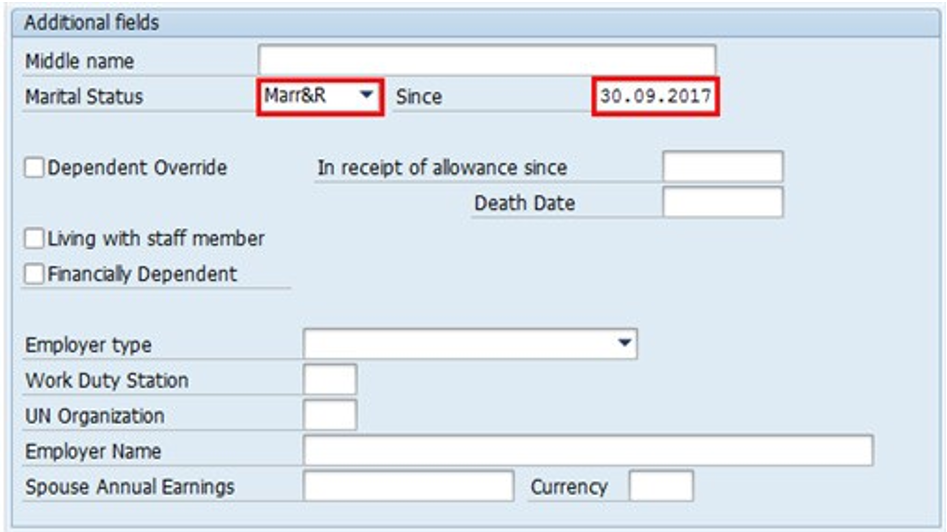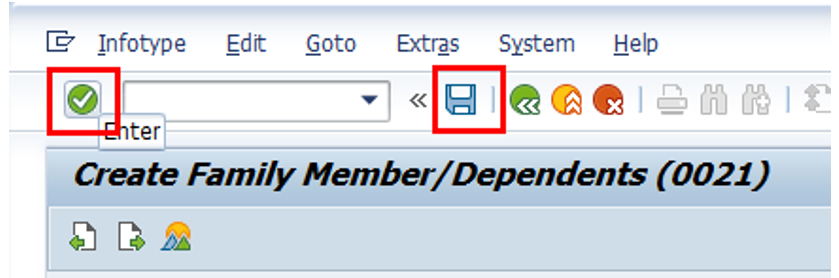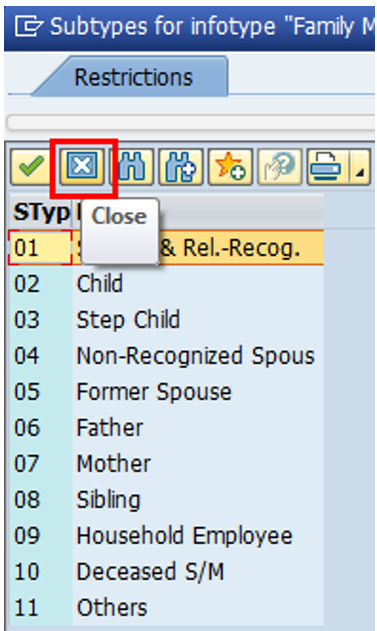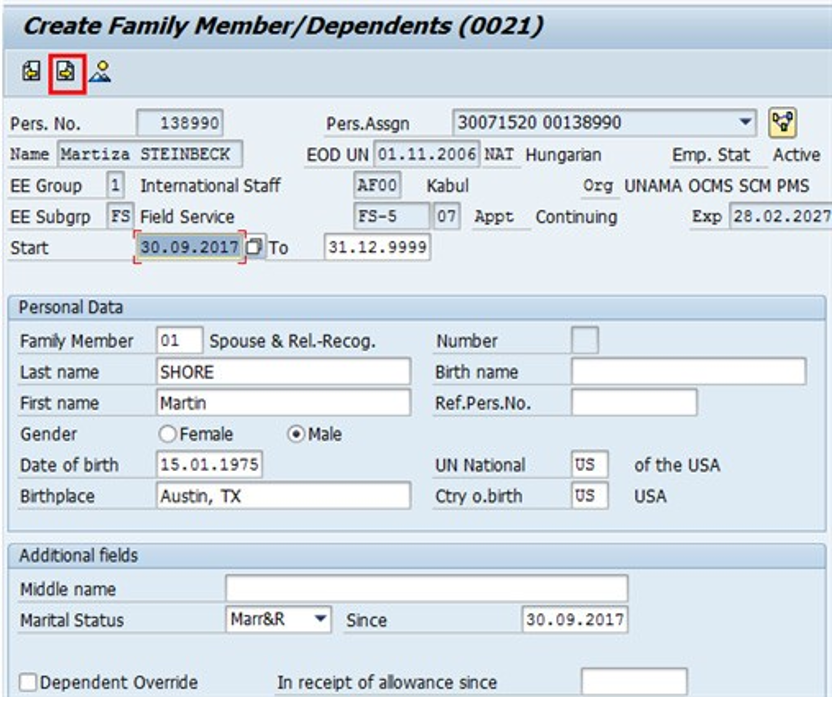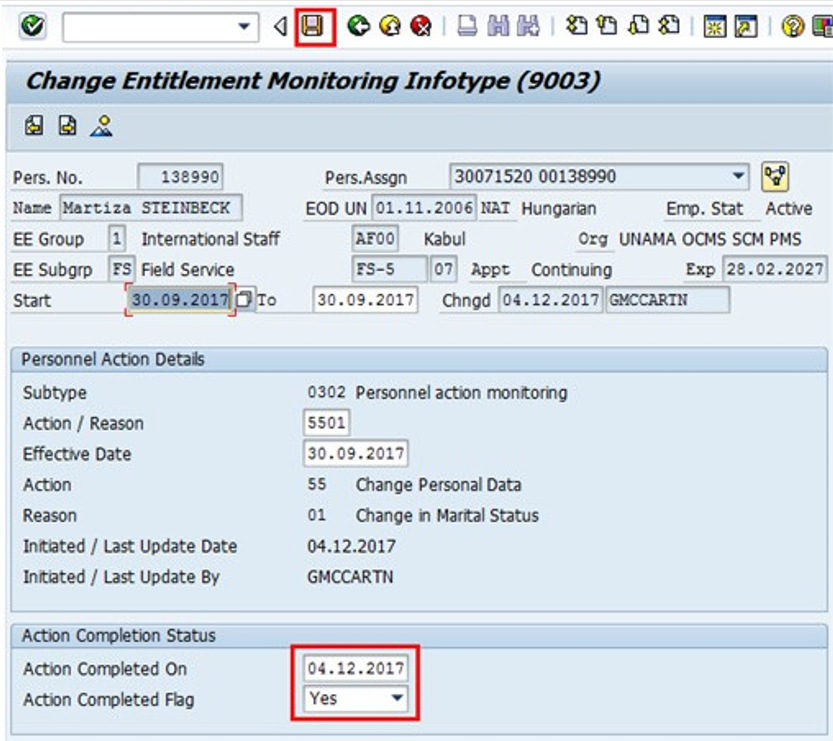Scenario: An HR Partner receives a request to change the personal data of a staff member. The staff member requests a change of marital status from single to married and related; and add a spouse as a household member effective 05.08.2017. This will only be done in Umoja Enterprise Central Component (ECC) when the Employee Self-Service (ESS) is not functioning.
- Start the transaction using the menu path or transaction code.
- Click on the Validate
button after typing PA40 in the Command text box.
- Enter the staff member’s personnel number in the Personnel No. text box. Scenario: 8583160
- Enter the effective date of the relationship, the marriage date in this example, in the Start text box.Scenario: 01.09.2014
- Click on the Validate
button to validate the entries.
- Scroll to locate the Change Personal Data personnel action, then click on the Select
button to select.
- Click on the Execute
button to execute the personnel action.
- Click on the Matchcode
button to display the list of options for Reason for Action.
- Click on the Change Marital Status
button
- Click on the Continue
button to confirm selection.
- Click on the Validate
button to continue.
- Click on the Save
button to save the record.
- Select
for the Marital Status.
Options for Marital Status
- Single – not married
- Marr&R – Married and Related
- Wid. – Widowed
- Div. – Divorced
- Lg Sep – Legally Separated
- Unknwn – Default option when the marital status has not been determined or verified
- Enter the effective date of the new marital status (in this case marriage) in the Since text box Scenario: 30.09.2017
- Click on the Validate
button to validate entry.
- Click on the Save
button to save the record.
- Enter all relevant information pertaining to the spouse of the staff member.
Enter:
- First Name – Enter as it appears in the birth certificate or passport. Scenario: Martin
- Date of Birth – Enter as it appears in the birth certificate or passport. Scenario: 15.01.1975
- Birthplace – Enter as it appears in the birth certificate or passport Scenario: Austin, TX
- Country of Birth – Enter as it appears in the birth certificate or passport. Scenario: US
- By default, the nationality of the spouse will reflect the staff member’s nationality. If the spouse’s nationality is different, you must make the relevant change to the field text box “UN National.”
- Select Marriage & Related
for Marital Status.
- Enter the effective date of the marriage in the Since text box. Scenario: 30.09.2017

If you select Living with Staff Member, you are confirming that the spouse lives with the staff member at the duty station. In this scenario, the staff member is at a non-family duty station so the option is left unchecked.
If the spouse is to be deemed financially dependent, you can turn on the indicator by checking the Financially Dependent checkbox. This will trigger the payment of dependency benefits with respect to the spouse.
In the event that you turn on the financially dependent indicator, you will need to fill in the effective date of the dependency payment in the “In receipt of allowance since” text box.
To be eligible for dependency benefits with respect to a spouse, the spouse’s earnings must be under the limits established by the applicable rules and regulations. All earning limits are based on the salary scale in effect on 1 January of the year concerned.
For more detail on financial dependency, see the Approve Addition of a Spouse procedure.
- Click on the Validate
button to validate entries.
- Click on the Save
button to save the record.
- The Subtypes for infotype “Family Member/ Dependents” allows the establishment of additional dependents on a single personnel action. Best practice however is to create a unique personnel action for each dependent.
- Click on the Close
button to close.
- Click on the Continue
button to continue.
- The last IT9003 (Entitlement Monitoring), in this PA records completion of the action. Click on the Yes
option to select the Action Completed Flag documenting that the action has been completed. When you choose Yes, the Action Completed On field will automatically populate the date when you complete the action as indicated in the screen below, send an email notification to the staff member and make the PA available to staff through ESS.
- Click on the Save
button to save the record.
- Click on the Return
button to return to the SAP Easy Access screen.

You should execute a T-code PA20 to review the PA and infotypes to which you made changes in this transaction.
As best practice, the following infotypes should be reviewed:
Each personnel action completed should be documented by adding a note to the record saved on the (IT0000 (Actions)) Infotype. The note should contain the following elements:
- Staff member married < Name of Spouse > on < Effective date of marriage >.
- Marital Status verified from marriage certificate.
- Spouse < is/is not > a UN staff member.”
- Spouse added as a household member/dependent effective .
Follow the general procedures on how to add a note to personnel actions. These procedures can be found in the About chapter of the Entitlements Job Aid.
Please note that no information on the documentation has been recorded. So immediately upon approval of the personnel action, the HR Partner must go to ECC and execute a T-code PA30 to add the documents submitted by the staff member in infotype IT0703 (Documents on Dependents).
Follow the general procedures on how to add dependency documents. These procedures can be found in the About chapter of the Entitlements Job Aid.
In addition, you should now run the Payroll simulation to ensure that the dependency entitlement is generated correctly.
)footnote1

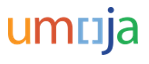

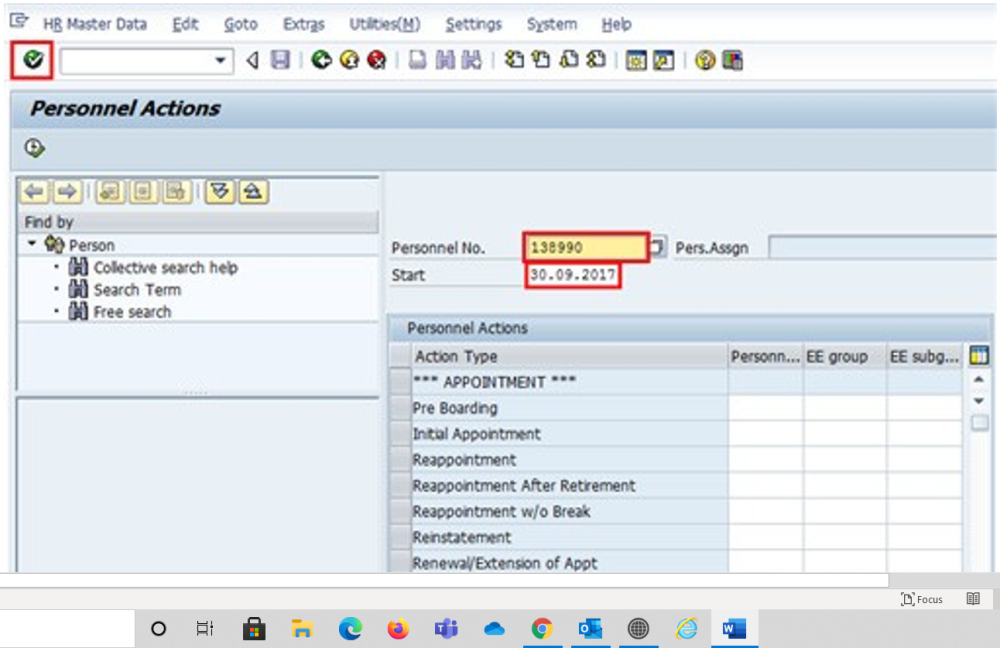
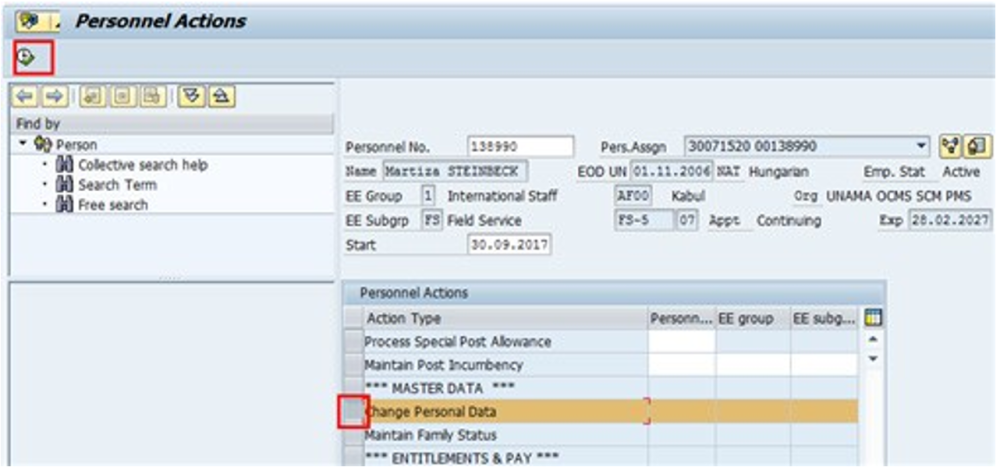
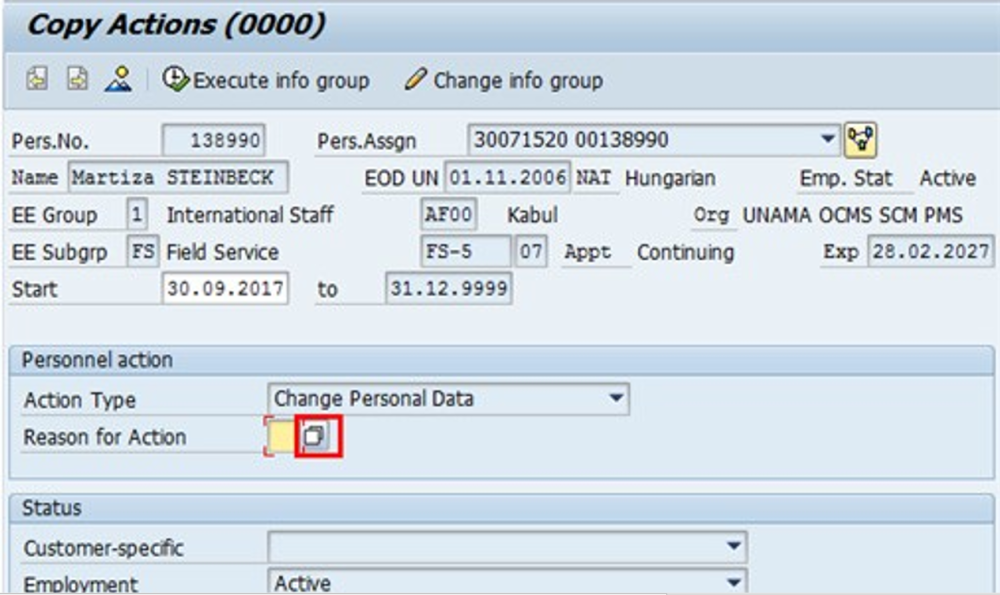
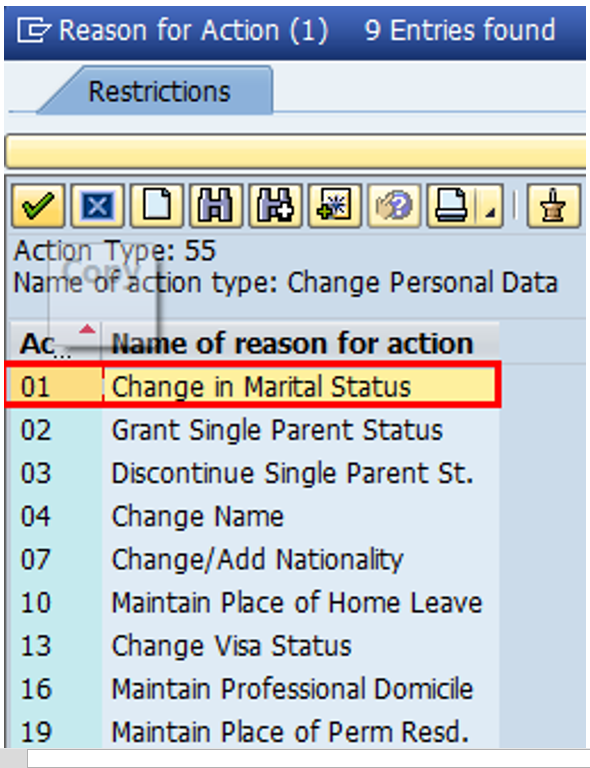
 button
button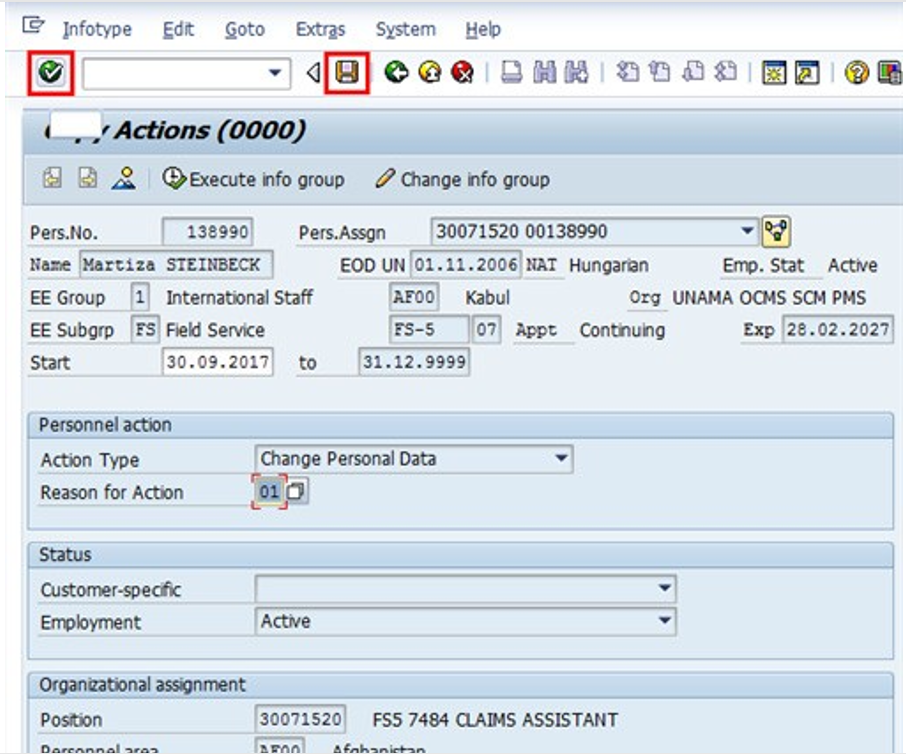
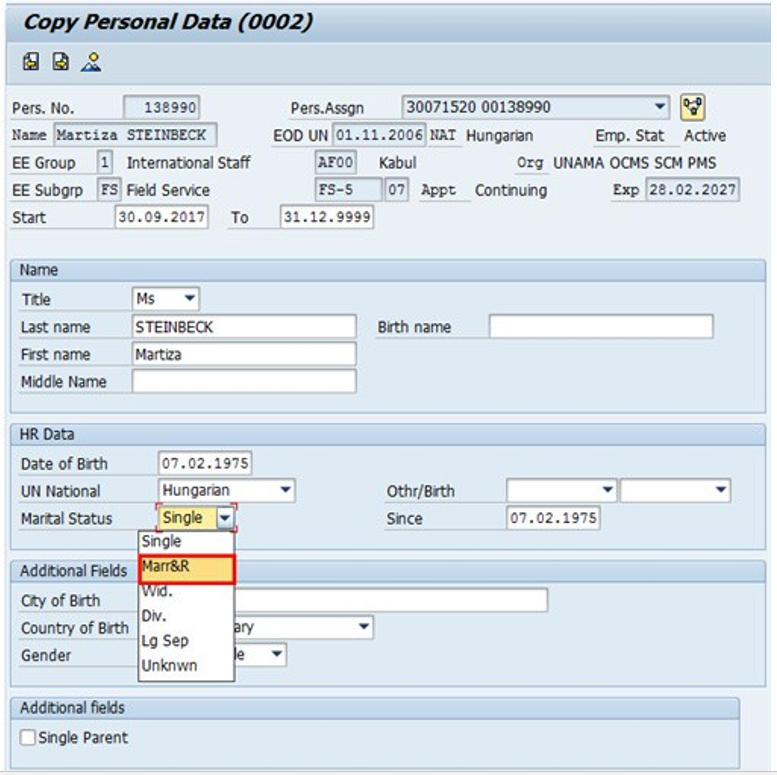
 for the Marital Status.
for the Marital Status.