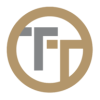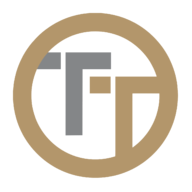GPS location tracking is enabled on a per-employee basis. By default GPS tracking will be enabled for all employees, but can be disabled through the Admin Portal. GPS Tracking should be enabled if you want to ensure that employees are actually at the job site when they clock in and out. This GPS location information will be attached to the employee’s time entry in the Time Entries section of the portal.
Displaying GPS Setting
To disable or enable GPS tracking for an employee, access the Employee section of the Admin Portal. Then, find the desired employee that you wish to disable or enable GPS tracking for. Select the icon to view column display preferences.
Here you can find the checkbox labeled Use GPS. Check this box to display the GPS tracking option for employees; uncheck this box to disable GPS Tracking.
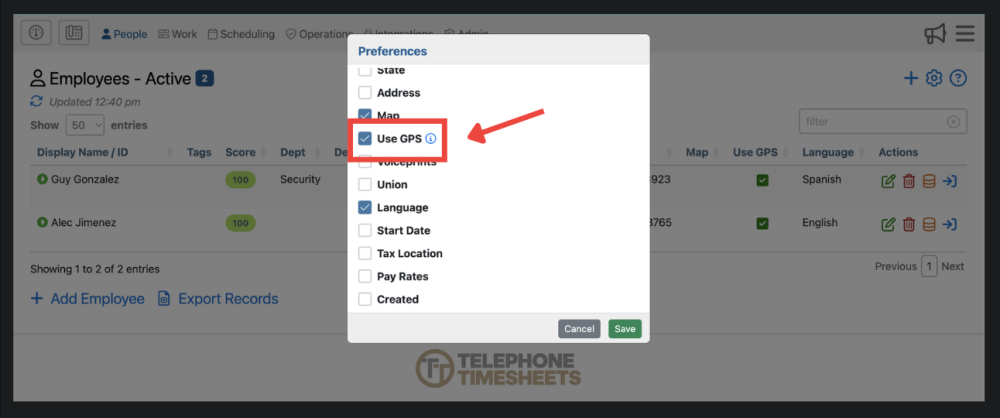
This will now display a “Use GPS” setting for employees.
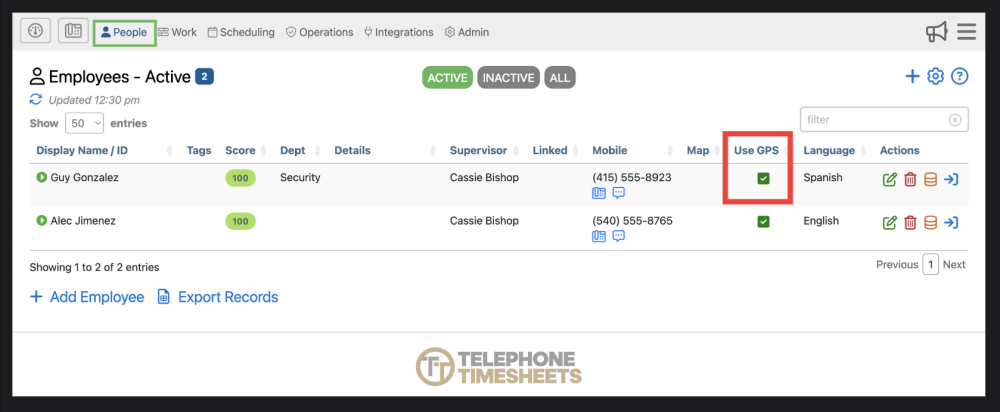
If the option is still not available, this could be because of the number of options selected. Either deselect fields you will not be using or click the icon to the left of an employee name and select/deselect “Use GPS” from there.
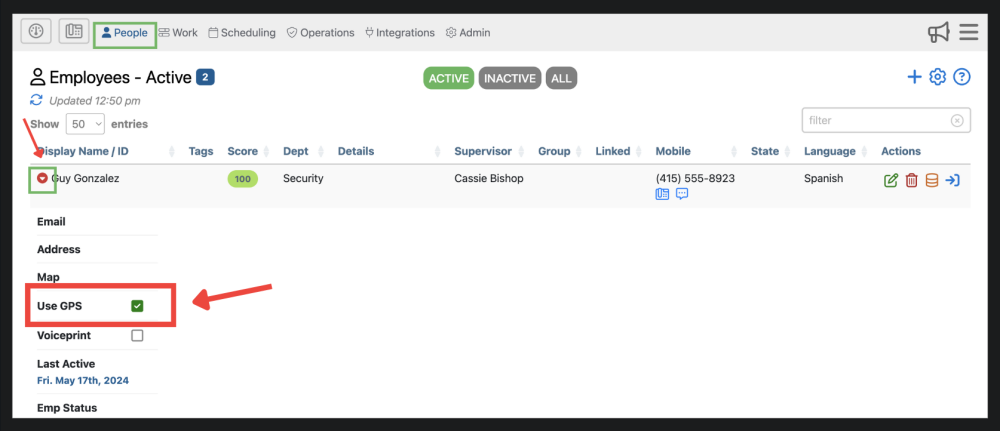
You can also edit an individual employee’s GPS tracking status through the Edit Employee form. You can find how to access the Edit Employee form in the Editing Employee section of the manual
Enabling GPS Tracking On Mobile Phone
Anytime an employee calls in from their own mobile phone, whether clocking in or clocking out, they will immediately receive a text message asking them to share their location. Be sure the Enable GPS Requests checkbox is filled for your employees to receive this message. If you have unchecked it, the employee will not receive GPS tracking text messages.
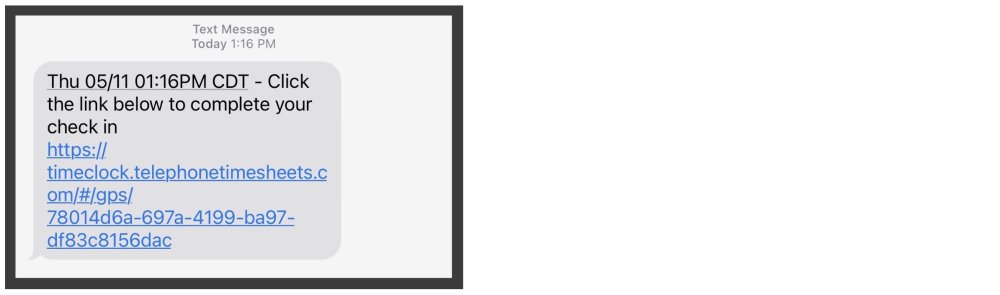
When the employee clicks on the link, their mobile phone will request permission to see their current location. This is a privacy setting of the mobile phone. Please be sure to tell your employees to allow sharing. If sharing is allowed, they will see that their location was successfully shared.
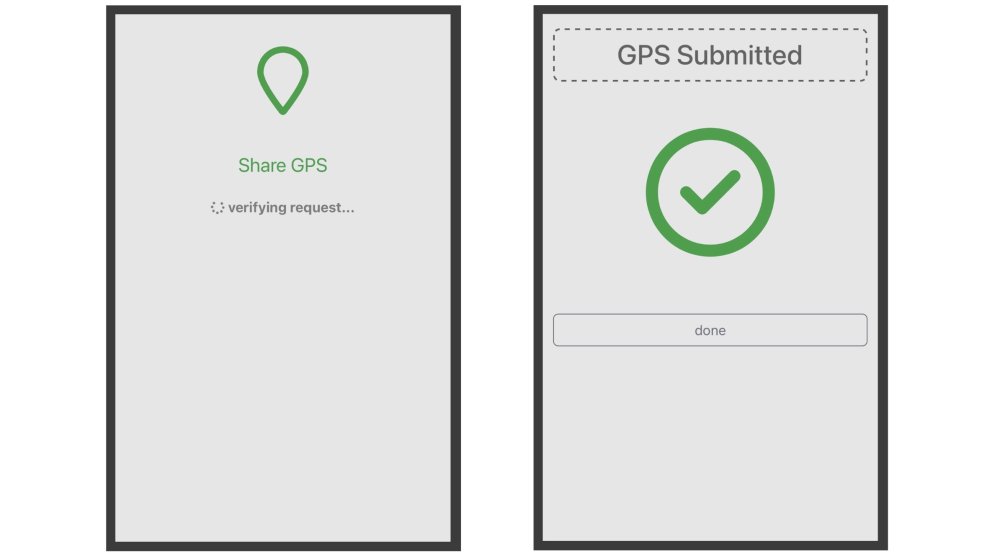
If sharing is disabled on the employee’s phone, follow the instructions below to enable sharing.
Apple:
For Apple devices, enabling GPS sharing is the same for all phones.
Settings —> Privacy —> Location Services —> Safari Websites
Android:
With Android, it varies by device. Google provides a helpful document here.
https://support.google.com/accounts/answer/6179507?hl=en
With Android phones, there is one other scenario we have seen when an employee has explicitly chosen NOT to share their location. In that case, where “deny” was chosen, all subsequent requests are automatically blocked.
To clear this in Chrome, the employee must follow these steps.
1. Open Chrome.
2. Click on the 3 dots in the top right corner. This will bring up a menu.
3. Click on “Settings”
4. Click on “Site settings”
5. Click on “Location”
6. Click on the site https://gps.telephonetimesheets.com from the list of blocked sites (it might be the only one in the list)
7. Click “CLEAR & RESET”
Need more help with this?
Telephone Timesheets Support