Le Widget Mon Tableau de Messages et de Réponses permet aux utilisateurs de présenter un graphique avec les nombres de messages et de réponses créées au cours des sept derniers jours sur les processus et l’objet de flux d’où l’utilisateur a un niveau de responsabilité (RASCI-VS) et/ou y est abonné.
S’il vous plaît suivre les instructions ci-dessous pour personnaliser le Widget « Mon tableau de Messages de Réponses » .
1. Au moment de votre connexion, vous serez accueillis par la page suivante:
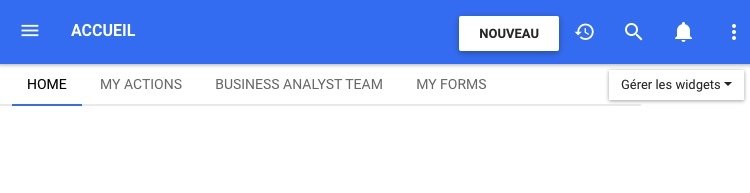
2. Pour Ajouter des Widget à votre page d’accueil, naviguez jusqu’au bouton 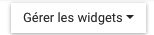
3. Une fois que le Widget « Mon tableau de messages et de réponses » est ajouté à la page d’accueil, sélectionnez l’icône 

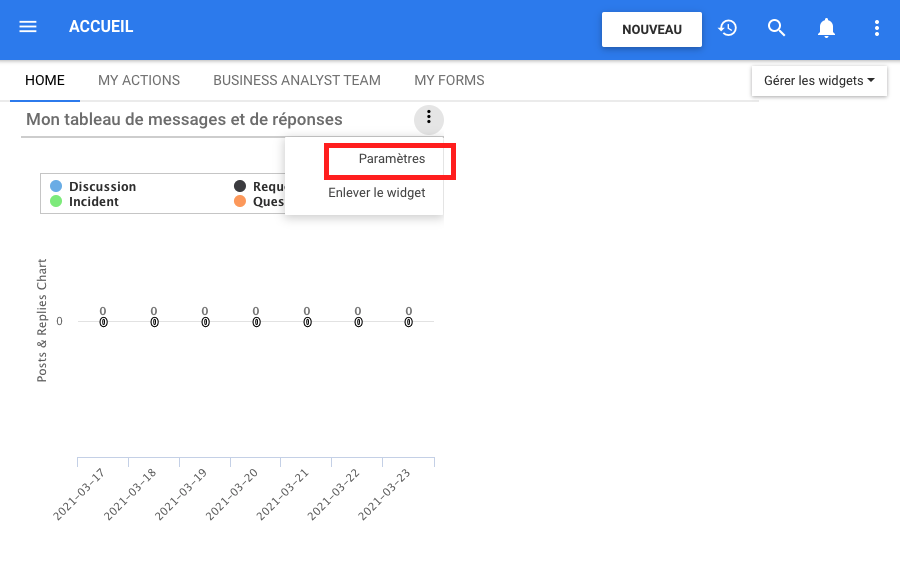
4. Cliquez sur le bouton « Paramètres » et une fenêtre contextuelle sera générée comme suit:
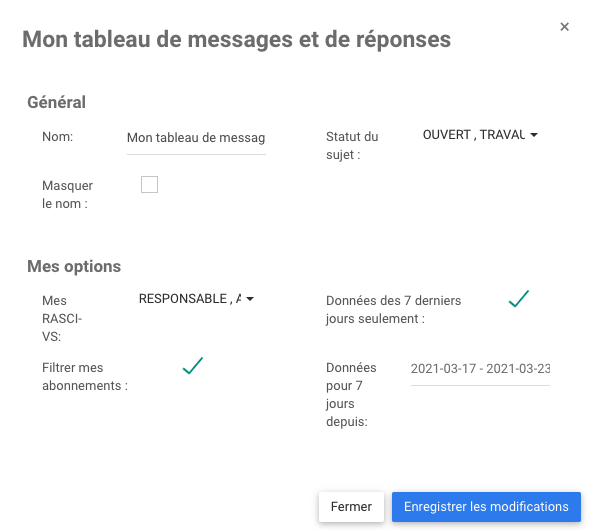
5. Après avoir personnaliser les paramètres, cliquez sur le bouton 
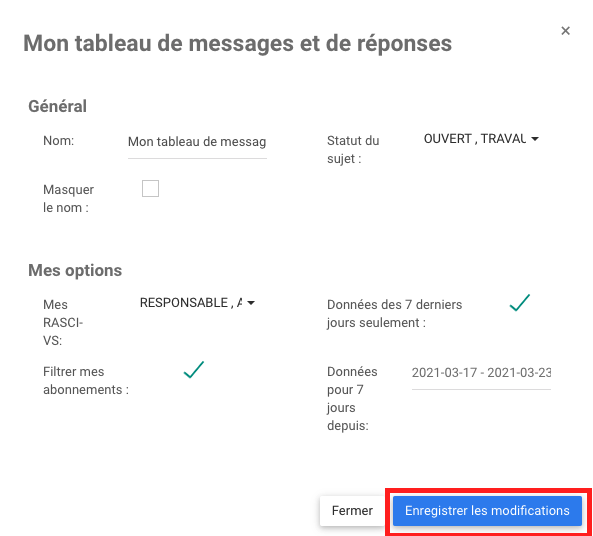
Les paramètres des réglages du Widget « Mon Tableau de Messages et de Réponses »
Dans cette page, il y a une variété de variables qu’un utilisateur pour mettre en ordre pour personnaliser pour ainsi améliorer l’expérience utilisateur.
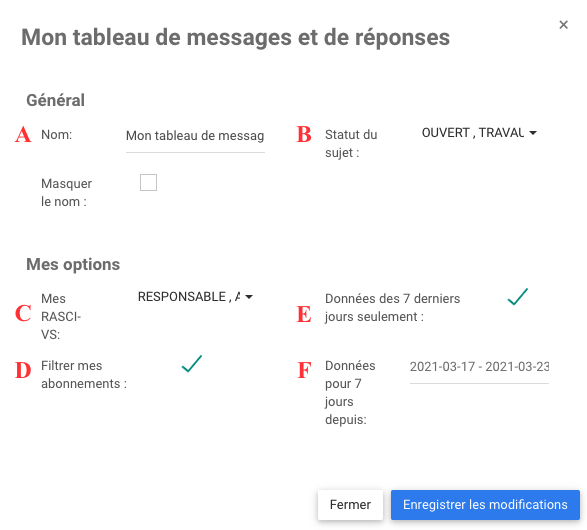
| Item | Réglage | Usage |
|---|---|---|
| A | Nom | Permet à l’utilisateur de personnaliser le nom du Widget |
| B | Statut du sujet | Le statut courant des nouveaux messages et réponses créés au cours des sept derniers jours |
| C | Mes RASCI-VS | Permet aux utilisateurs d’organiser leurs Rôles et Ressources basé sur leur niveaux d’implication |
| D | Filtre par mes abonnements | Permet aux utilisateurs de filtrer des objets spécifiques par leurs abonnements |
| E | Données des 7 derniers jours seulement | Permet aux utilisateurs d’afficher les données des sept derniers jours |
| F | Données des 7 derniers jours depuis | Permet aux utilisateurs de sélectionner une gamme de sept jours à partir du calendrier qui sera affiché sur le graphique |
A. Nom: La section « Nom » permet aux utilisateurs de personnaliser le nom du Widget. Pour modifier la section « Nom », s’il vous plaît suivre les instructions ci-dessous.
i. Naviguer le curseur au-dessus de la boîte nom déjà existante.
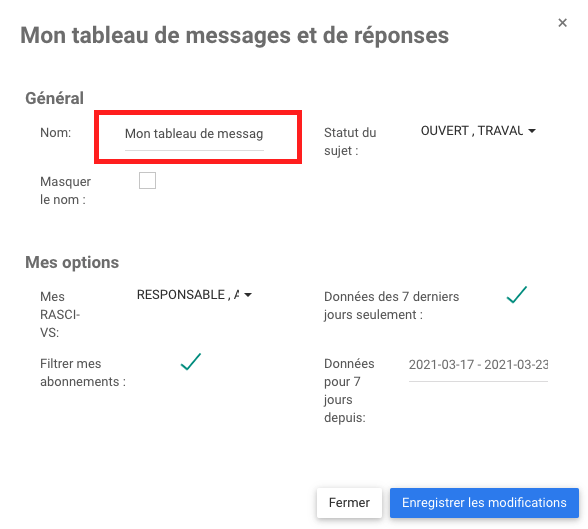
ii. Modifier le nom en sélectionnant la boîte nom et taper le nom désiré.
B. Statut du sujet: Le Statut du sujet filtre le Widget par le statut des nouveaux messages et réponses créées au cours des sept derniers jours. Les différents statuts du sujet sont: Ouvert, Travaux en cours, Implantée, Rejeté et Fermé(e).
i. Naviguez le curseur au-dessus de la barre statut du sujet.
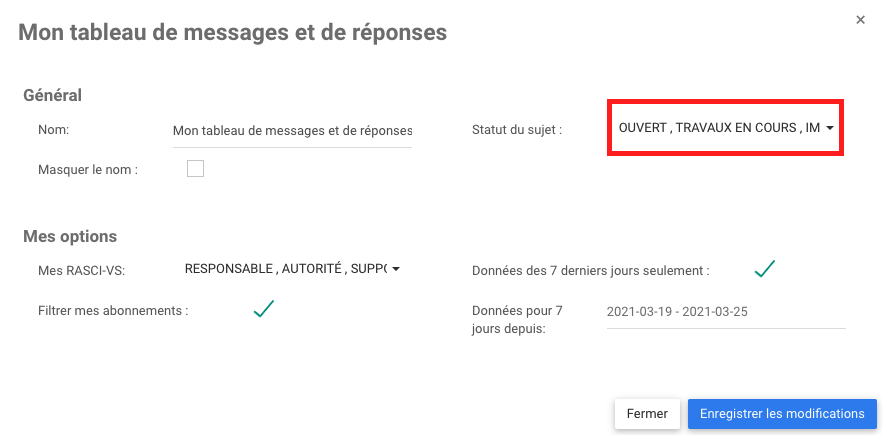
ii. Cliquez sur la barre tâche, ce qui générera un menu déroulant.
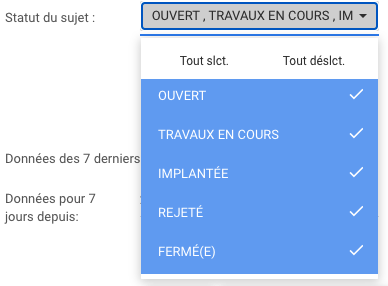
iii. Sélectionnez ou désélectionner les objets que vous voulez voir apparaître dans la fenêtre du Widget en naviguant le curseur et en cliquant sur les objets désirés. De plus, le menu déroulant est équipé des butons 

C. Mes RASCI-VS: Le filtre Mes RASCI-VS permet aux utilisateurs de filtrer à travers leurs rôles assignés et leurs ressources pour les prioriser selon leur implication en fonction de la matrice RASCI-VS. Ce filtre permet aux utilisateurs de créer des Widgets catégorisés selon leur niveau d’implication.
R – Responsable
A – Autorité
S – Support
C – Consulté
I – Informé
V – Validateur
S – Signataire
S’il vous plaît voir la section Mes RASCI-VS pour une explication détaillée de la Matrice RASCI-VS.
i. Naviguer le curseur jusqu’au menu déroulant RASCI-VS.
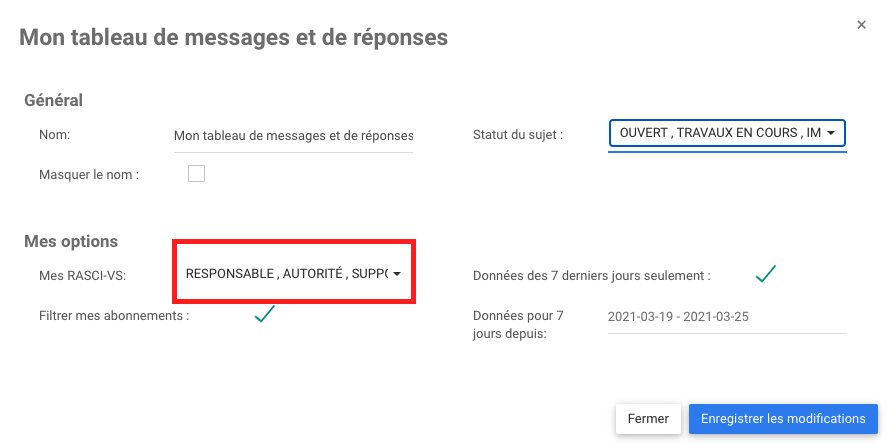
ii. Cliquez sur le filtre RASCI-VS et un menu déroulant sera généré.
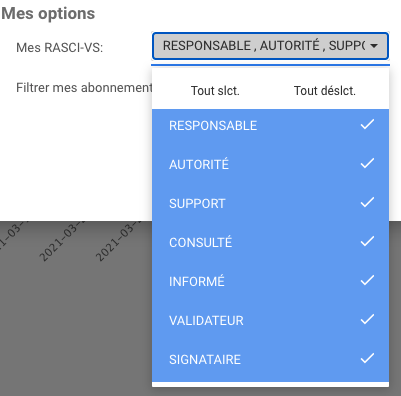
iii. Sélectionnez les métriques RASCI-VS désirés. Notez que vous pouvez sélectionner plusieurs métriques RASCI-VS.
D. Filtre pour Mes Abonnements: Afin d’aider les utilisateurs à prioriser l’information pour les utilisateurs, un filtre « Mes abonnements » peut être utilisé. Les utilisateurs peuvent sélectionner l’option « Abonnement » et le Widget affichera seulement les messages et les réponses spécifiques auxquels l’utilisateur est abonné.
i. Pour « Filtrer pour mes Abonnements », naviguez le curseur au-dessus de la case:
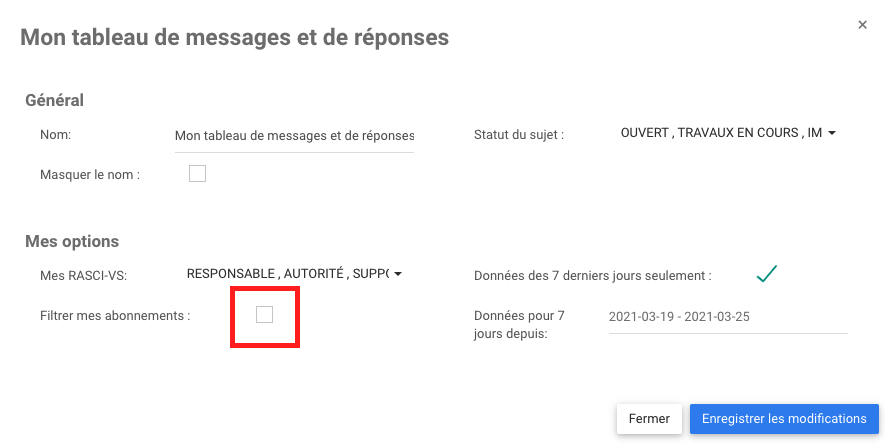
ii. Sélectionnez une option en cliquant sur la case. Cela générera une coche verte qui confirmera que cette option est sélectionnée.
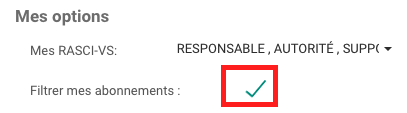
E. Données des 7 derniers jours seulement: Les utilisateurs peuvent sélectionner l’option « Données des 7 derniers jours seulement » et le Widget affichera seulement les messages et les réponses qui ont été créé depuis les sept derniers jours.
i. Pour montrer « Données des 7 derniers jours seulement », naviguez le curseur au-dessus de la case:
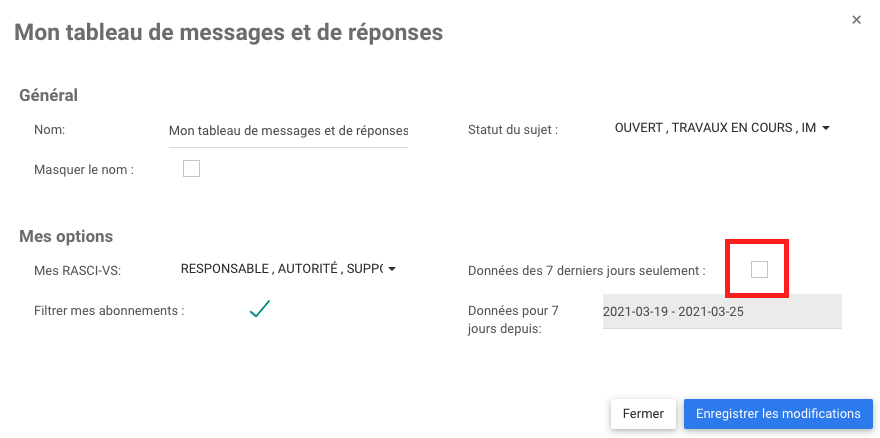
ii. Sélectionnez l’option en cliquant sur la case. Cela générera une coche verte qui confirmera que cette option est sélectionnée.

F. Données des 7 derniers jours depuis, naviguez le curseur au-dessus de la boîte incluant les dates.
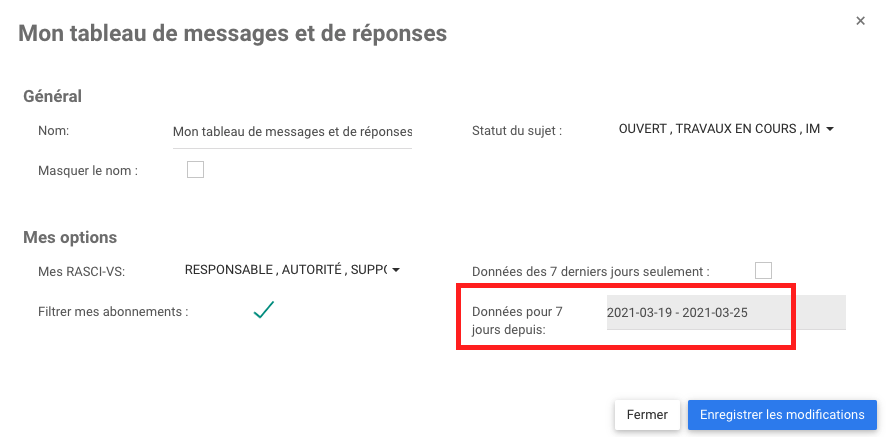
ii. Un calendrier apparaîtra. Sélectionnez la date désirée pour voir les nouveaux messages et réponses dans le graphique.
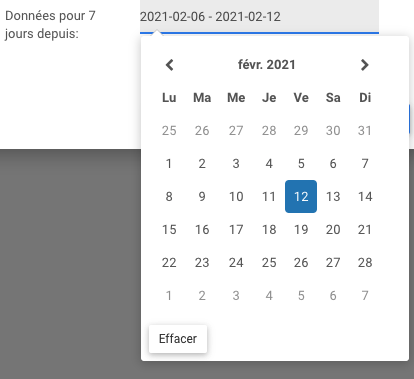
Besoin d'aide supplémentaire avec ce sujet?
Visit the Support Portal


