La fenêtre « Mes objets » permet aux utilisateurs de visualiser tous les objets associés aux processus auxquels ils sont liés également dans EPC. La personnalisation de « Mes objets » permettra aux utilisateurs d’afficher plusieurs types d’objets différents dans une ou plusieurs fenêtres widget en fonction des préférences personnelles.
Veuillez suivre les instructions ci-dessous pour personnaliser le widget « Mes objets ».
1. Lors de la connexion, vous serez accueilli avec la page suivante:

2. Pour ajouter des widgets à votre page d’accueil, ensuite, accédez à la section « Gérer les widgets » et ajoutez le widget « Mes objets ». (Pour plus d’informations, consultez la rubrique Comment ajouter des widgets dans la page d’accueil ci-dessus).
3. Une fois que le Widget « Mes objets » a été ajouté à la page d’accueil, sélectionnez l’icône 
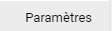
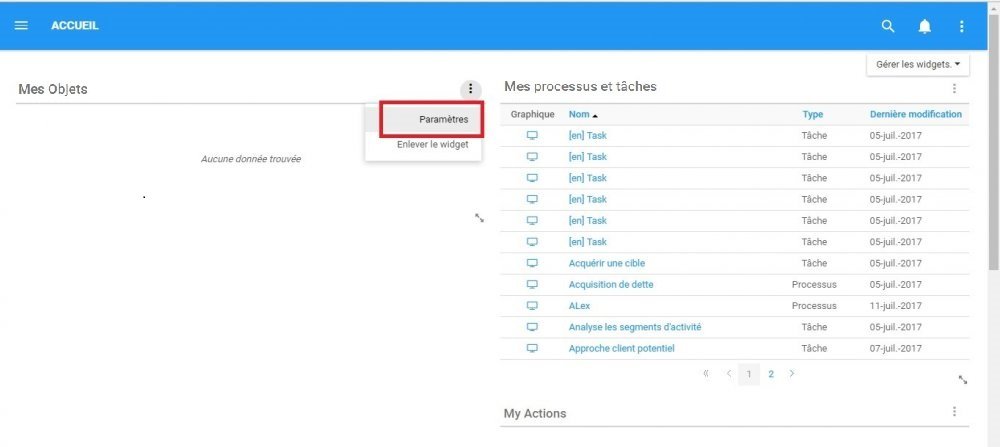
4. Cliquez sur l’option « Paramètres » et une fenêtre pop-up sera générée comme suit:
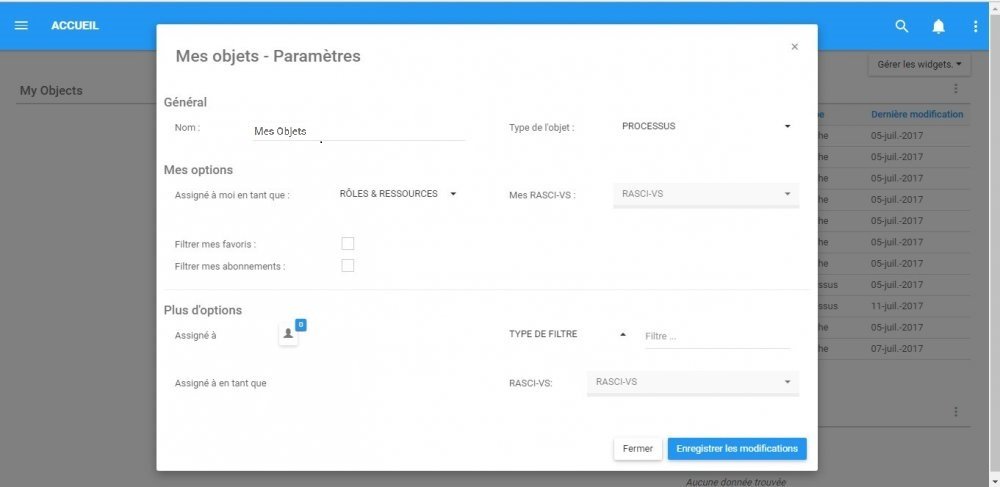
Dans cette page, il existe un certain nombre de paramètres qu’un utilisateur peut personnaliser pour améliorer l’expérience utilisateur.
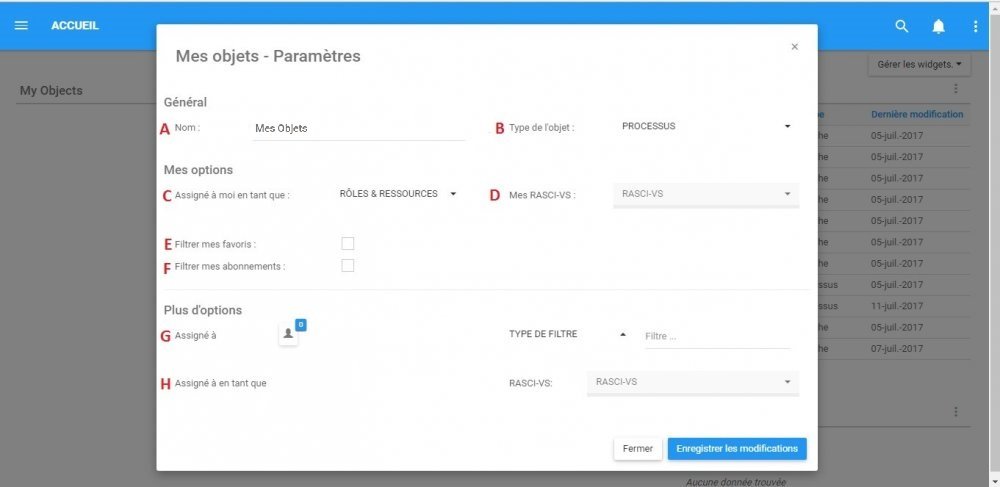
| Item | Paramètre | Objectif |
|---|---|---|
| A | Nom | Autoriser l’utilisateur à personnaliser le titre du Widget. |
| B | Type d’objet | Le filtre principal de “Mes objets”. Permet aux utilisateurs de sélectionner un type d’objet spécifique à présenter. |
| C | Assigné à moi en tant que | Permet aux utilisateurs de filtrer leurs Rôles et Ressources assignées. |
| D | Mes RASCI-VS | Permet aux utilisateurs d’organiser leurs Rôles et Ressources en fonction de leur niveau de participation. |
| E | Filtre pour mes Favoris | Autorise les utilisateurs à trier des objets spécifiques par favoris ou non favoris. |
| F | Filtre pour Mes abonnements | Permet aux utilisateurs de trier des objets spécifiques par des items abonnés. |
| G | Assigné à | Permet aux utilisateurs de filtrer des objets indirectement liés aux rôles et ressources personnels d’un individu. |
| H | Assigné à en tant que | Un autre critère qui aide les utilisateurs à voir indirectement les objets filtrants en fonction des rôles et des ressources personnels. Permet aux utilisateurs de filtrer les relations indirectes en fonction du critère RASCI-VS. |
A. Nom: La section “Nom” permet à un utilisateur de personnaliser le nom du Widget. Pour modifier la section « Nom », suivez les instructions ci-dessous.
i. Naviguer sur le curseur sur la zone de nom existante.
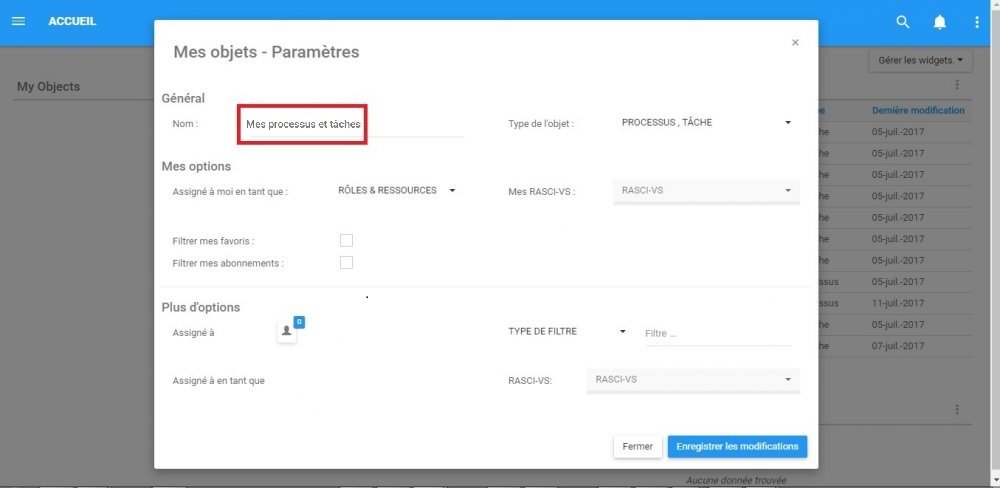
ii. Modifier le nom en sélectionnant la zone de nom et en tapant le nom souhaité.
B. Type d’objet: Le type d’objet est le filtre principal lors de la personnalisation du Widget « Mes objets ». Ce filtre doit être défini en premier, car tous les items suivants sont dérivés du type d’objet. Pour sélectionner des objets à présenter dans un Widget, utilisez le champ “Type d’objet” et suivez les instructions ci-dessous:
i. Naviguer le curseur sur la barre des tâches du type d’objet.
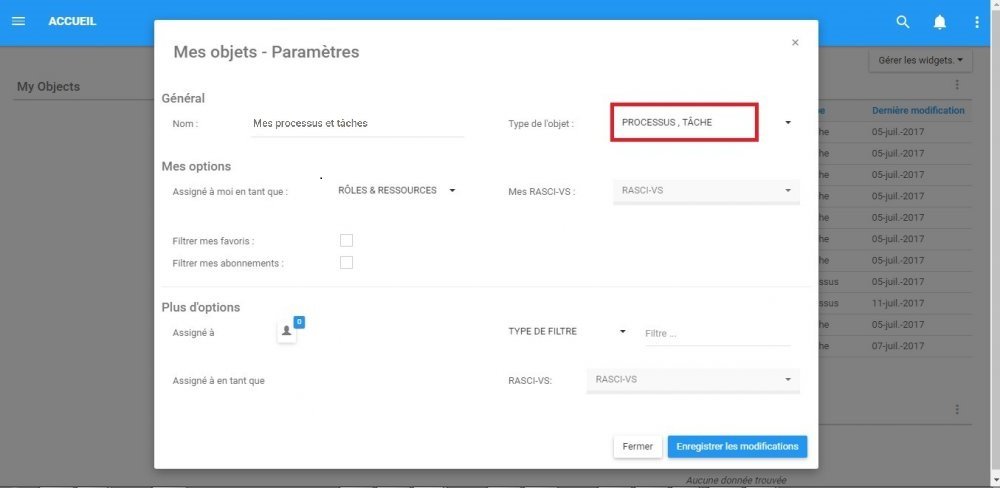
ii. Cliquez sur la barre des tâches, qui générera un menu déroulant.
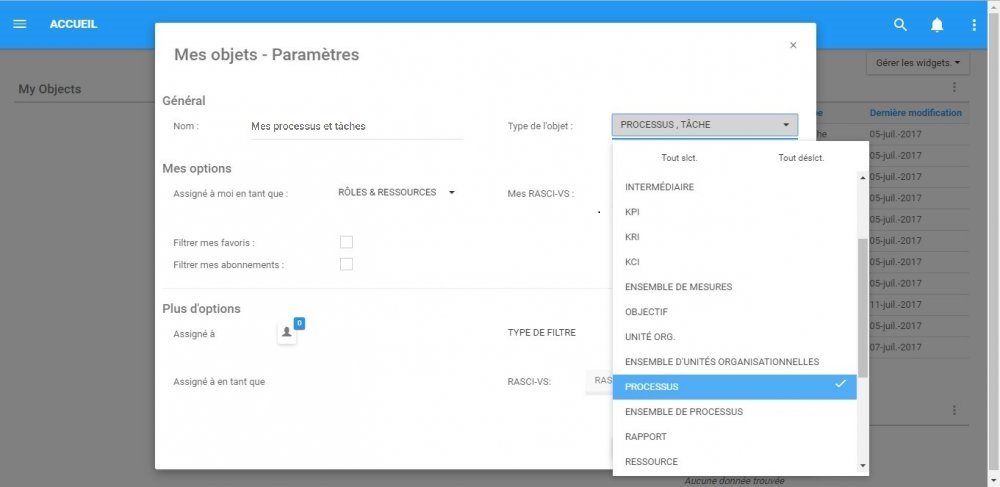
iii. Sélectionnez / Désélectionnez les objets souhaités pour apparaître dans la fenêtre Widget en naviguant sur le curseur et en cliquant sur les objets respectifs. En outre, le boutons disponibles du menu déroulant 

C. Assigné à moi en tant que: Des rôles seront assignés aux utilisateurs par les modeleurs EPC. Les individus peuvent recevoir un ou plusieurs rôles, en fonction de leur polyvalence au sein d’une organisation. La raison pour laquelle les individus reçoivent souvent des rôles multiples qui ne reflètent pas nécessairement leur contrat de travail est de séparer efficacement les processus tout en fournissant des niveaux de gouvernance appropriés.
Exemple: Si un employé travaille principalement en tant que coordonnateur des ressources humaines, mais fonctionne également comme planificateur d’événements pour l’organisation, on attribuera les deux postes dans EPC, quel que soit le titre d’emploi spécifique sur le contrat d’un particulier.
Une fois que les rôles ont été assignés aux utilisateurs, ils apparaîtront dans la section suivante:
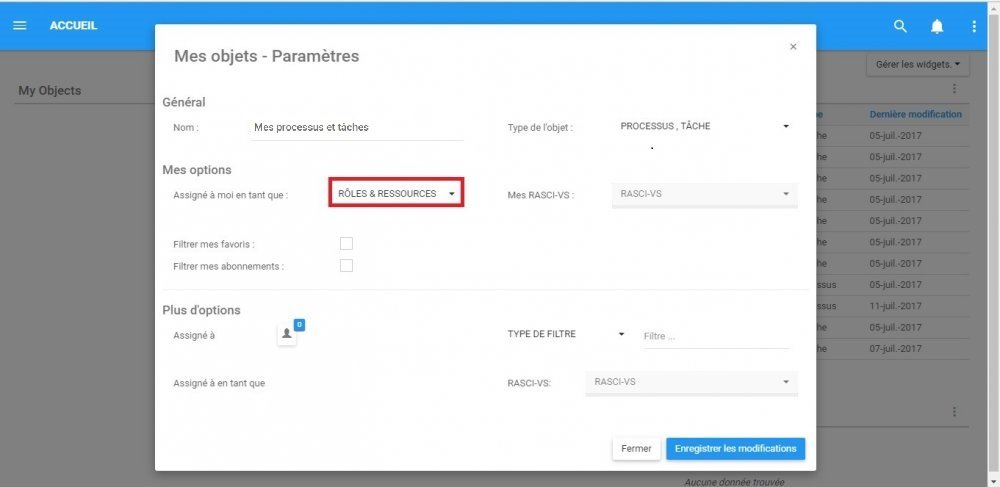
La liste déroulante comprend tous les rôles et les ressources auxquels l’utilisateur de l’Application Web a été assigné. Comme on le voit ci-dessous, la liste de cet utilisateur spécifique est remplie de deux rôles (spécialiste en acquisition et directeur des ventes) et avec son profil de ressource spécifique (Tim Shaw).
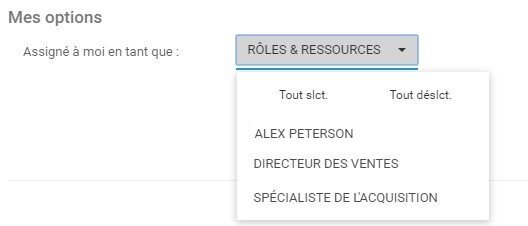
Les utilisateurs peuvent sélectionner une, ou plusieurs options pour mieux filtrer les informations dans le widget. Pour sélectionner ces options, veuillez consulter les étapes ci-dessous:
i. Sélectionnez la barre de tâches “Assigné à moi en tant que”.
ii. Cela génère un menu déroulant.
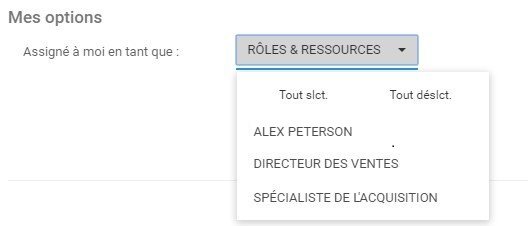
iii. Sélectionnez le rôle ou la ressource que vous souhaitez afficher dans le widget en cliquant sur l’item dans la liste.
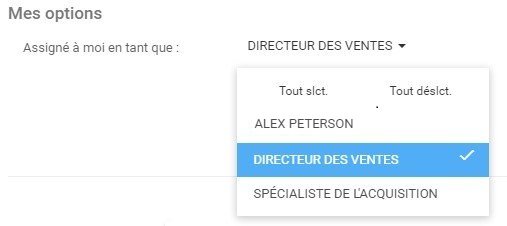
iv. (Facultatif) Pour sélectionner plusieurs rôles et ressources, répétez simplement l’étape iii.
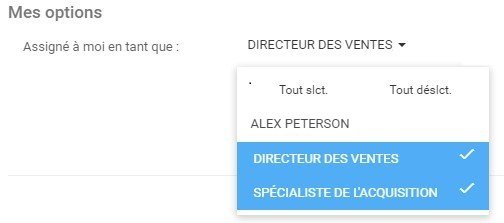
D. Mes RASCI-VS: Le filtre Mes RASCI-VS permet aux utilisateurs de filtrer leurs rôles et ressources assignés et de les hiérarchiser en fonction de leur implication conformément à la matrice RASCI-VS. Ce filtre permet aux utilisateurs de créer des Widgets catégorisés en fonction de leur niveau de participation.
R – Responsable
A – Autorité
S – Support
C – Consulté
I – Informé
V – Validateur
S – Signataire
Consultez la section Mes RASCI-VS ci-dessus pour une explication détaillée de la Matrice RASCI-VS dans la section 3.4.
Les utilisateurs peuvent sélectionner plusieurs filtres différents si un utilisateur souhaite inclure plus d’informations dans le widget donné.
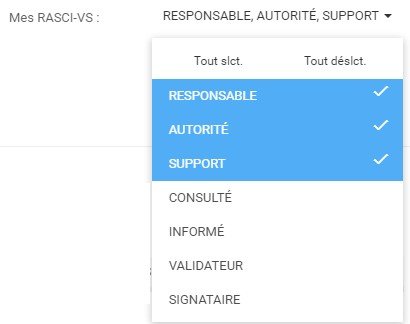
E. Filtre pour Mes favoris: Afin d’aider les utilisateurs à prioriser les informations pour les utilisateurs, une section “Filtre pour mes favoris” peut être utilisée. Les utilisateurs peuvent sélectionner l’option “Filtre pour mes favoris”, et le Widget ne comportera que les objets spécifiques favorisés par un utilisateur.
i. Pour “Filtrer pour Mes favoris”, naviguez le curseur sur la case à cocher
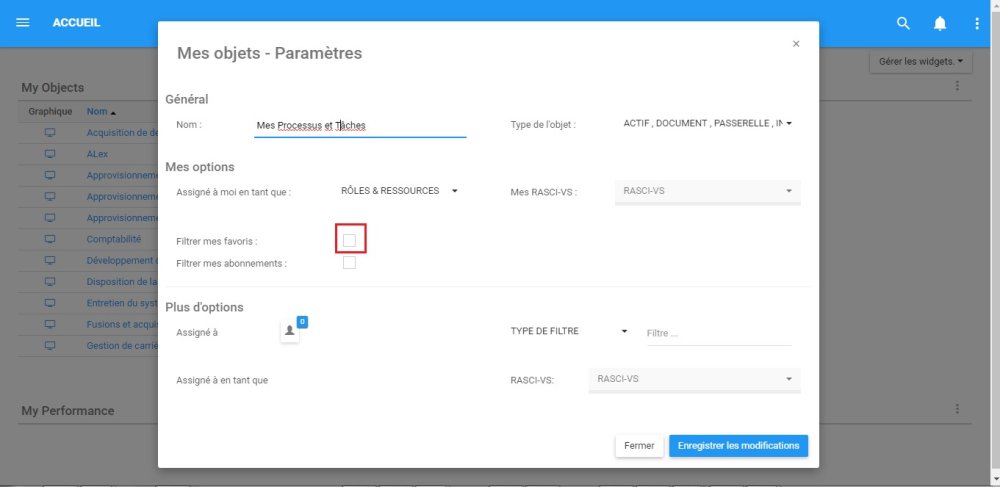
ii. Sélectionnez l’option en cliquant sur la case. Cela générera une coche verte pour confirmer que cette option a été sélectionnée.
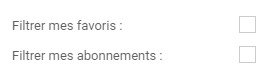
F. Filter pour Mes abonnements: Afin d’aider les utilisateurs à prioriser les informations pour les utilisateurs, une section “Filtrer pour mes abonnements” peut être utilisée. Les utilisateurs peuvent sélectionner l’option “Abonnements”, et le Widget ne comportera que les objets spécifiques auxquels l’utilisateur est abonné.
i. Pour « Filtrer pour mes abonnements », naviguez le curseur sur la case à cocher.
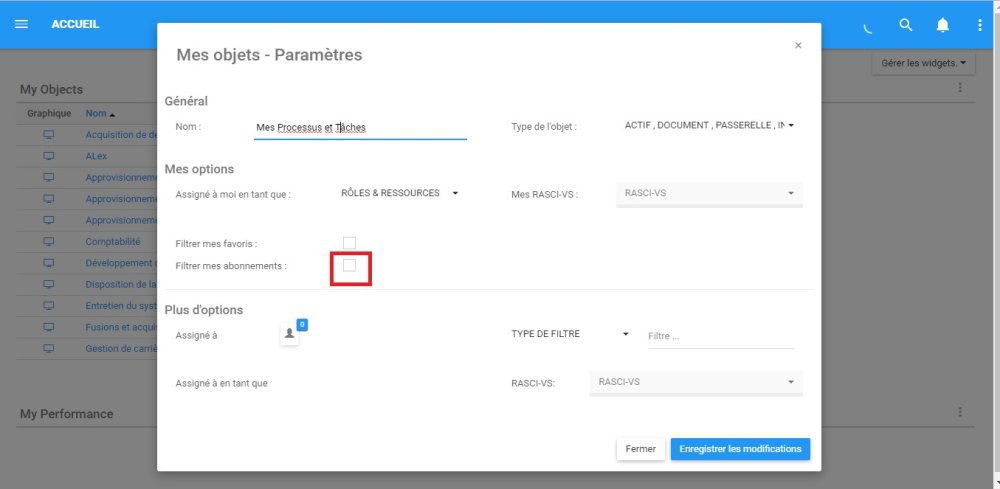
ii. Sélectionnez l’option en cliquant sur la case. Cela générera une coche verte pour confirmer que cette option a été sélectionnée.
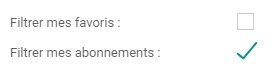
G. Assigné à: Ce filtre est conçu pour que les utilisateurs puissent visualiser des objets associés à des rôles et des ressources spécifiques. Cela permet aux utilisateurs de voir quels objets se rapportent à différentes personnes et rôles au sein de l’organisation.
L’utilisation de ce filtre étendra la portée qu’un utilisateur individuel peut avoir au sein de l’organisation.
Pour utiliser le filtre « Assigné à », consultez les étapes suivantes:
i. Accédez à la page Mes objets – Paramètres.
ii. Sélectionnez le menu déroulant « Type de filtre ».
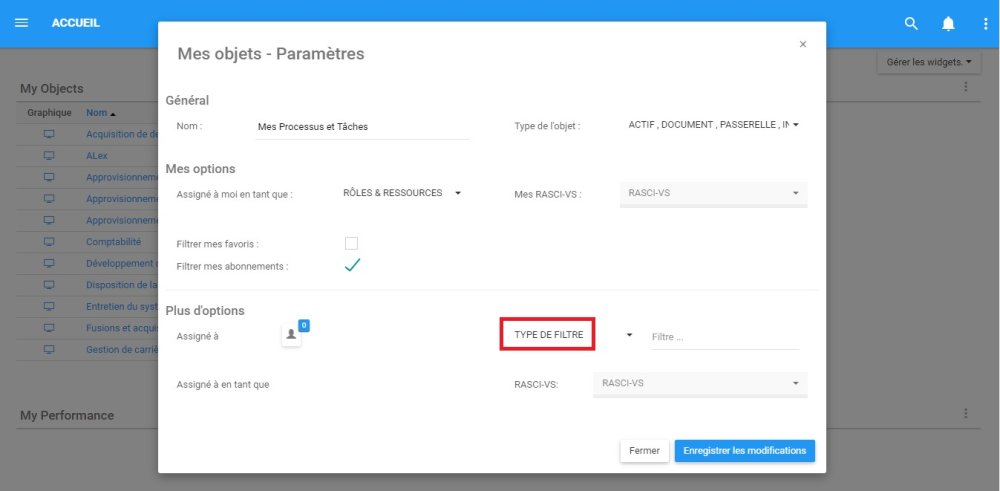
iii. Un menu déroulant sera automatiquement généré.
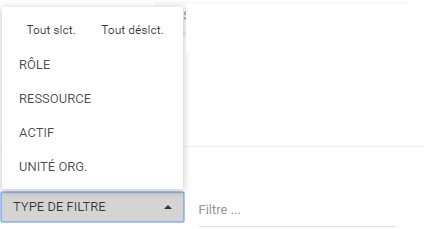
iv. Sélectionnez le filtre désiré. Notez que plusieurs filtres peuvent être sélectionnés.
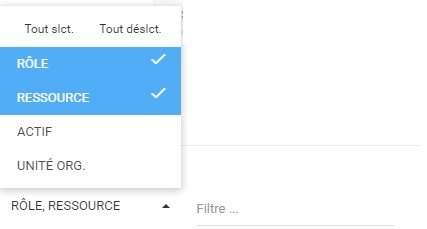
v. Une fois que les objets souhaités ont été sélectionnés, cliquez n’importe où hors du menu déroulant, dans la page Mes objets – Paramètres pour minimiser le menu déroulant.
vi. Ensuite, naviguez votre curseur jusqu’à la barre de recherche du filtre à droite du menu déroulant.
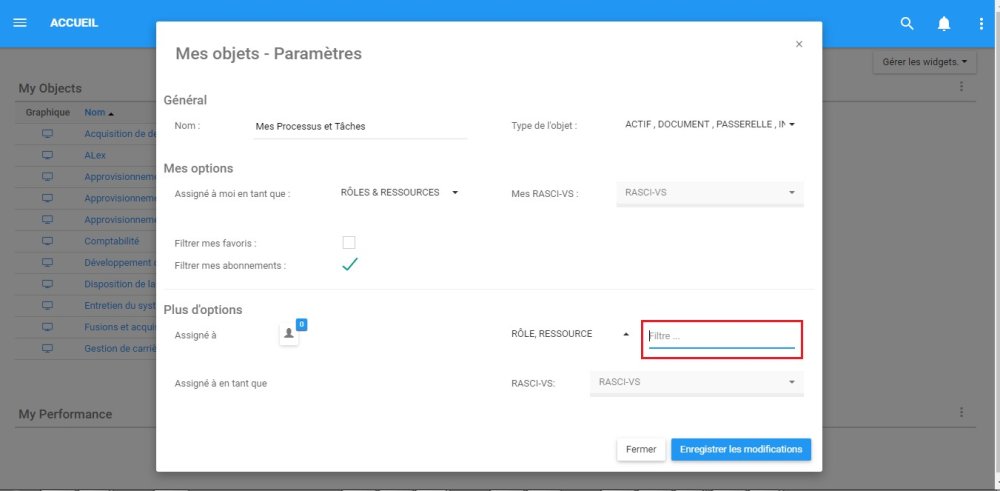
vii. La barre de recherche possède une fonction de population automatique qui permet aux utilisateurs de trouver facilement l’objet spécifique qu’ils recherchent. Une fois qu’un utilisateur a sélectionné la barre de recherche, l’utilisateur peut commencer à taper. La fonction de population automatique générera une liste comportant les lettres ou les mots utilisés.
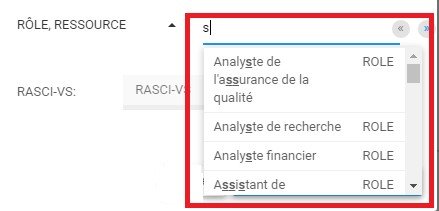
Si un utilisateur n’est pas sûr de l’orthographe spécifique d’un item particulier, l’utilisateur peut également utiliser le 
viii. Sélectionnez l’objet souhaité en cliquant sur l’item désiré. Notez que la confirmation de sélection d’un item n’apparaîtra pas dans le menu déroulant. Il apparaîtra dans l’icône 
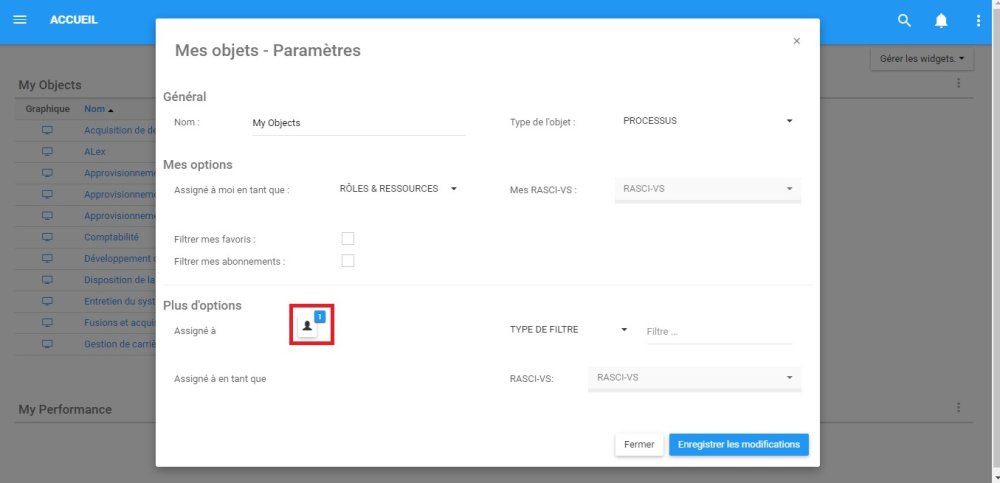
ix. Cliquez sur l’icône et s’affichera l’objet sélectionné.
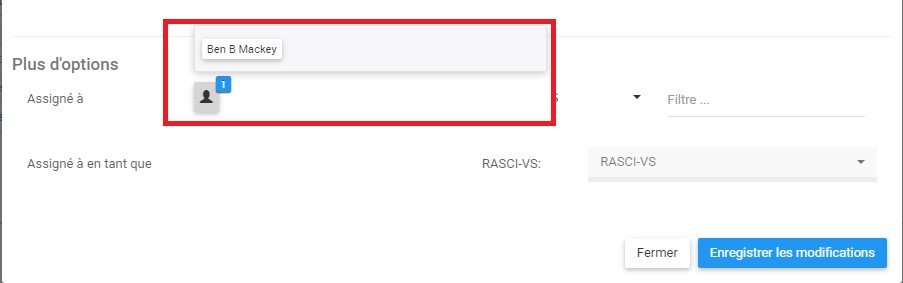
H. Assigné à en tant que: Le filtre « Assigné à en tant que » est une extension du filtre « Assigné à ». Il permet une segmentation et une classification supplémentaires des objets sélectionnés à l’aide de la matrice RASCI-VS. Cela permet aux utilisateurs de voir d’autres objets, qui / ce qui leur est lié et comment ils sont liés.
Notez que ce filtre est verrouillé jusqu’à ce qu’un utilisateur ait correctement sélectionné un objet dans le filtre « Assigné à ».
Pour filtrer à l’aide de la fonction Assigné à en tant que, consultez les instructions suivantes:
i. Accédez à la page Mes objets – Paramètres.
ii. Sélectionnez un objet dans le filtre “Assigné à”. S’il vous plaît, consultez Assigné à (G) ci-dessus pour plus de détails.
iii. Après avoir sélectionné un (ou plusieurs) objets dans la section Assigné à, naviguez votre curseur vers le menu déroulant RASCI-VS.
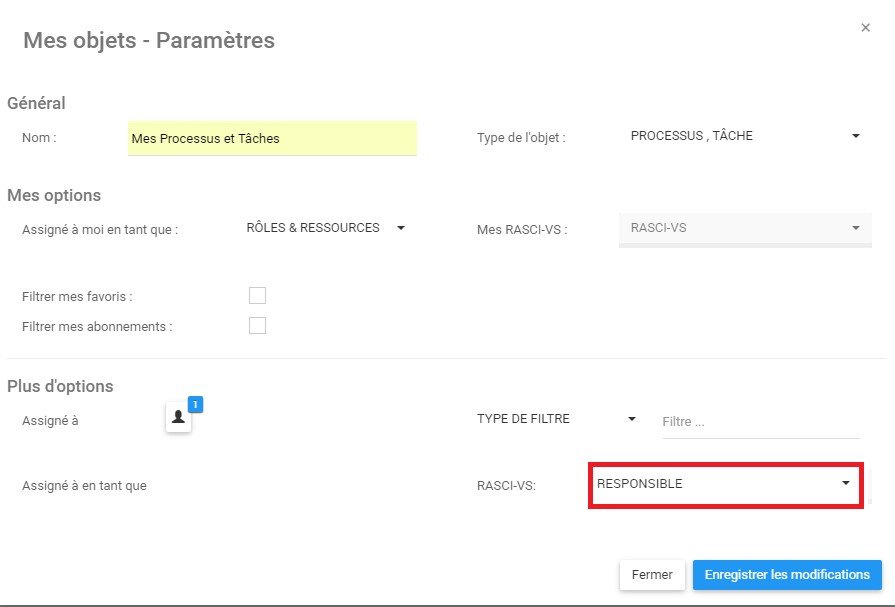
iv. Cliquez sur l’item et se générera un menu déroulant.
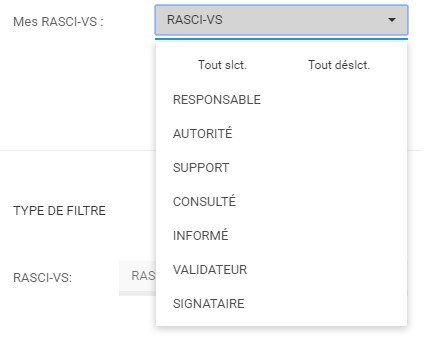
v. Sélectionnez les mesures RASCI-VS appropriées. Notez que les utilisateurs peuvent sélectionner plusieurs mesures RASCI-VS pour la visualisation.
Besoin d'aide supplémentaire avec ce sujet?
Visit the Support Portal


