TAD is made up of the following main components.
- TAD Ribbon
- TAD Forms
- TAD Tab
- TAD QAT (Quick Access Toolbar)
TAD Ribbon
The TAD Ribbon is the main interface for everything you do in TAD. You start all Table and Report downloads here and utilize the Action buttons for additional processes.
The ribbon is broken down into 4 sections:

| Section | Description |
|---|---|
| Selections | These buttons are the starting point of everything you do in TAD. |
| Actions | These buttons can be used with both Tables and Reports. |
| Table Actions | These buttons can only be used with Tables. |
| Utilities | These buttons give you access to options, refreshing your setup and general information. |
TAD Forms
The TAD Forms will appear as you use the various processes in TAD. The following forms are the most common.
| TAD Form | Description |
|---|---|
| TAD Query | Appears when using any of the Selections and Options buttons on the ribbon. |
| TAD Query Editor | Appears using the Edit Query button and allows you to edit the structure (columns, joins, conditions) of the Table and Report. |
| TAD Parameter | Appears when downloading a Table or Report containing parameters. Press F4 or double-click in most parameters to see the TAD Lookup or TAD Calendar forms. |
| TAD Lookup | This can be accessed through the TAD Parameter form or a field in a Table. |
| TAD Calendar | This can be accessed through the TAD Parameter form or a date/month field in a Table. |
| TAD Progress | Appears whenever an Action is being processed. Gives status updates during processing and the final result. |
The most used form is the TAD Query form which appears when using any of the Selections and Options buttons on the ribbon.
The top section mirrors the Selections buttons and Options button on the ribbon.
The bottom section is the Query Editor where you can edit the structure (columns, joins, conditions) of the Table/Report.
TAD Tab
The TAD Tab is an Excel worksheet used to track all Tables and Reports that you have added in the specific Excel workbook. It is also something you may need to access whenever an action fails in order to view the error message in the Action Result column.

TAD QAT
The TAD QAT provides you with Excel buttons that work alongside TAD processes and a few TAD buttons. These will be added in addition to any already added to your QAT. The TAD buttons start at the red Font Color button.

Those buttons represent the following:
| Button | Description |
|---|---|
| Font Color | Used primarily if copying data from another Excel workbook that has formatting and you want to remove it. |
| Fill Color | Used by the Update process to identify which cells to update. |
| Number Format | When new columns are added to Tables they inherit the format of the adjacent column so this allows you to change it. |
| Clear All Filters | Clears all filters in the Table rather than searching for which columns are filtered. |
| Reapply All (Filters) | Use this to hide a row that may no longer meet the filter criteria. |
| TAD Download | Downloads the selected worksheet. |
| TAD Edit Query | Use to edit the structure (columns, joins, conditions) of the Table/Report. |
| TAD Add Table | Quick option to add a single Table. |
| TAD Add Report | Quick option to add a single Report. |


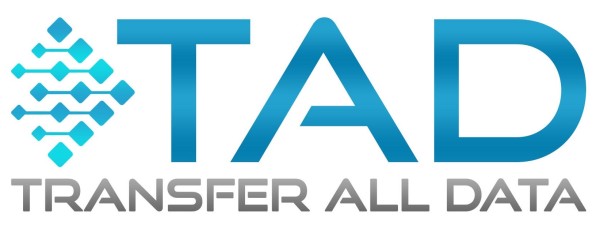
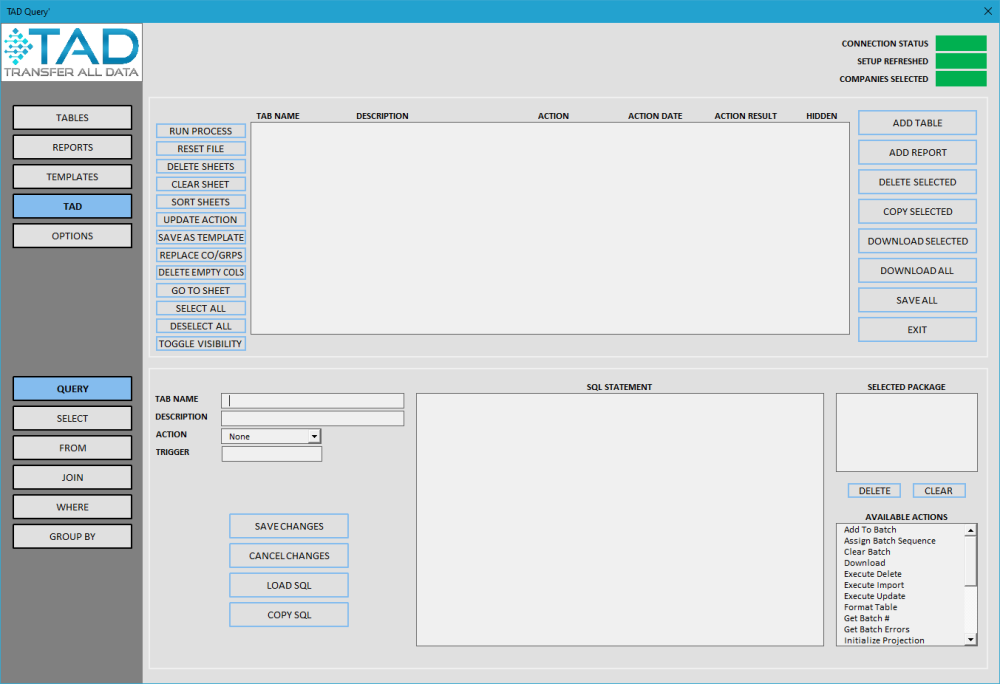
Post your comment on this topic.