To add a new report to your workbook follow the steps below.
1. Start by clicking the Add Report button on the ribbon.

2. That will open the TAD Query Editor form starting on the From view showing the available tables.
3. In the Search Tables box, type “TAD Sandbox” to filter the list.
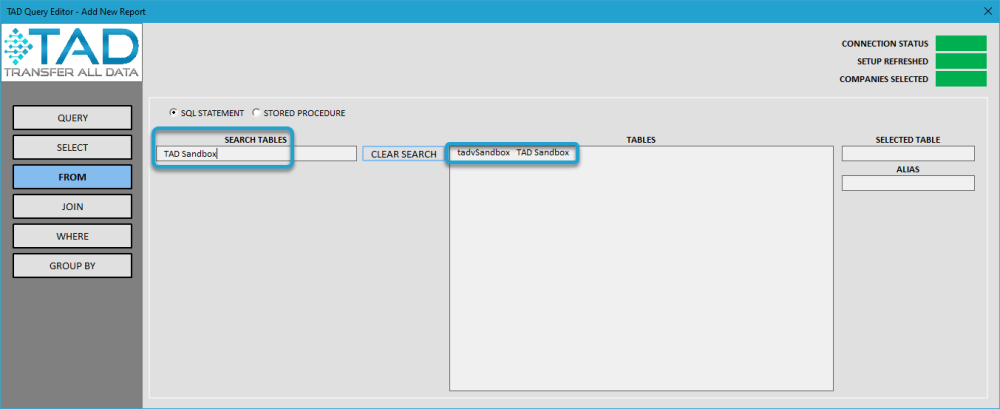
4. Select the table and the Save Changes and Cancel Changes buttons will appear. Click the Save Changes button.
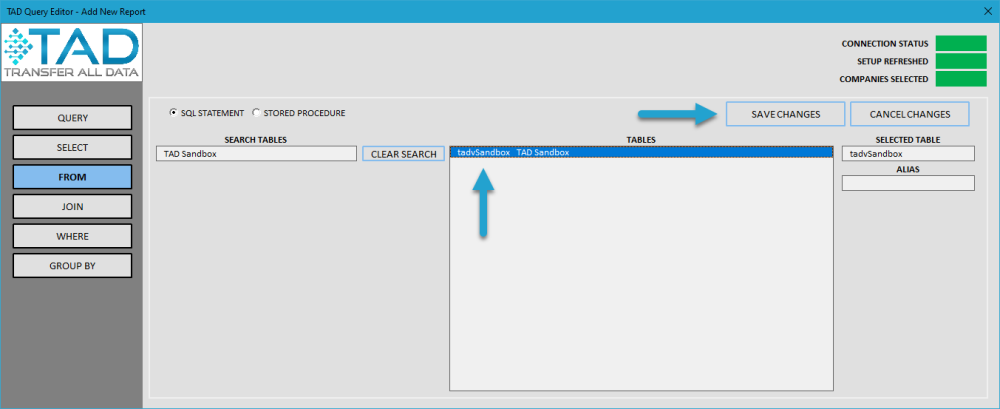
5. You will now be on the Query view where you will see the Tab Name and basic SQL Statement.
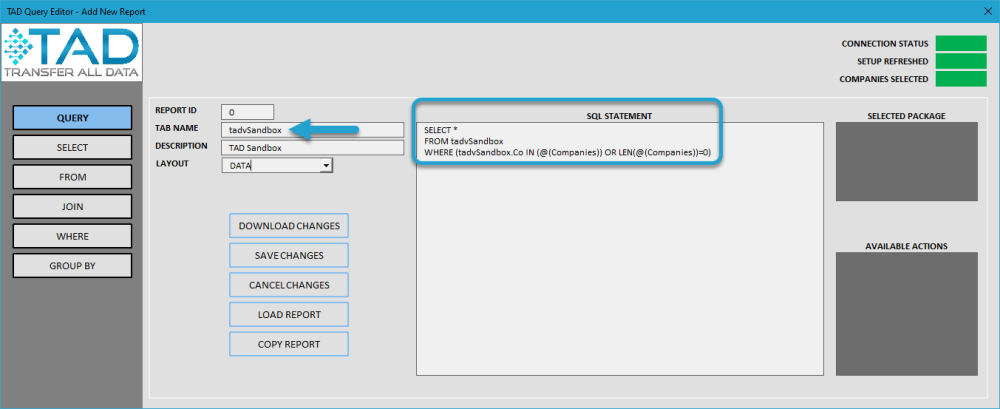
6. Change the Tab Name to “My Sandbox Report” and click the Download Changes button to download the Table.
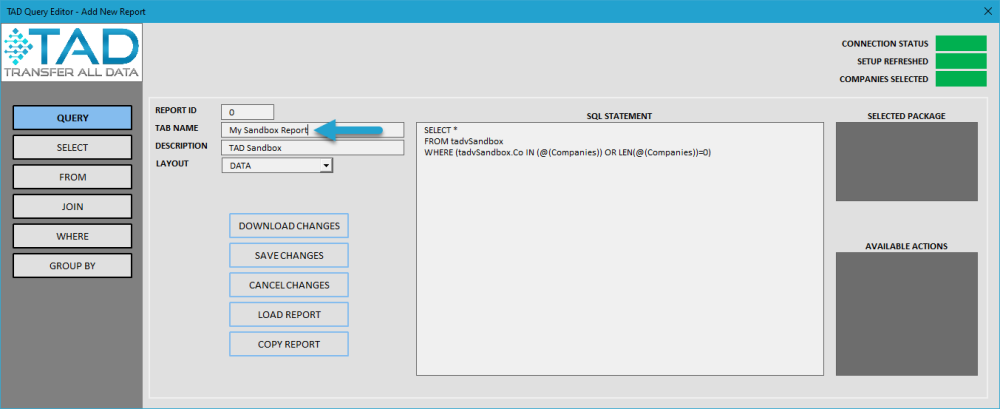
7. The Layout shows the default value chosen under Options. You can change it here if needed or in the future by using the Edit Query button.
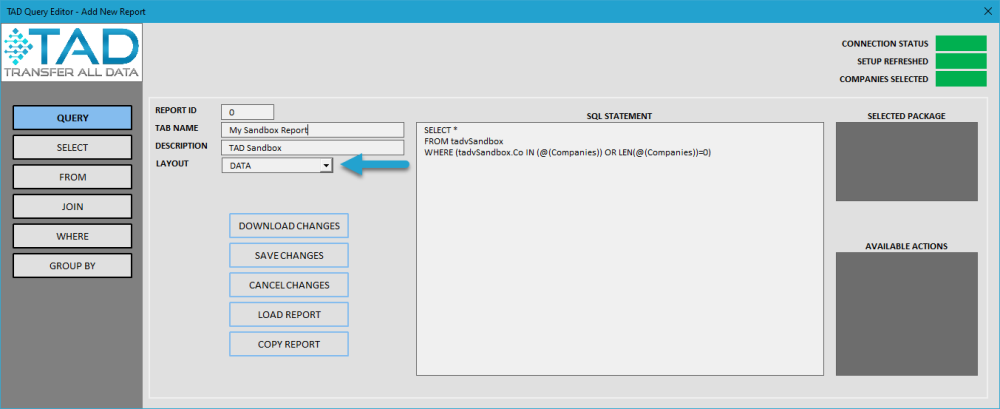
8. Click the Download button to download the Report.
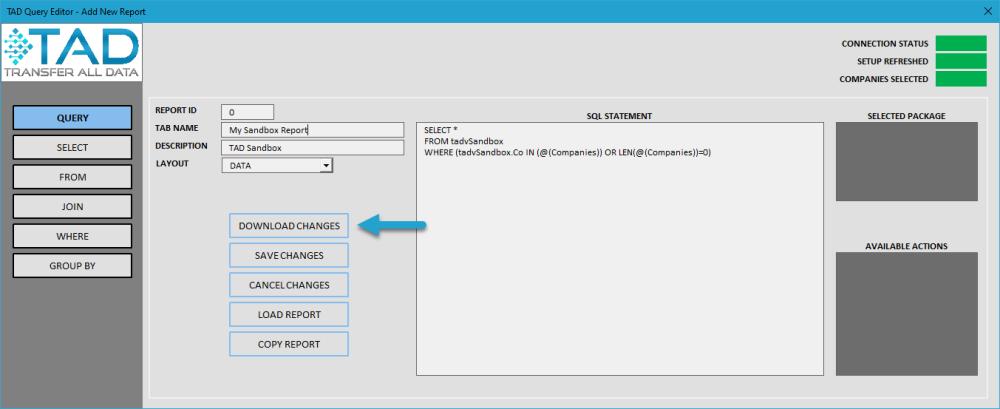
9. The TAD Parameters form should now appear showing your Tab Name and the (Companies) parameter.
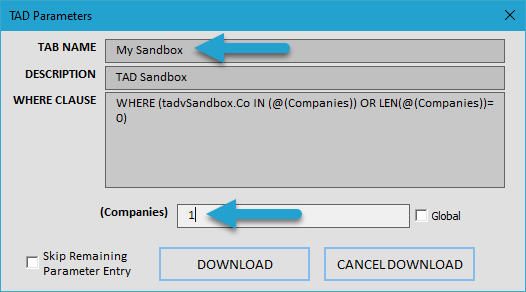
10. Most parameters have an associated lookup. To access the lookup either double-click in the parameter field or click in the field and press your F4 key.
11. The TAD Lookup form appears providing a list of Companies.
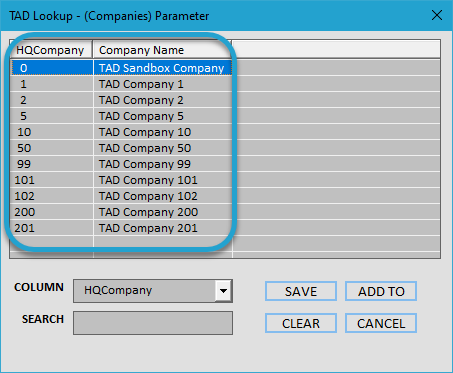
12. You can filter the list by using the Column and Search fields. Entering “0” into the Search field filters the lookup list.
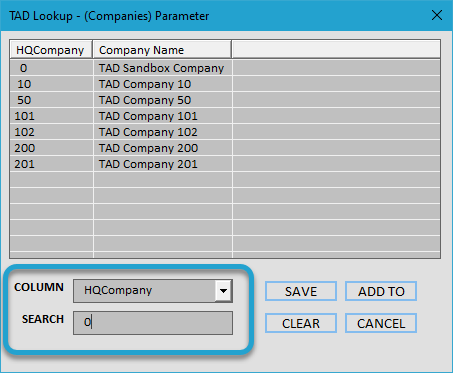
13. Select Company 0 for the TAD Sandbox Company and click the Save button. You can also double-cliick on values to select them.
14. That will populate the (Companies) parameter with the value of 0.
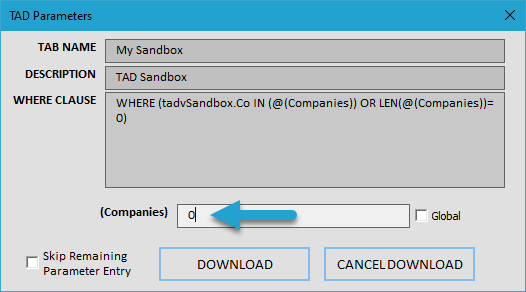
15. Click the Download button to download the Table.
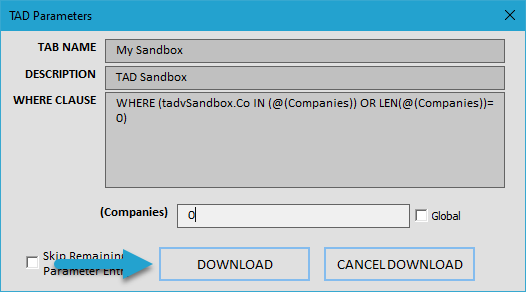
16. The TAD Progress form should now appear showing you the status of the Download action. When the download finishes the form will show you if it was successful or failed.
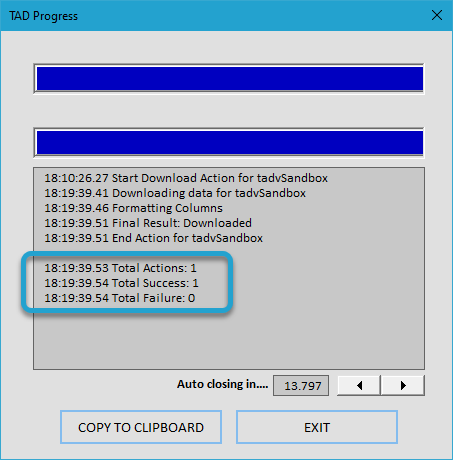
17. You should now be on the My Sandbox tab and it should be green.

18. The My Sandbox Report tab should look like the image below. This represents the Data layout which contains no formatting.
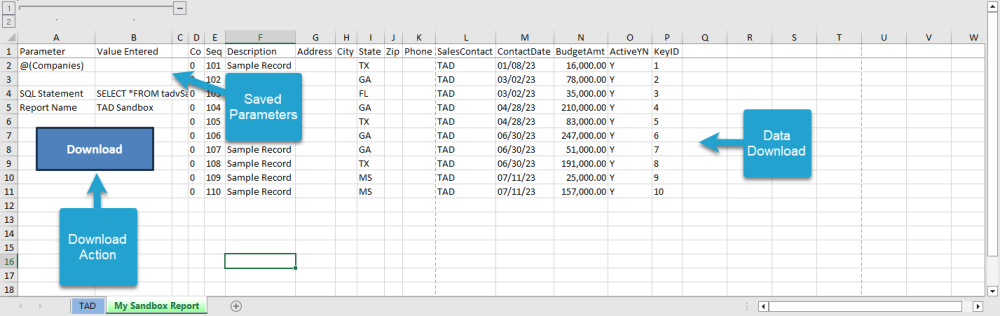
The main parts of the download are:
| Part | Description |
|---|---|
| Download Action | While Reports can’t use the Package feature, the Download button will appear automatically with all downloads. |
| Saved Parameters | Shows all parameters and the values entered in the most recent download. |
| Data Download | Shows the data downloaded for the Report. |
19. To download the table again, you have two options:
Option 1 – Using Download Button on Ribbon

Option 2 – Using Download Action Button
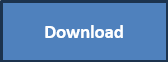
When you use this button you will be prompted with the message below. Click Yes to download the Table again with the same parameters or No to enter them again.
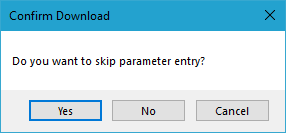


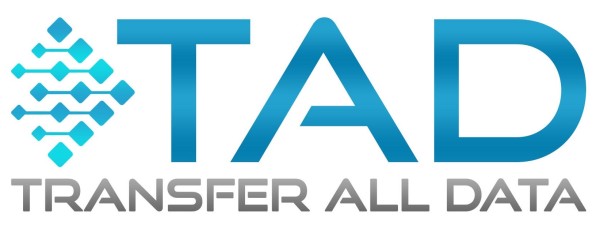
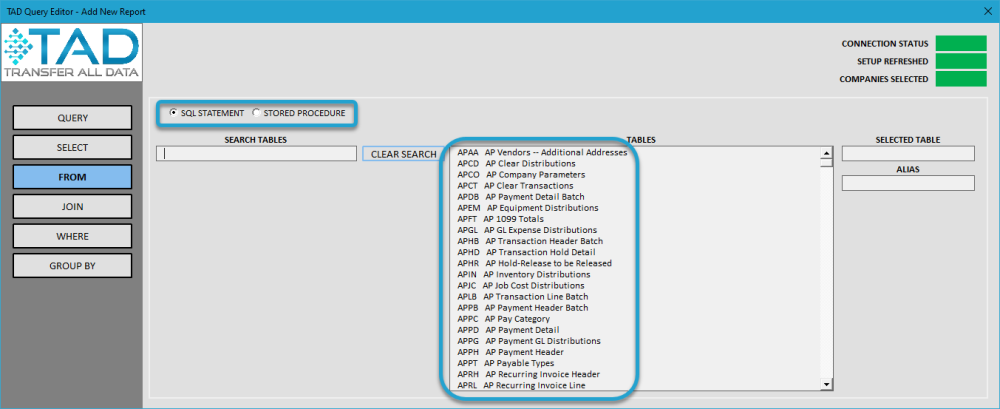
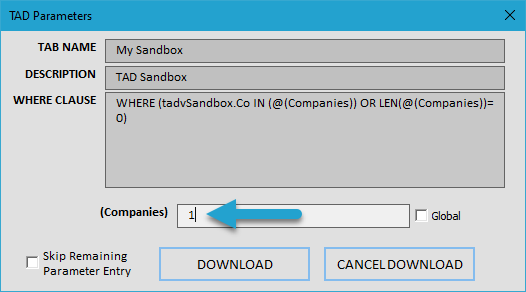
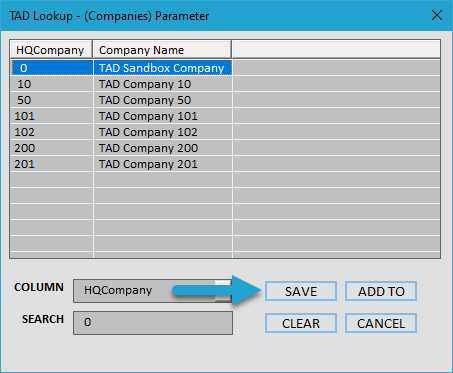
Post your comment on this topic.