Complete the following steps to change user permissions.
1. Click the Add Table button on the TAD ribbon.

2. Search for TAD Licenses, select it and click the Save Changes button.
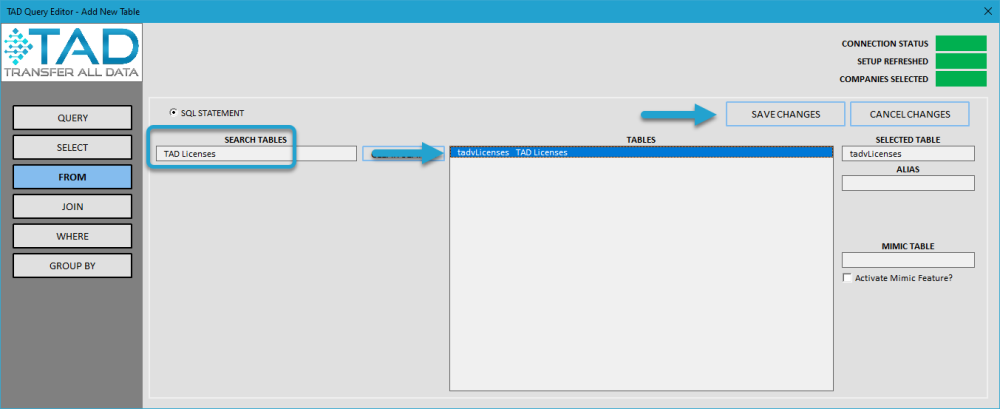
3. Click the Download Changes button
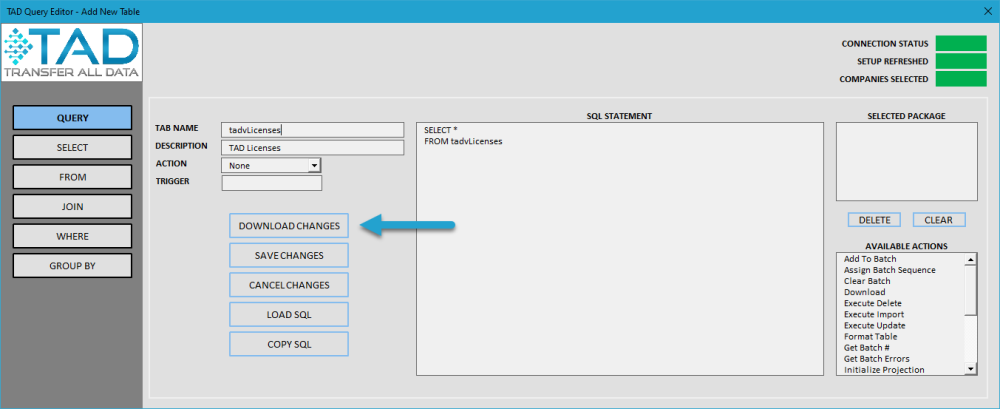
4. You should now see a sheet named tadtLicenses/tadvLicenses containing the licenses that are loaded in your database.
5. Press F4 on your keyboard or click the Edit Query button to open the TAD Licenses and Permissions form.
6. Select the license you want to change.
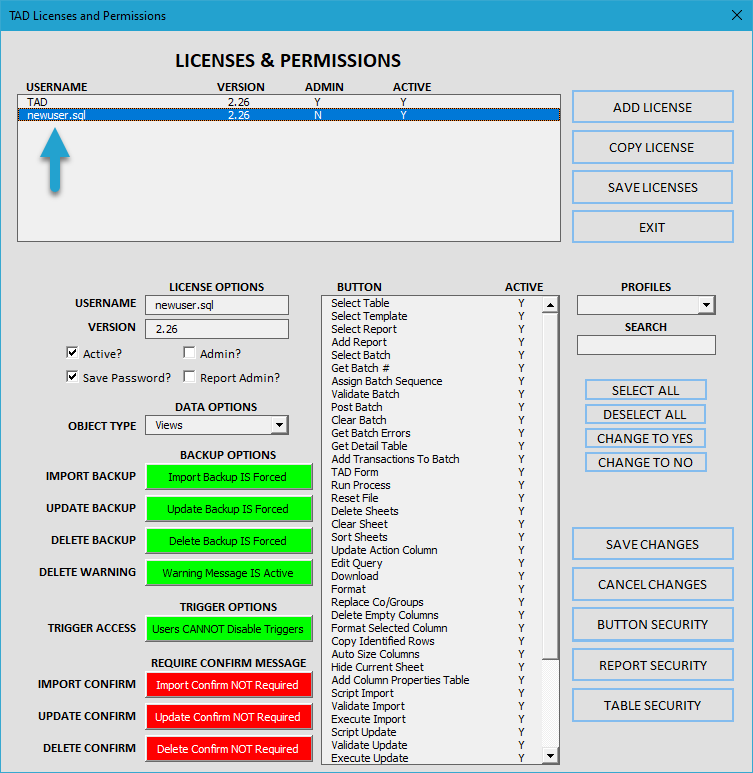
Button Security
7. If you need to change what buttons a user can click on the ribbon click the Button Security button.
8. If the button shows as Active the user can use that button, otherwise the button is disabled.
9. The Search box can be used to filter the buttons. For example, if you want to remove all Delete buttons then filter for Delete.
10. Double click on any button option to toggle the Active column.
11. You can also select one or multiple buttons and use the Change to Yes or Change to No buttons on the right side to toggle multiple.
Table Security
12. If you need to change what tables a user has access to then click the Table Security button.
13. If the table shows as Active the user will be able to download that table and/or use that in a report.
14. The Search box can be used to filter the tables, so if you want to remove an entire module you can filter for “PR”
15. Double click on any table to toggle the Active column.
16. You can also select one or multiple tables and use the Change to Yes or Change to No buttons on the right side to toggle multiple.
Change any other options as needed.
Refer to the TAD Licenses and Permissions Form Reference to learn about the other security options.
17. Click the Save Changes button to save the user. Repeat the steps if you need to change another user.
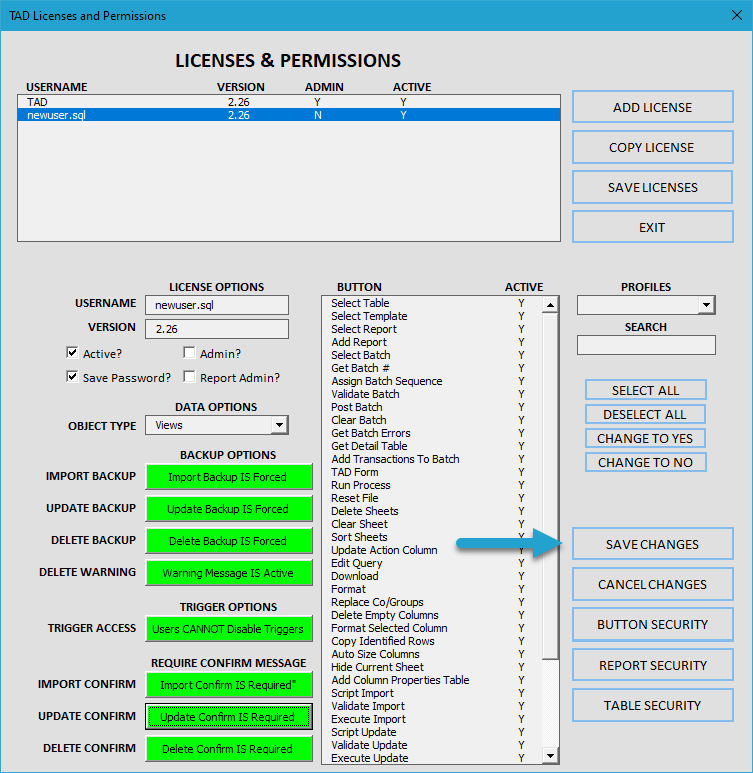
18. Once all users have been changed click the Save Licenses button.
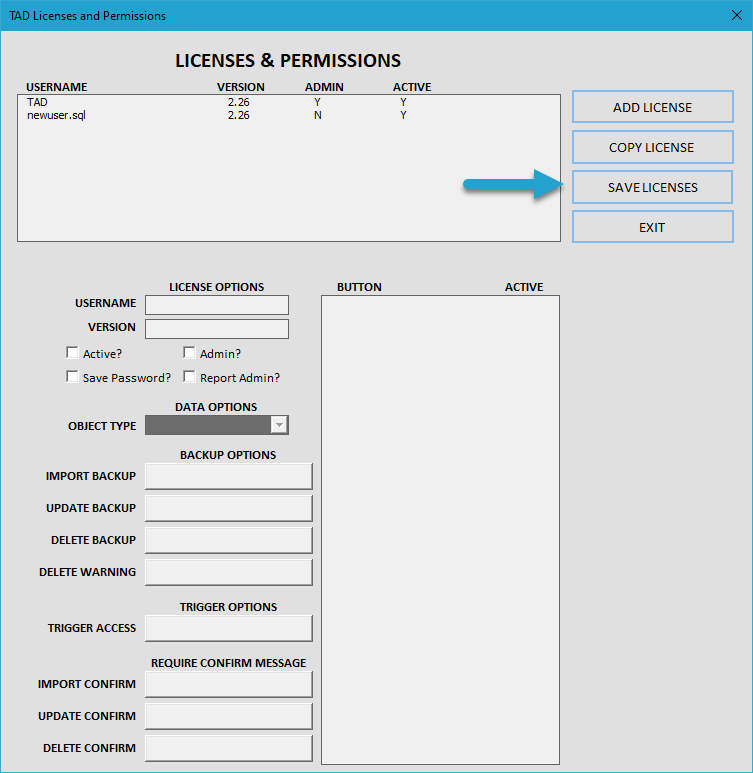
You will now be back on the TAD Licenses table and you should see your changed license(s) identified with Update in the Action column. The other columns are also filled yellow identifying the changes.

19. Click the Validate Update button to validate the update.
20. If every row validates, click the Execute Update button.
The user permissions have now been changed. If you changed Button Security or Table Security then have your user click the Refresh Setup button the ribbon to pull in the new permissions. All other permissions will automatically pull the next time a user connects.


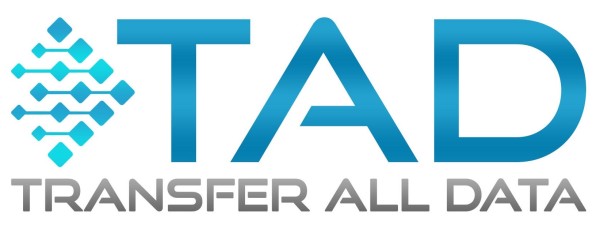
Post your comment on this topic.