Behaviour Tab Features
Behaviour tab contains controls for configuring complex business logic. Once you open your form in design mode, it will appear after standard SharePoint tabs and the Rich Forms tab.
Flexibly configurable, expression-based behaviours provide an easy way to make a field or form section dynamically show or hide or become enabled or disabled depending on other inputs, set default values and even recalculate them while the user is entering data in the form.
For more information about expressions used for configuring behaviours, see Expressions topic.
1. Enabled
Enabled expression allows to enable or disable any selectable controls at run-time based on some condition.
For example, you can disable controls that are not allowed to be edited depending on other field values or disable a button to prevent the user from clicking it depending on his group memberships.
This option is available on all form types: New, Edit, Display.
2. Visible
Visible expression allows to change the visibility of any selectable controls at run-time based on some condition.
For example, you can hide or show form controls based on conditions. As an example, a field can be shown only when the field ‘Status’ is set to ‘Active’: =[[Status]]==‘Active’
This option is available on all form types: New, Edit, Display.
3. Initial
Initial value expression allows to assign a default value to a field. This can be a constant or a calculated expression.
For example, you can set current date as a default value: ‘= new Date()’
This option is available only on New forms.
4. Calculated
Calculated expression provides a flexible way to dynamically recalculate the value while the user is entering data in the form. Whenever the value of a form field referenced in the calculated expression is changed the expression is recalculated and the dependent field’s value set with the result.
For example, you can use it to perform a mathematical calculation – multiplying the values contained in two fields in order to produce a Total Amount in the current field: ‘=[[Price]]*[[Count]]’
This option is available only on New and Edit forms.
5. Required
Required expression is used to specify the condition when a field’s value must be set before the form can be submitted.
For example, you can specify that users must fill in an “Explanation” field when the leave requests “Reason” field is “Other”: = [[Reason]] == “Other”
This option is available only on New and Edit forms.
6. Validation
Validation expression provides an easy way to define a validation rule. Using expressions even complex rules can be defined to specify required form input. These can depend on the entered data. When the validation expression evaluates to false the form can not be saved and the message evaluated using Validation Text (see below) is shown.
For example, when the “Reason” field is “Compensation” the “Duration” field can not be higher than 3 days: = ([[Reason]] != “Compensation”) || ([[Duration]] <= 3)
This option is available only on New and Edit forms.
7. Validation Text
Validation Text expression is used to specify the text that is shown when the Validation expression (see above) fails (t.i. returns false).
8. Button/Link Actions
Actions can be defined on buttons or links to specify what should happen when these are clicked.
The Actions Builder allows you to edit which actions in which order and under which conditions should be executed.
The following action types are available:
Actions Builder
Add List Item
Delete List Item
Execute Script
HTTP Request
Open List Form
Open Web Page
Redirect to URL
Reload Page
Save Form
Send Mail
Show Message
Start Workflow
Update List Item
Most actions require some parameters which can be configured in the Actions Builder. In most cases this configuration can depend on form data or contextual information using expressions. Thus even complicated data-dependent logic or navigation can easily be implemented without any programming knowledge.
9. Form Load Actions
It is also possible to define actions that are executed when the form is loading. All previously described action types are available.
10. Lookup Filtering
Filter criteria can be set when some lookup field is selected.
CAML Query Editor is accessible when Edit Query button is clicked.
11. Sublist Column Expressions
Rich Forms supports calculated and enabled expressions for column cells in a sublist grid. They can be configured when a column is selected in the form editor and can be used on all available form types.
For more information see here.

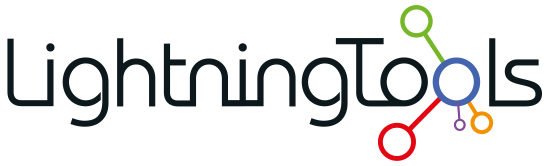
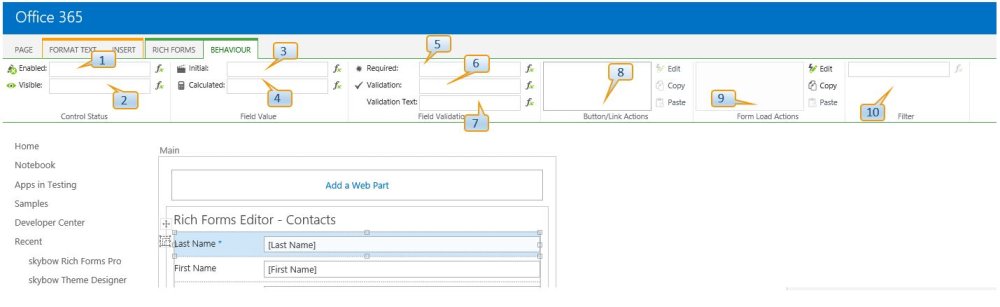

Post your comment on this topic.