If the reviewer requests further approval for the incident report, the selected approver will receive a notification in their Pending Tasks, prompting them to review and approve the report.
Clicking on either the subject in Pending Tasks or the button in the email will direct users to the Review and Approve Report form. This form, largely mirroring the Check Effectiveness and Approve Report form, presents all fields in a read-only format. Users can review the incident report, including its root cause analysis and related actions, before providing their approval.
- Recommendations for Consideration: A rich text field for documenting actionable suggestions based on the incident review, supporting the implementation of improvement measures.
- Comment: A field for adding, reviewing, and responding to comments related to the incident report.
- Escalate the Issue to QE or CAPA?: A single-select dropdown for deciding whether the issue should be escalated to a Quality Event (QE) or CAPA.
- If QE is selected, the page will adjust as follows:
- Quality Event Reviewer: A mandatory single-select dropdown field for selecting the party responsible for reviewing the quality event. This dropdown dynamically loads the list of active users, roles, and groups in the system.
- Escalate the Issue: A button for sending the incident to the Quality Event application.
- Selecting this button concludes the Incident Management workflow and initiates the Quality Event Management workflow.
- Selecting this button concludes the Incident Management workflow and initiates the Quality Event Management workflow.
- If CAPA is selected, the page will adjust as follows:
- CAPA Reviewer: A mandatory single-select dropdown field for selecting the party responsible for reviewing the CAPA. This dropdown dynamically loads the list of active users, roles, and groups in the system.
- Escalate the Issue: A button for sending the incident to the CAPA application.
- Selecting this button concludes the Incident Management workflow and initiates the CAPA Management workflow.
- Selecting this button concludes the Incident Management workflow and initiates the CAPA Management workflow.
- If QE is selected, the page will adjust as follows:
- Assigned Approver: A single-select dropdown field for selecting the party responsible for providing additional approval for the incident report. This dropdown dynamically loads the list of active users, roles, and groups in the system.
- Distribute Incident Report To: A multi-select dropdown field for selecting the recipient(s) for the incident report. This dropdown dynamically loads the list of active users, roles, and groups in the system.
- Upon closure of the Review and Approve Report task, the selected recipient(s) will receive an email including the incident report as an attached PDF.
- Upon closure of the Review and Approve Report task, the selected recipient(s) will receive an email including the incident report as an attached PDF.
- Download PDF: A button for downloading a PDF copy of the incident report
- If selected, the PDF opens in a new tab in the web browser.
- Approved, Close the Incident: A button for closing the incident, bringing the workflow to an end.
- Once selected, no further actions can be taken, and the incident will be officially marked as resolved.
- Approved, Additional Approval Required: A button for sending the incident report for additional approval.
- If selected, the assigned approver will be tasked with reviewing and approving the report.
- If selected, the assigned approver will be tasked with reviewing and approving the report.




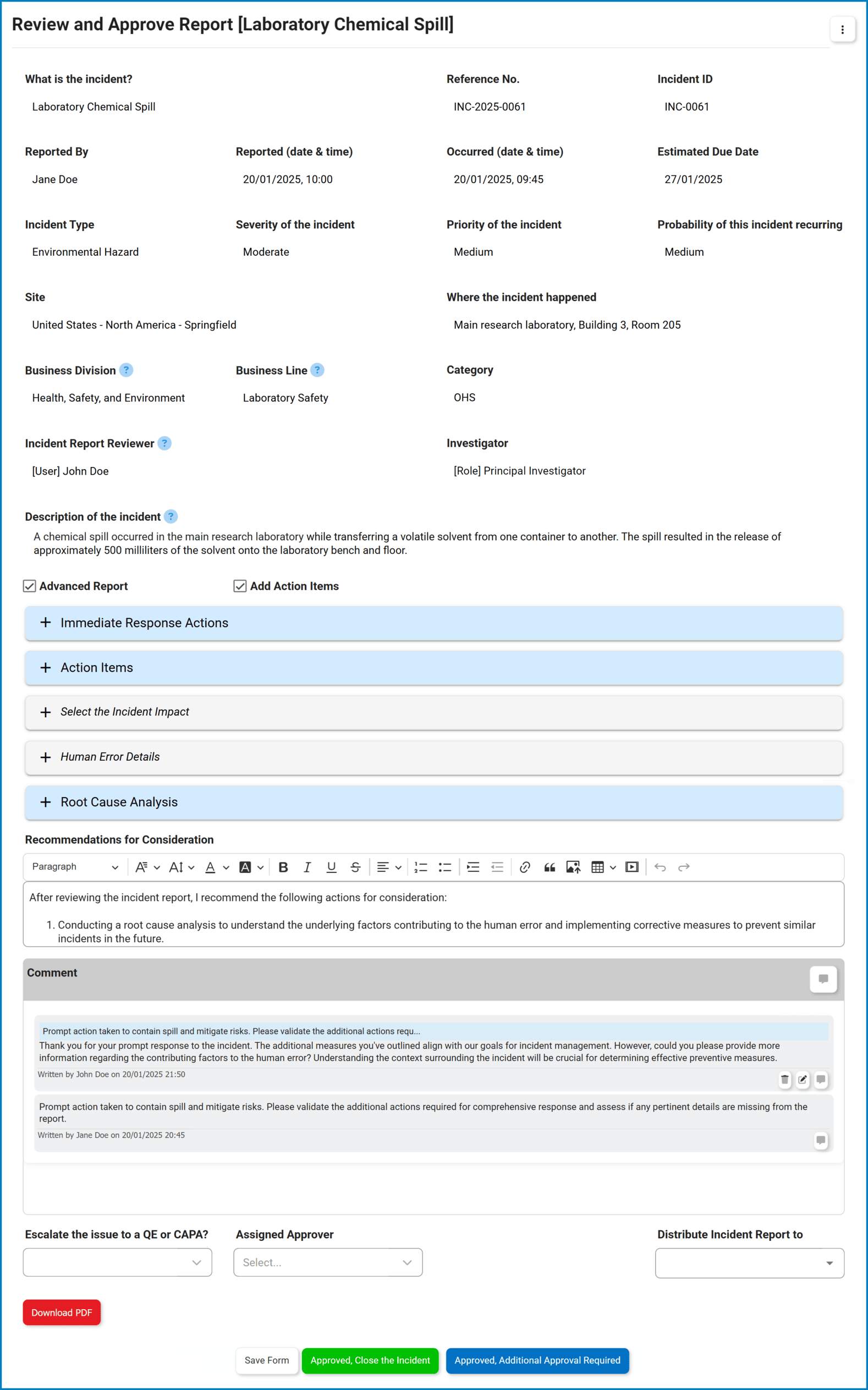
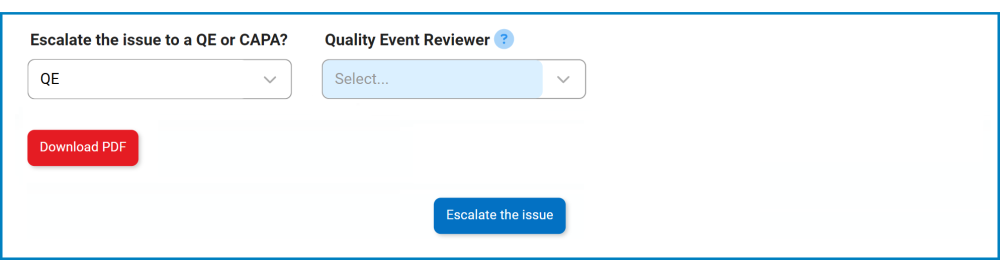
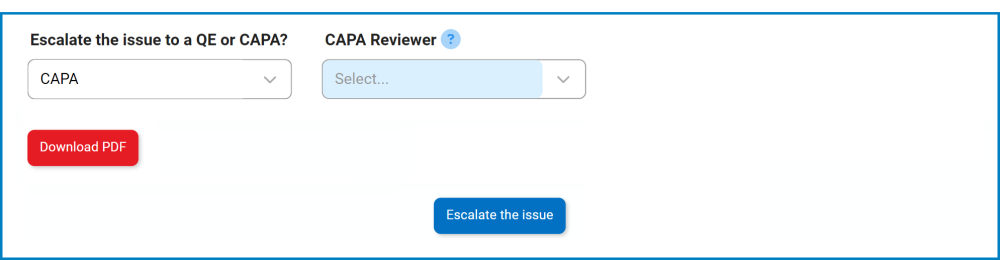
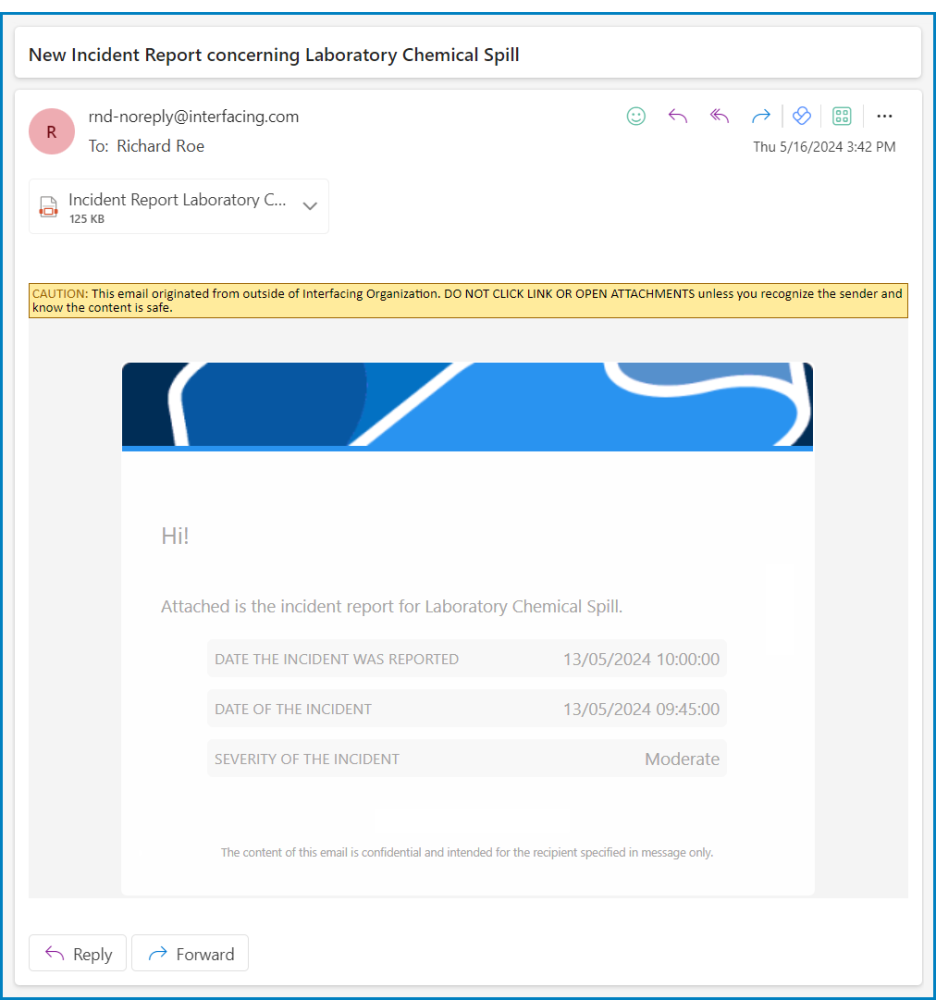
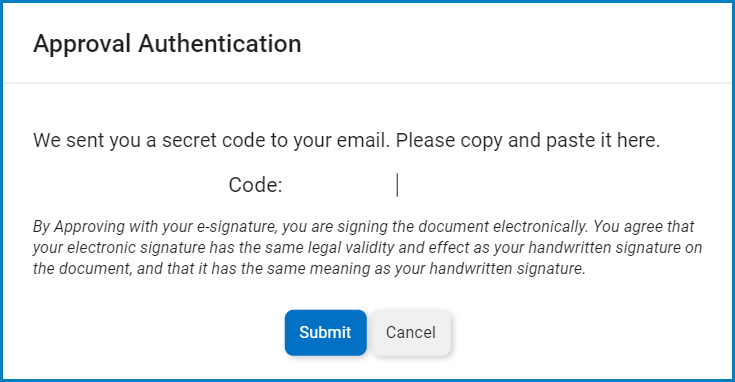
Post your comment on this topic.