In this section, users can create and issue a supplier corrective action report (SCAR).
Initiate SCAR
This form is composed of four sections: (1) Details, (2) Issue Assessment, (3) Root Cause, and (4) Root Cause Review.
1. Details
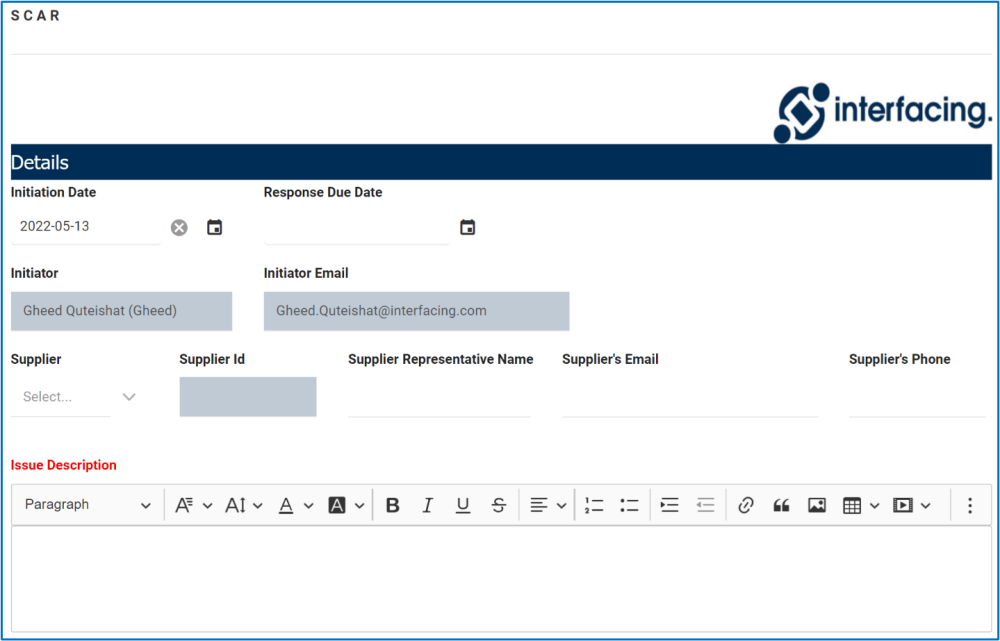
- Initiation Date: This is a date picker that allows users to input/select the initiation date. It will automatically be populated with today’s date; however, users can still modify the field.
- Response Due Date: This is a date picker that allows users to input/select the response due date.
- Initiator: This field is automatically populated with the initiator’s name and login information.
- Users can modify this information in the Organization Management section of the Admin Application.
- Initiator Email: This field is automatically populated with the user’s email.
- Users can modify this information in the Organization Management section of the Admin Application.
- Supplier: This is a single-select dropdown field that retrieves the list of suppliers (from the Suppliers application). It allows users to select only one value at a time from the dropdown.
- This field will automatically be populated with the Supplier specified in the Add Action Item to CAPA form.. Users can still modify the field.
- Supplier ID: This field is automatically populated with the Supplier ID specified in the Supplier form. Users cannot modify this field.
- Supplier Representative Name: This is a text field that allows users to input the representative name of the selected supplier.
- Once a supplier has been selected, this field will automatically be populated with information from the Supplier form. Users can still modify the field.
- Supplier’s Email: This is a text field that allows users to input the email of the selected supplier.
- Once a supplier has been selected, this field will automatically be populated with information from the Supplier form. Users can still modify the field.
- Supplier’s Phone: This is a text field that allows users to input the phone number of the selected supplier.
- Once a supplier has been selected, this field will automatically be populated with information from the Supplier form. Users can still modify the field.
- Issue Description: This is a description box that allows users to input the issue description. In this field users can insert headings, bullets, images, tables, links, and media files (as well as change font colors, font sizes, background colors and more).
2. Issue Statement

- Unconfirmed/Test OK (Fault Not Found): This is a checkbox which, if enabled, allows users to assess the issue as unconfirmed or unsubstantiated (meaning that no evidence of fault was found).
- If selected, it will display the following field:
- Fault Not Found: This is a description box that allows users to input the assessment details. In this field users can insert headings, bullets, images, tables, links, and media files (as well as change font colors, font sizes, background colors and more).
- This field specifically asks users to list why no evidence of fault was found and to attach pictures/the test report.
- Fault Not Found: This is a description box that allows users to input the assessment details. In this field users can insert headings, bullets, images, tables, links, and media files (as well as change font colors, font sizes, background colors and more).
- If selected, it will display the following field:
- Customer Caused: This is a checkbox which, if enabled, allows users to assess the issue as one caused by the customer.
- If selected, it will display the following field:
- Customer Caused: This is a description box that allows users to input the assessment details. In this field users can insert headings, bullets, images, tables, links, and media files (as well as change font colors, font sizes, background colors and more).
- This field specifically asks users to list why the issue has been assessed as customer caused and to attach pictures/the test report.
- If selected, it will display the following field:
- Validated Supplier Responsibility: This is a checkbox which, if enabled, allows users to assess the issue as the validated supplier’s responsibility.
- If selected, it will display the following fields:
- Problem Statement: This is a description box that allows users to input the problem statement. In this field users can insert headings, bullets, images, tables, links, and media files (as well as change font colors, font sizes, background colors and more).
- Detailed Investigation: This is a checkbox which, if enabled, allows users to add a detailed investigation.
- If selected, it will display the 3×5 Why Analysis.
- If selected, it will display the following fields:
3. Root Cause
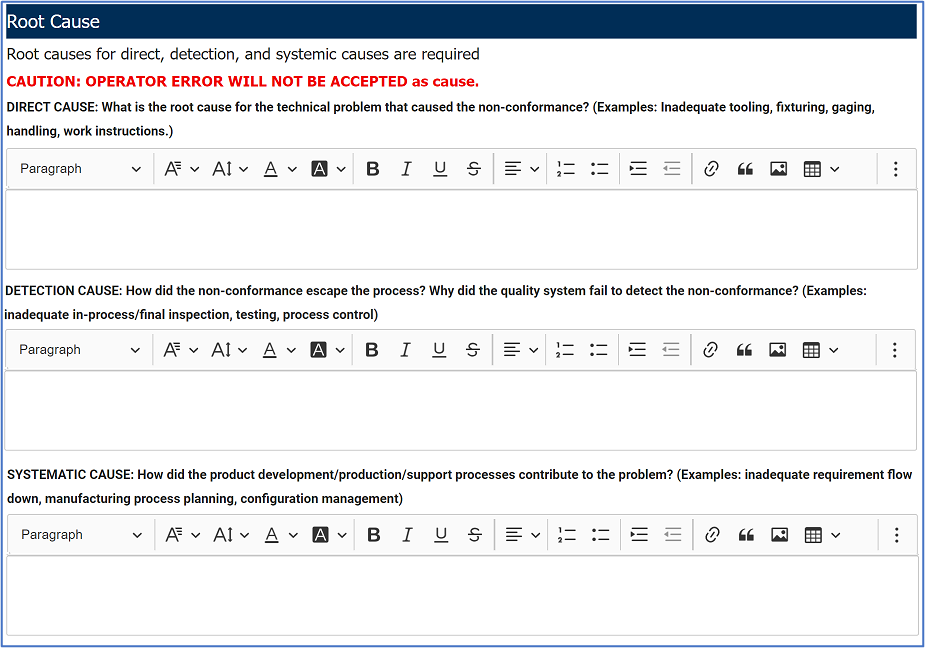
- Direct Cause: This is a description box that allows users to input the direct cause of the issue. In this field users can insert headings, bullets, images, tables, links, and media files (as well as change font colors, font sizes, background colors and more).
- Detection Cause: This is a description box that allows users to input the cause behind the detection failure. In this field users can insert headings, bullets, images, tables, links, and media files (as well as change font colors, font sizes, background colors and more).
- Systematic Cause: This is a description box that allows users to input the systematic cause of the issue. In this field users can insert headings, bullets, images, tables, links, and media files (as well as change font colors, font sizes, background colors and more).
4. Root Cause Review
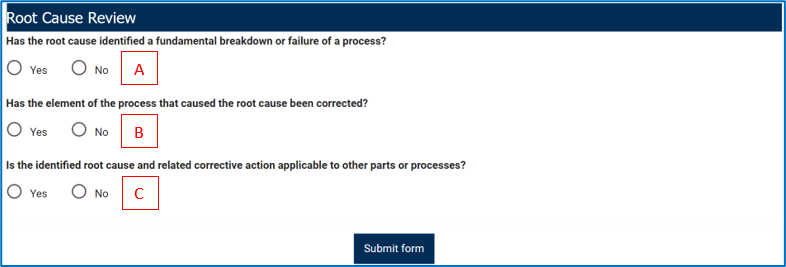
- A: This is a radio button that allows users to select only one option from a set of mutually exclusive options. Users can choose either Yes or No.
- B: This is a radio button that allows users to select only one option from a set of mutually exclusive options. Users can choose either Yes or No.
- C: This is a radio button that allows users to select only one option from a set of mutually exclusive options. Users can choose either Yes or No.
- If Yes is selected for this question, it will display the following field:
- If Yes, List Other Part Numbers: This is a text field that allows users to list the numbers of other applicable parts. It can be expanded to encompass multiple lines.
- If Yes is selected for this question, it will display the following field:



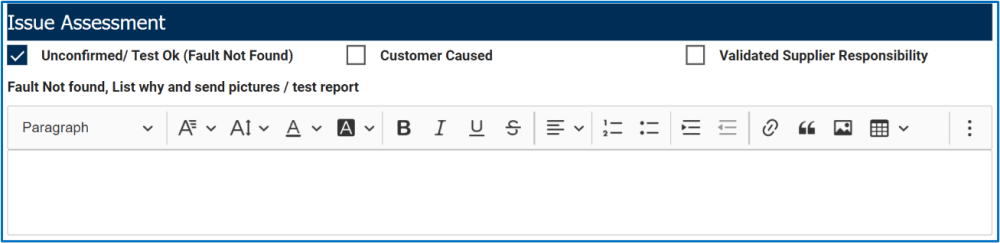
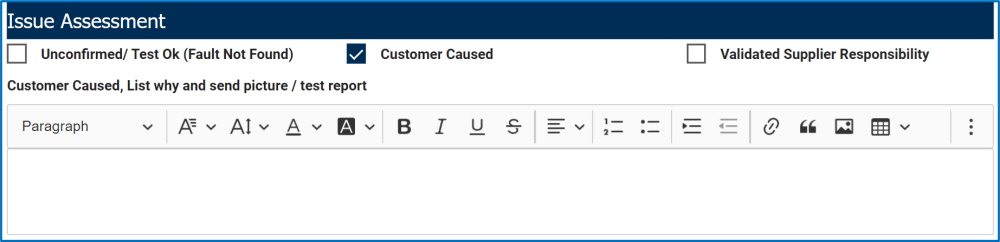
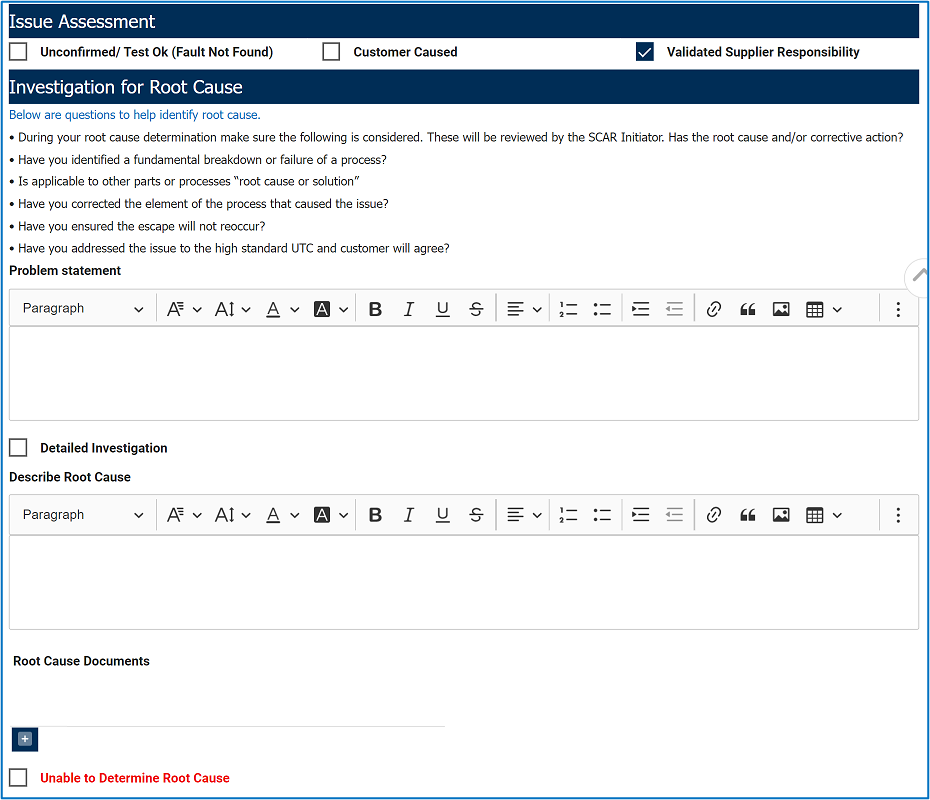
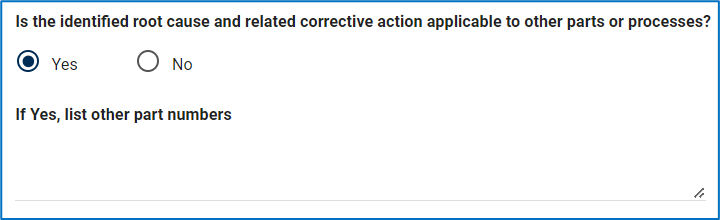
Post your comment on this topic.