Option 2: Does EPC Documentation Need to be Updated?
If selected, this option will display the following field:
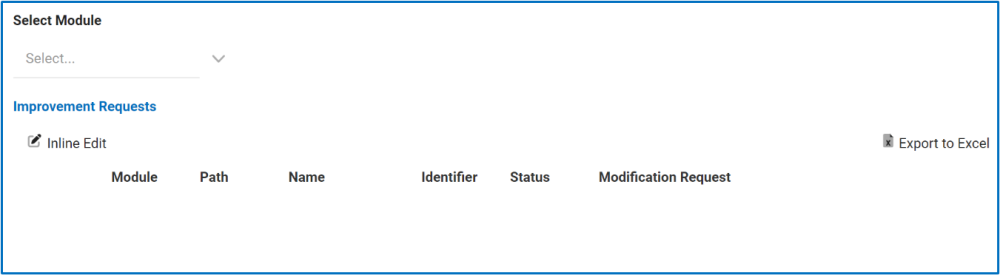
- Select Module: This is a single-select dropdown field that retrieves the list of EPC modules (Process, Document, Rule, Control). It allows users to select only one value at a time from the dropdown.
- Once a module has been selected, this field will be displayed next to it:
- Select Folder: This is a single-select field that displays a list of the selected module’s EPC nodes. It allows users to select only one value from the list. Unlike most single-select examples, however, in which the arrow icon is used to release a dropdown menu, here, the arrow icon opens a pop-up window with the list instead.
- Once a folder has been selected, the EPC Objects grid will be displayed as well as the import options. The grid will automatically be populated with the child nodes of the selected parent folder.
- Import All: This button allows users to import all of the child nodes in the grid.
- Import Selected: This button allows users to import selected child nodes in the grid.
- Select All: This button allows users to select all child nodes in the grid (for importing purposes).
- Deselect All: This button allows users to deselect all child nodes in the grid (to cancel import).
- Inline Edit: This button allows users to edit inside the EPC Objects grid. Here, it specifically allows users to manually select/deselect the Selected for Import checkbox.
- To edit inline, select the EPC object that you want to edit from the grid and click on the *Inline Edit *button.
- Click either on the Save button to save your changes or the Cancel button to cancel them.
- Once a folder has been selected, the EPC Objects grid will be displayed as well as the import options. The grid will automatically be populated with the child nodes of the selected parent folder.
- Select Folder: This is a single-select field that displays a list of the selected module’s EPC nodes. It allows users to select only one value from the list. Unlike most single-select examples, however, in which the arrow icon is used to release a dropdown menu, here, the arrow icon opens a pop-up window with the list instead.
- Once a module has been selected, this field will be displayed next to it:
- Inline Edit: This button allows users to edit inside the Improvement Requests grid. Here, it specifically allows users to add a modification request.
- To edit inline, select the module that you want to edit from the grid and click on the Inline Edit button.
- Click either on the Save button to save your changes or the Cancel button to cancel them.
- Export to Excel: This button allows users to export selected columns from the grid to Excel.




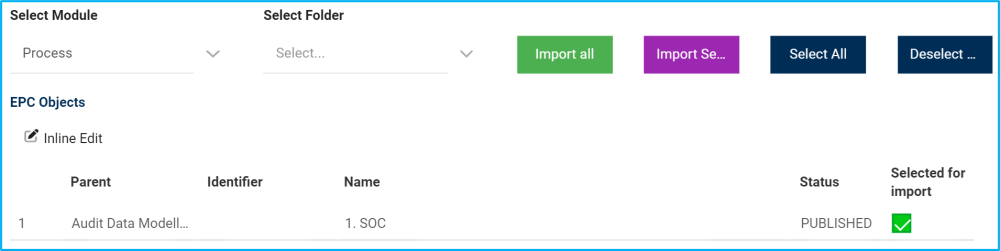
Post your comment on this topic.