In this section of the CAPA application, users can initiate a CAPA instance. Upon submission, it will trigger the CAPA workflow.
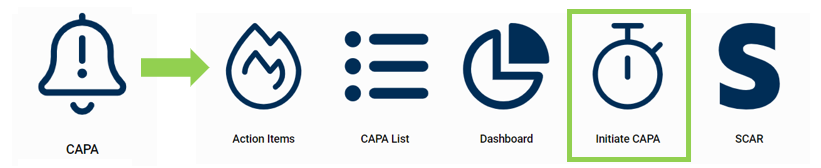
Initiate CAPA Instance
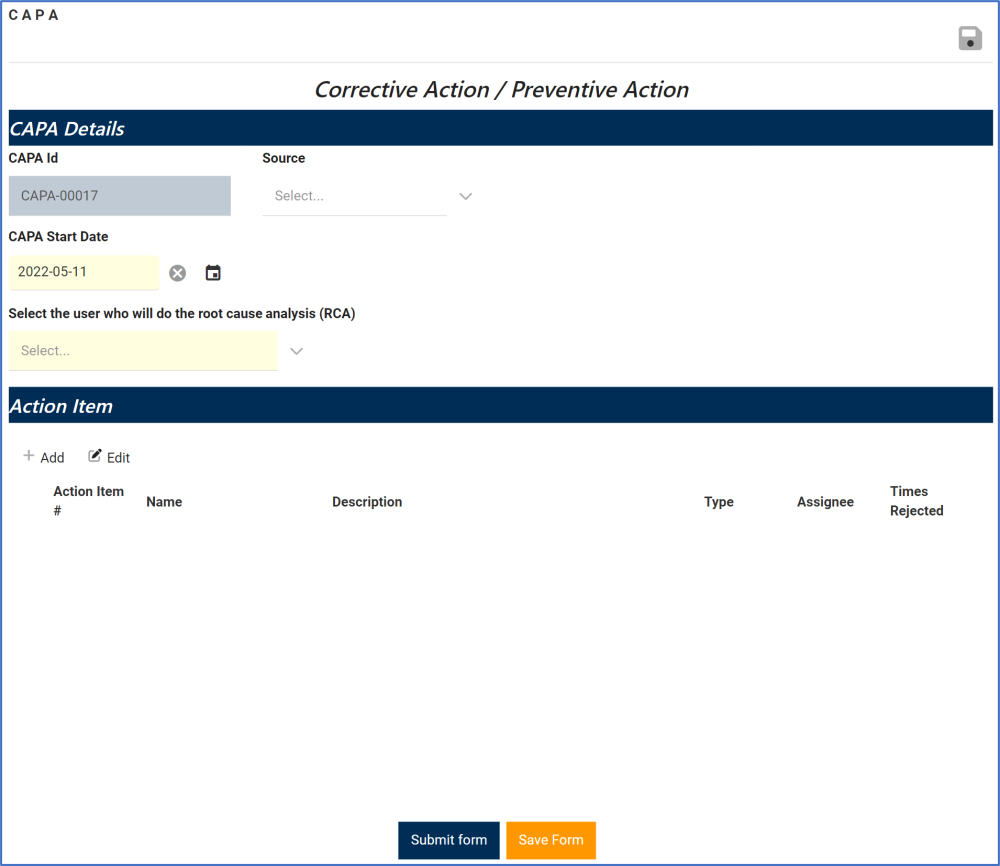
- CAPA ID: This field is automatically populated when a CAPA is initiated.
- Source: This is a single-select dropdown field that retrieves the list of event types from the Quality Event application. It allows users to select only one value at a time from the dropdown.
- For more information on this application, see the User Manual for the Quality Event Application.
- CAPA Start Date: This is a date picker that allows users to input/select the start date for the CAPA. It is a mandatory field.
- Select the User . . . RCA: This is a single-select dropdown field that retrieves the list of users. It is a mandatory field. It allows for only one value to be selected at a time. The user selected will be tasked with executing the root cause analysis.
- Add: This button allows users to add a new action item.
- If selected, it will open a pop-up window with the form Add Action Item to CAPA. This form is duplicate of the Create a New Action form.
- At the bottom of the form, users will have the following options:
- Save and Return: This button allows users to save the action item and return to the CAPA form.
- Save and New: This button allows users to save the action item and open a new form to create another action item.
- At the bottom of the form, users will have the following options:
- If any of the action items added in the Add Action Item to CAPA form are external, users will be tasked with creating SCAR at the same time as the Execute Action Items task. (If there is only one action item and it is external, users will only be tasked with creating SCAR—meaning that they will not receive the Execute Action Items form).
- For more details on the SCAR workflow, click here.
- If selected, it will open a pop-up window with the form Add Action Item to CAPA. This form is duplicate of the Create a New Action form.
- Edit: This button allows users to edit an existing action item.
- To edit, select the action item that you want to edit from the list and click on the Edit button. To save your changes, click on the Apply button at the bottom of the form.
- Submit Form: This button allows users to submit the form.
- Upon submission, it will trigger the CAPA workflow.
- Save Form: This button allows users to save the form. It will remain in the Drafts tab.



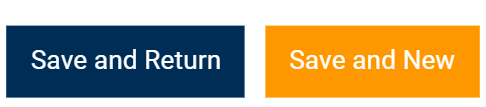
Post your comment on this topic.