Automated Action Import
As discussed in Exporting From Lightwright®, if the Automated Actions for Moving Light Assistant are installed, it is as simple as selecting the ‘Import MLA’ action from the File->Automated menu in Lightwright®. A file dialog will appear to allow you to choose the file to import.
Manual Import Data
If you have exported the data from Moving Light Assistant using File->Export->Text File... you will need to use the File->Import Data... in Lightwright®. When the File->Import Data... menu item is chosen, a file dialog will appear for you to select the file you wish to import. Once a file is chosen, the following dialog will appear:
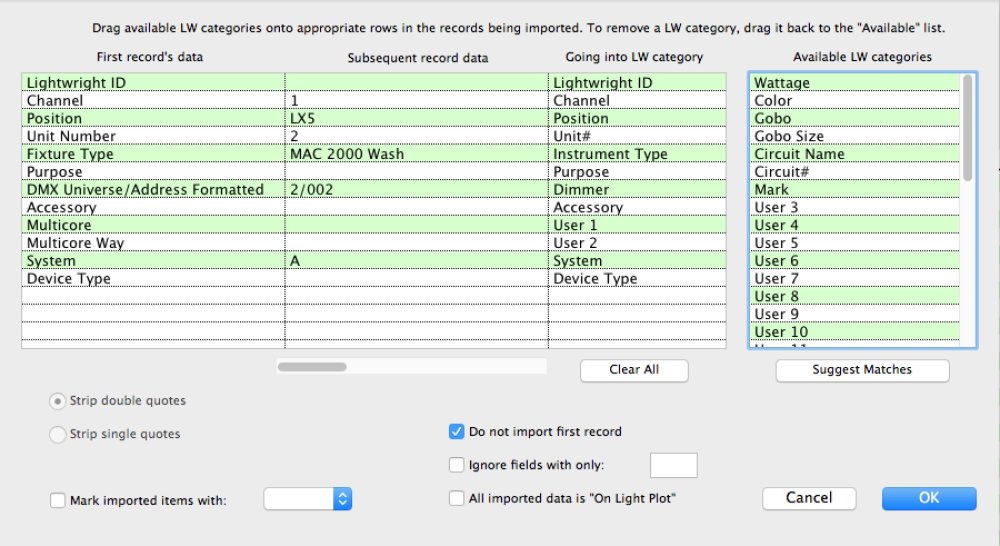
You should see the data field labels listed in the First record’s data column (assuming that the field labels were exported in the file). The Subsequent record data column is likely to show the first channel in the file. The Going into LW category column will be empty. You need to match which data fields match to which Lightwright® categories (data fields). Clicking on the Suggest Matches button is a good place to start. To change which category is matched, simply drag the category from the Available LW Categories list onto the the row you wish to match up.
Do not import first record
If the first record in the file contains the data field labels, you will want to check this checkbox. If the file does not contain the data field labels, but the first fixture, then uncheck the checkbox.
Ignore fields with only:
When checked, it will filter out any data that is entered in the text field to the right. For example, if empty data exported in the text file contains a - character, you may want to set this so that the - data is ignored.
All imported data is “On Light Plot”
When checked, any items imported from the file will be marked as “On Light Plot”.
Manual Merge Data
If you wish to merge the imported data with data that already exists, use the File->Merge Data... menu item in Lightwright®. The import dialog that appears after choosing the file works in the same way as File->Import Data.... One exception is that there is an additional checkbox, ‘Add unmatched items’ which will create a new item for any that do not match with an existing item.



