ThePhotoStick Omni offers three different ways to back up your files on a phone or tablet:
- Backup All Files with a single tap
- Backup files you select
- Backup files by file type
To begin, go to the backup menu by tapping on “Backup Files Now” from the home screen:
Backup All Files
“Backup All Files” allows you to start a backup of your files with a single tap.
When you tap “Backup All Files”, all file types specified in the app’s settings will be saved to your ThePhotoStick Omni device.
By default, photos and videos are backed up. Go to the app’s settings to specify other file types to be backed up with the single tap feature.
Video demonstrating the “Backup All Files” option:
To start a “Backup All Files” backup, do the following:
1. From the home screen, tap on “Backup Files Now”.
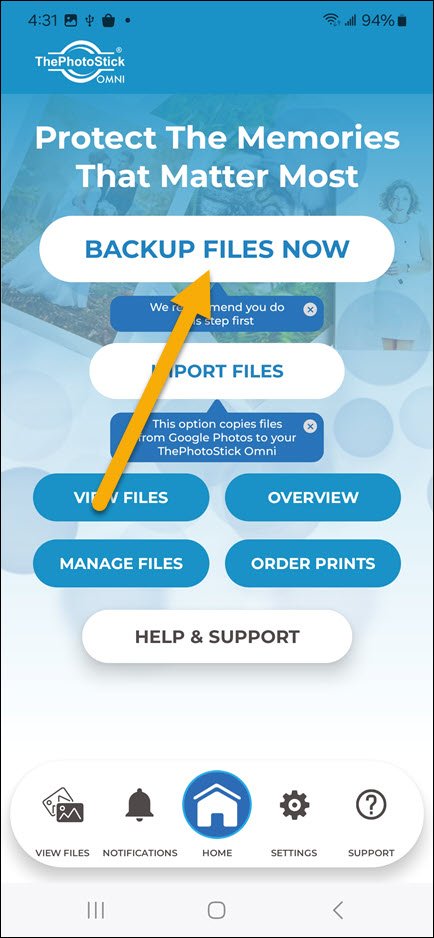
2. Tap “Backup all Files”.
Backup Selected Files
“Backup Selected Files” allows you to select the photos and videos you want to back up.
Video demonstrating the “Backup Selected Files” option:
To start a “Backup Selected Files” backup, do the following:
1. From the home screen, tap on “Backup Files Now”.
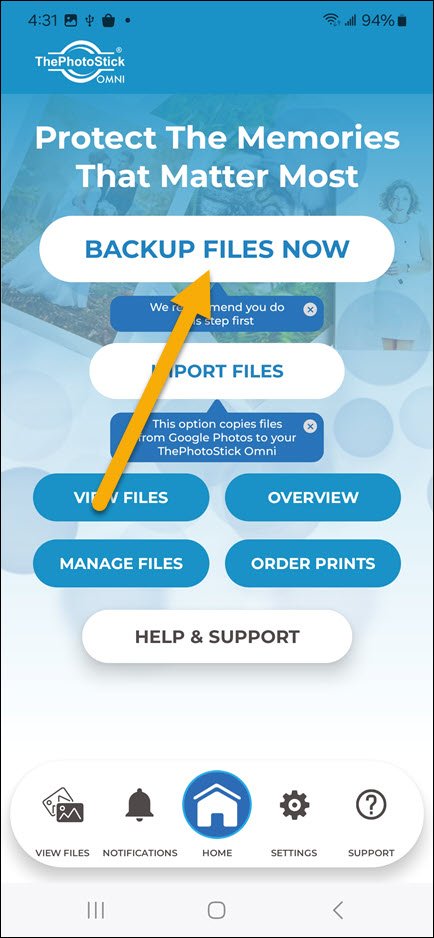
2. Tap “Backup Selected Files”
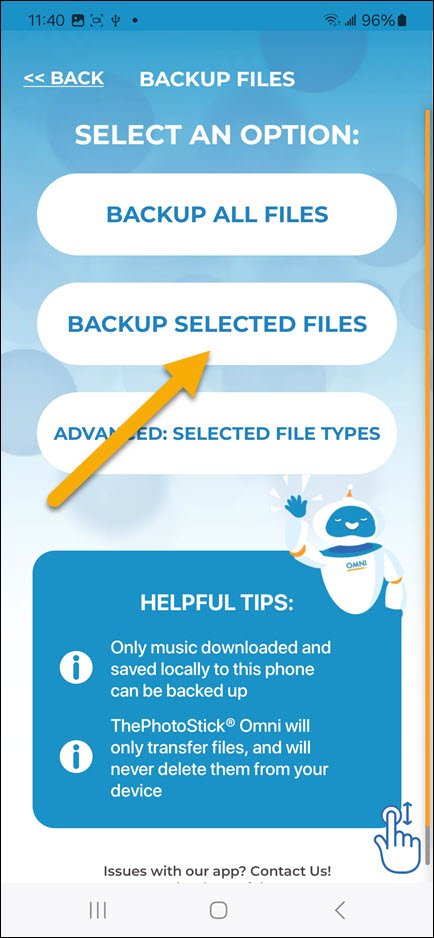
3. Select all the photos and videos that you want to back up.
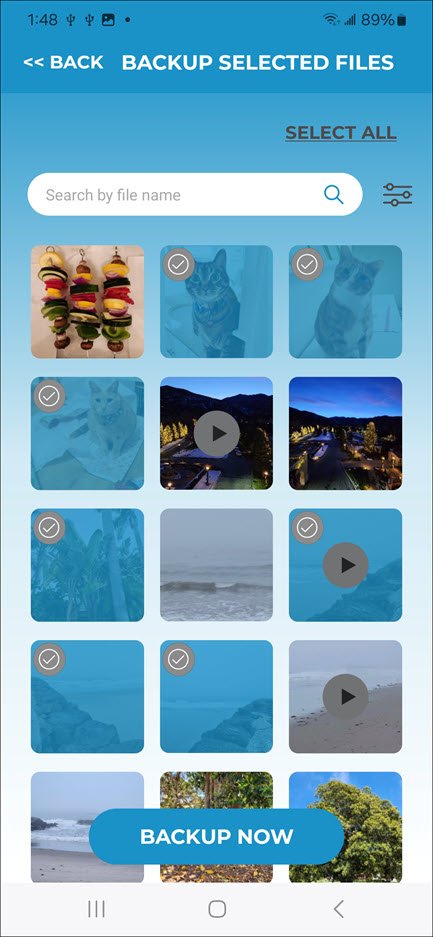
4. Tap “Backup Now”
Advanced: Selected File Types
“Advanced: Selected File Types” allows you to select what files to back up by the file type.
ThePhotoStick Omni can back up five different types of files:
- Images
- Videos
- Contacts
- Audio
- Documents
With an “Advanced: Selected File Types” backup, you can easily choose to back up any of these file type categories.
Video demonstrating the “Advanced: Selected File Types” option:
To start an “Advanced: Selected File Types” backup, do the following:
1. From the home screen, tap on “Backup Files Now”.
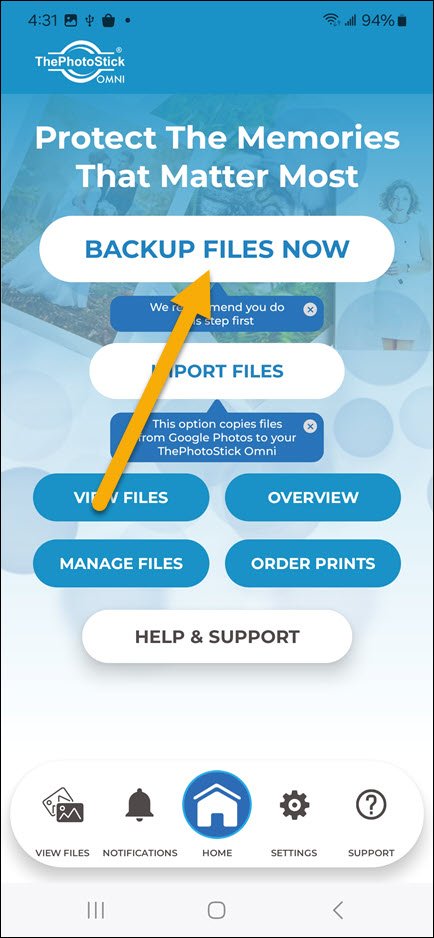
2. Tap “Advanced: Selected File Types”.
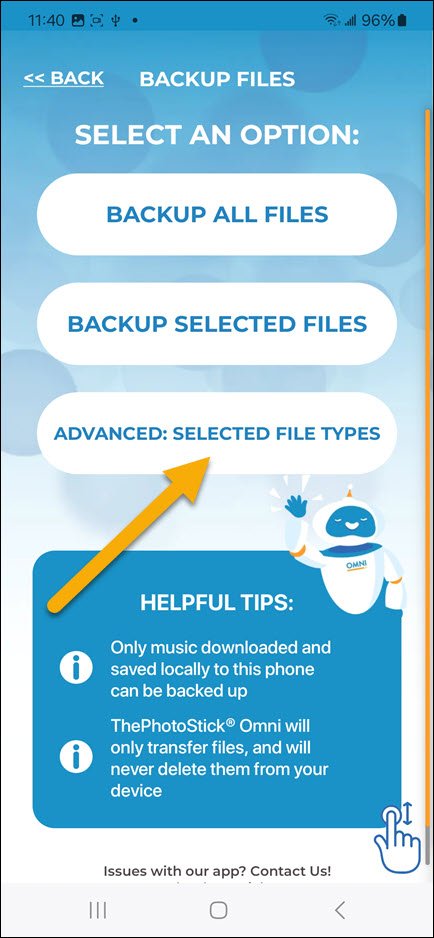
3. Select the file types you would like to back up. In this example, we wanted to back up images, audio, and document file types.
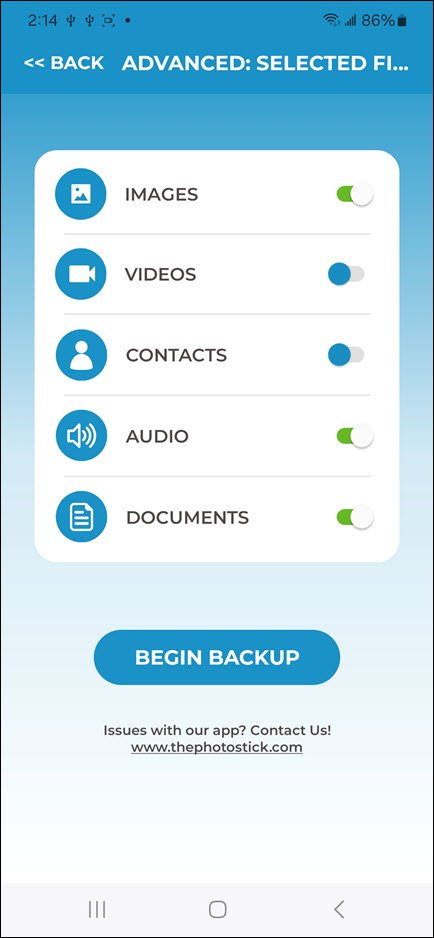
4. Tap “Begin Backup”.


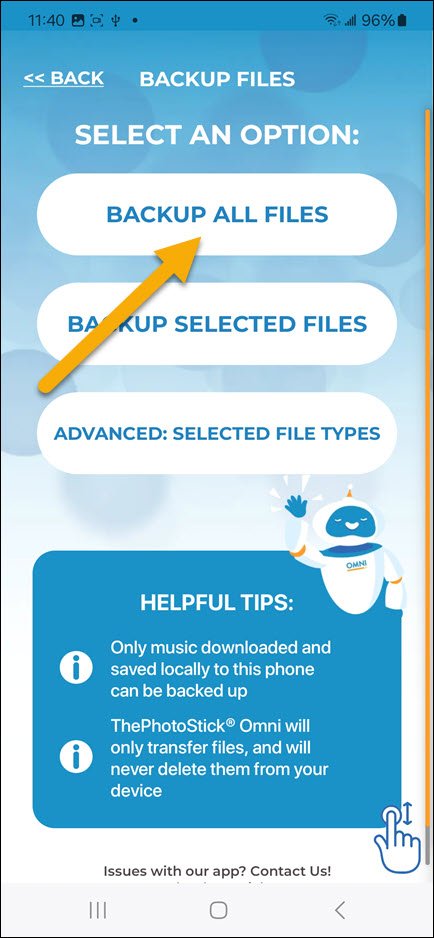
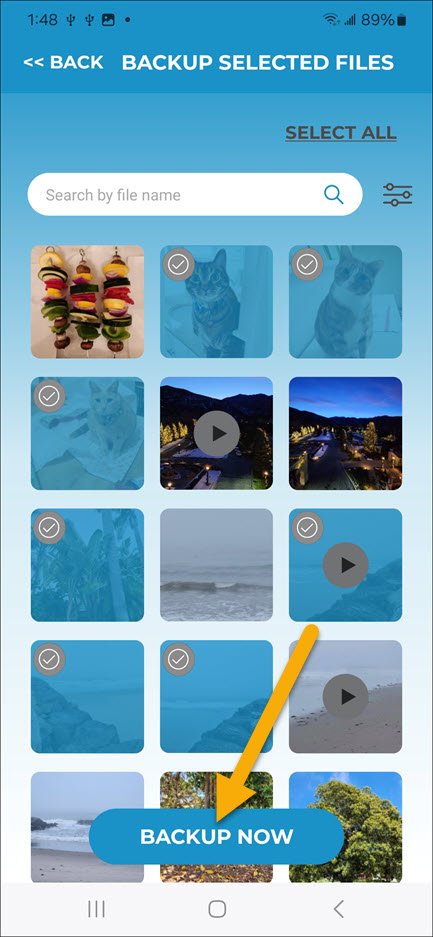

Post your comment on this topic.