ThePhotoStick Omni can back up your Google Photos photos and videos.
To start a backup of your Google Photos, complete the following steps:
1. From the home screen, tap the “Import Files” button.
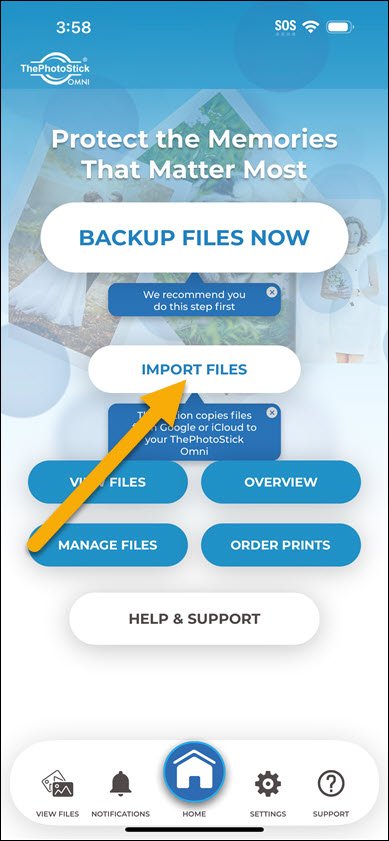
2. Tap “Connect to Google Photos”.
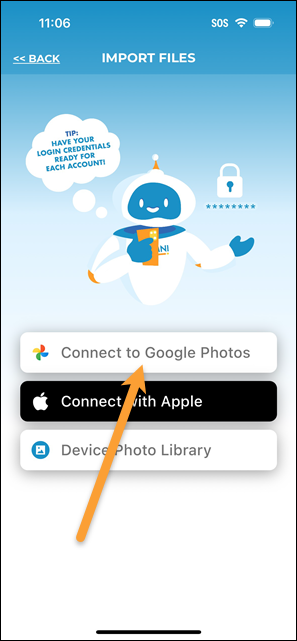
3. Log in with your Google account. For this example, we are logging into the dev@prairieit.com Google account.
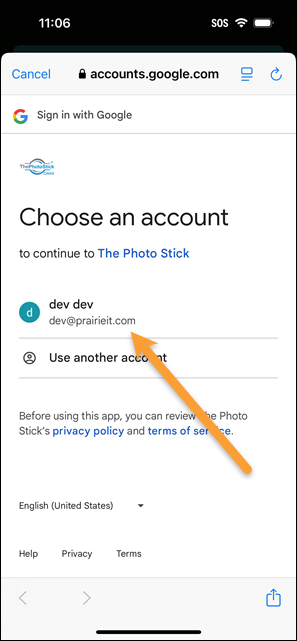
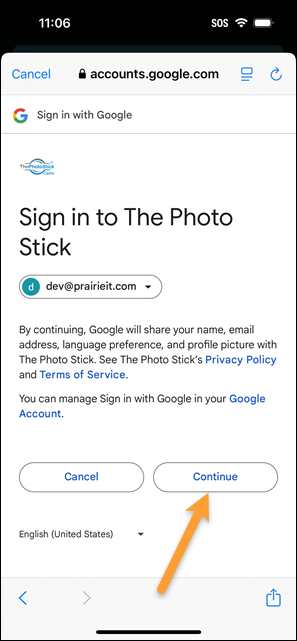
4. Grant ThePhotoStick Omni app permission to access your Google Photos library by tapping the checkbox next to “See selected photos and videos from Google Photos”. Then, scroll down and tap “Continue”.
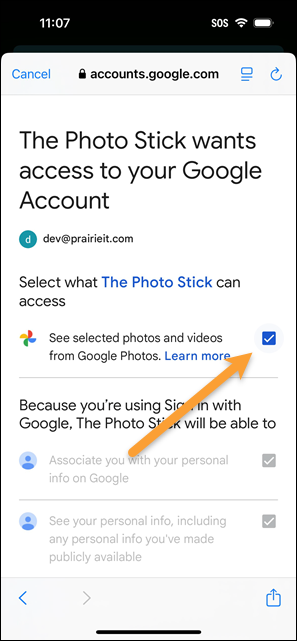
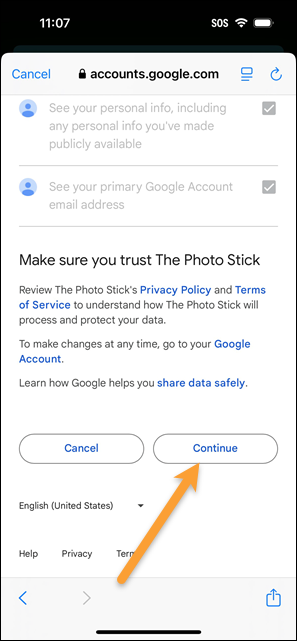
5. Your Google Photos library will now open in your iPhone/iPad web browser. If this is the first time you have opened Google Photos on your device, you might be prompted to try the Google Photos app. If so, simply tap “Continue” as there is no need to install the Google Photos apps.
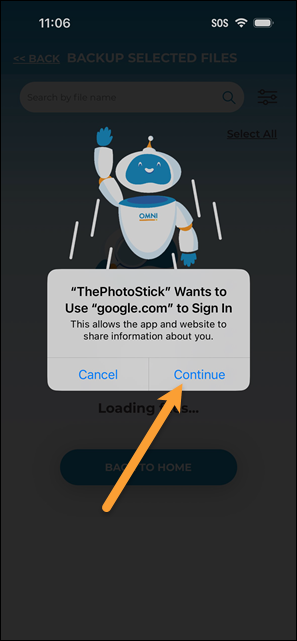

6. To back up your photos and videos, you must now specify which files the ThePhotoStick Omni app is allowed to access. Once you have selected all the photos and videos you want to allow ThePhotoStick Omni app to access, tap “Done”.
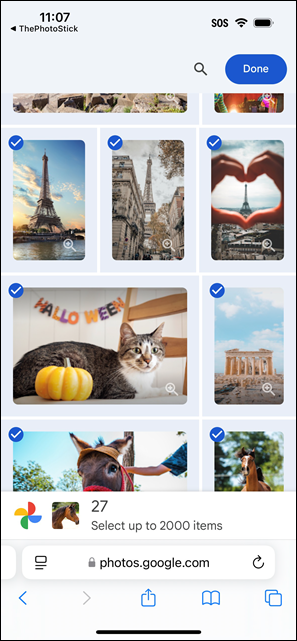
7. On the “Done” screen, tap the”ThePhotoStick” in the upper left corner to return to ThePhotoStick Omni app.
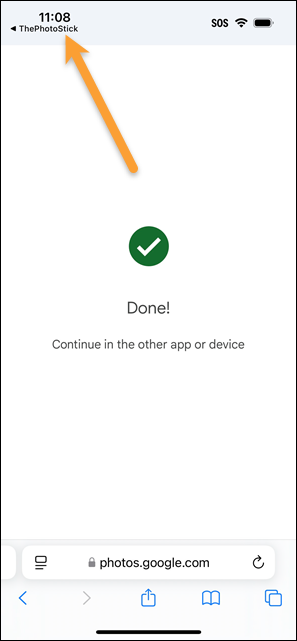
8. Back in ThePhotoStick Omni app, you will now see all the photos and videos you granted access to. Select any or all of the photos and videos and tap “Backup Now” when ready to back up the selected photos and videos.
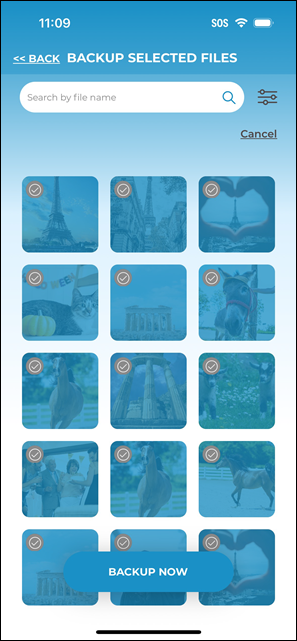



Post your comment on this topic.