Files saved on your ThePhotoStick Omni drive can be restored to any phone or tablet.
While most cases involve restoring files to the phone or tablet they were backed up from, you also have the option to restore the files to any phone or tablet. For example, files backed up from an Android phone can be restored to an iPhone and visa-versa.
There are two options when restoring files from your ThePhotoStick Omni drive:
- Restore All
- Select Files to Restore
Video demonstrating the “Restore Files” Option:
Restore All Option
To restore all files from your ThePhotoStick Omni drive to your phone or tablet, do the following:
1. Tap on “Manage Files” from the home screen.
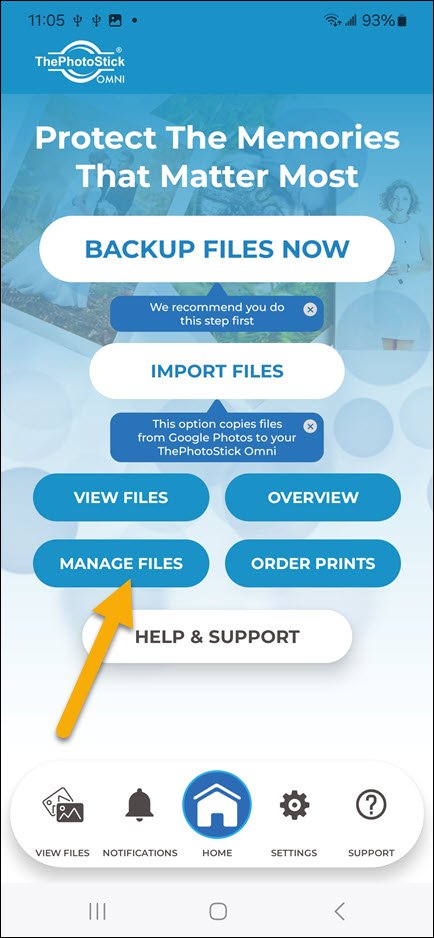
2. Tap “Restore Files”.
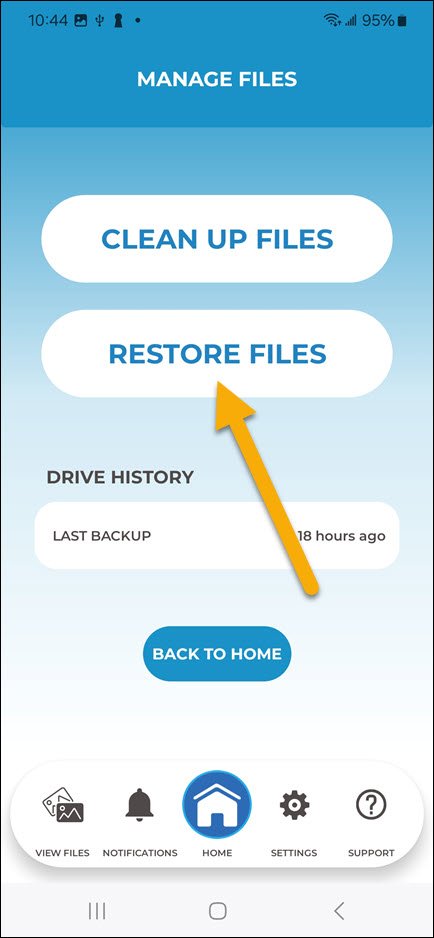
3. Tap “Restore All Files”.
_NOTE: After tapping “Restore All Files”, ALL files on your ThePhotoStick Omni drive will immediately start to restore to your phone or tablet. _
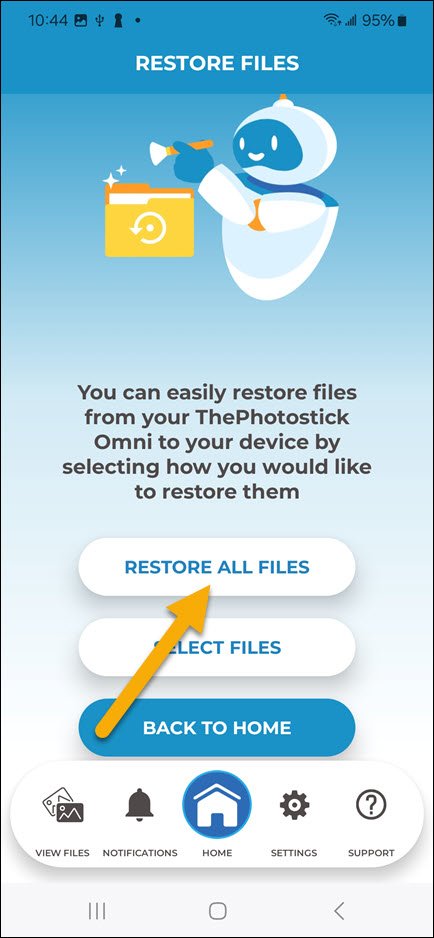
4. The Restore in progress screen will appear. If you need to pause or cancel the restore process, tap “Pause” or “Cancel”.
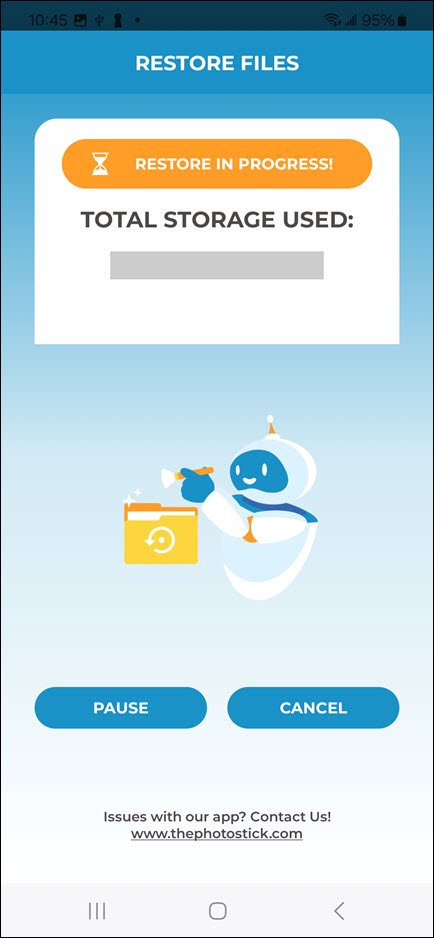
5. When completed, the restore complete message will appear.
NOTE: In some cases, it can take a minute for your phone to register it has new files to display in its Photo Gallery app. The Photo Gallery app varies depending on your phone’s manufacturer, Android OS version, etc. See your phone’s Photo Gallery app user guide for any assistance. If after a few minutes, the restore files do not appear in your phone’s or tablet’s photo gallery, restart your phone or tablet.
Select Files to Restore Option
To choose which files to restore from your ThePhotoStick Omni drive to your phone or tablet, do the following:
1. Tap on “Manage Files” from the home screen.
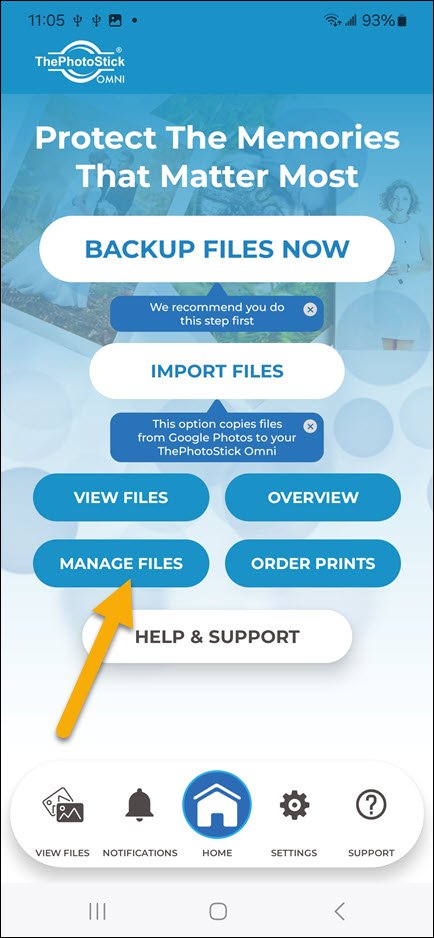
2. Tap “Restore Files”.
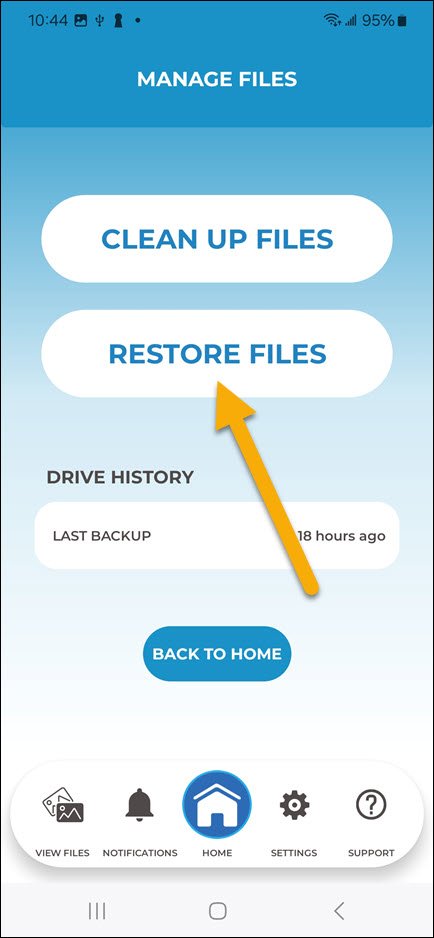
3. Tap “Select Files”.
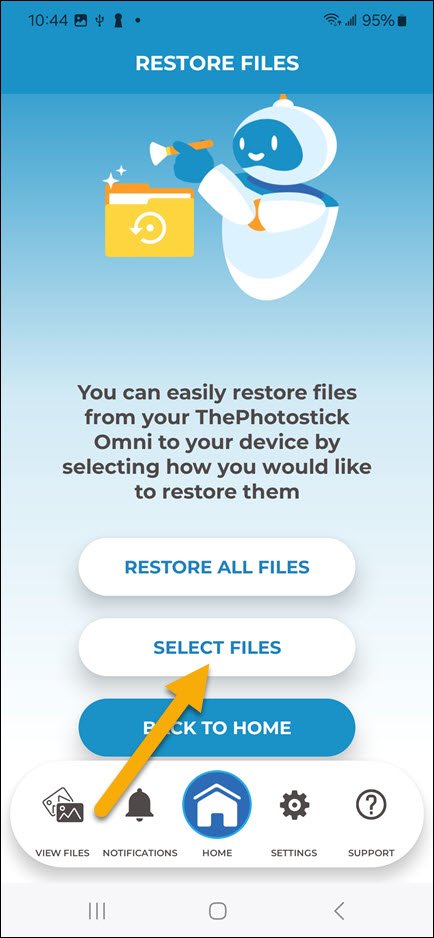
4. Select the files you want to restore.
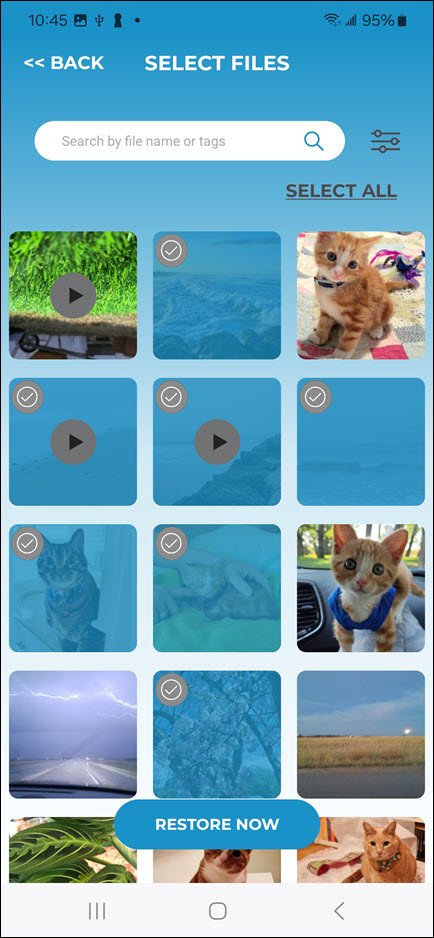
5. Tap “Restore Now”.
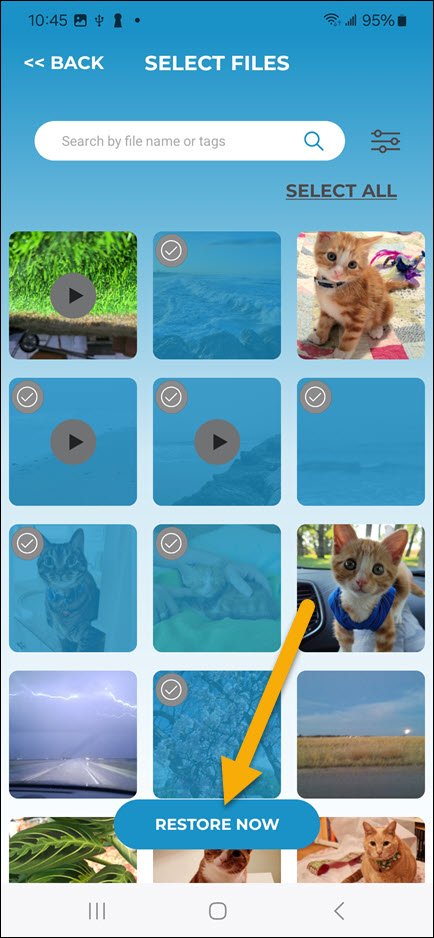
6. The Restore progress screen will appear. If you need to pause or cancel the restore process, tap “Pause” or “Cancel”.
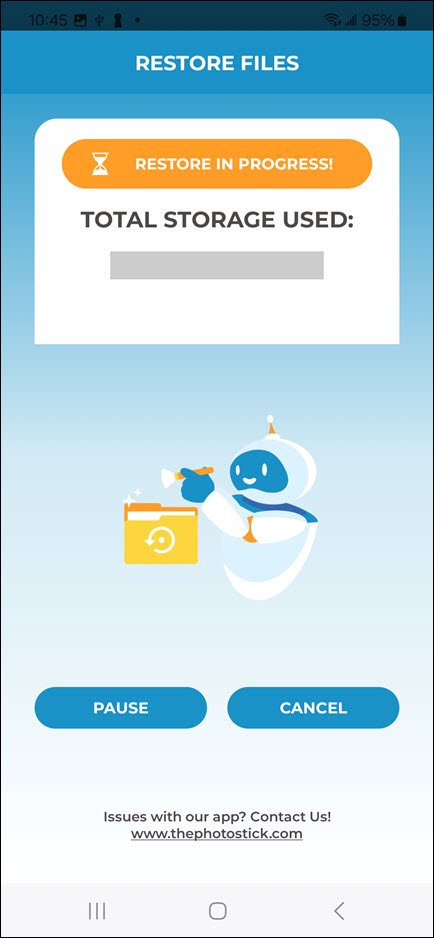
7. When completed, the restore complete message will appear.
NOTE: In some cases, it can take a minute for your phone to register it has new files to display in its Photo Gallery app. The Photo Gallery app varies depending on your phone’s manufacturer, Android OS version, etc. See your phone’s Photo Gallery app user guide for any assistance. If after a few minutes the restore files do not appear in your phone’s or tablet’s photo gallery, restart your phone or tablet.


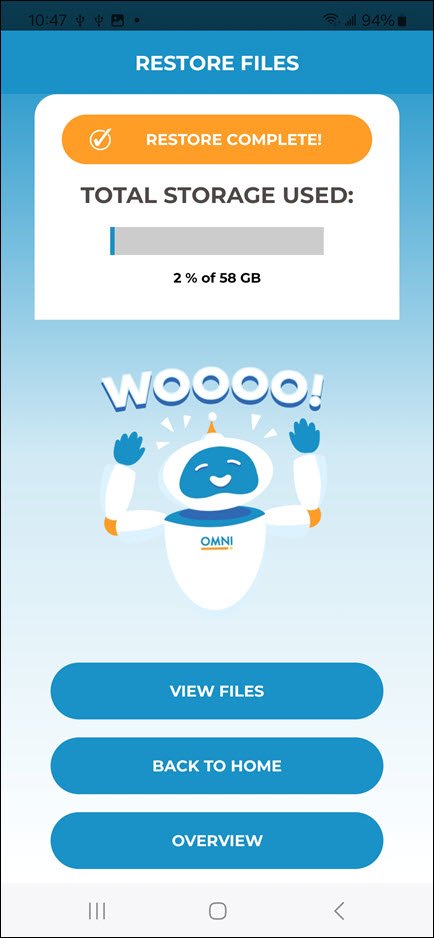

Post your comment on this topic.