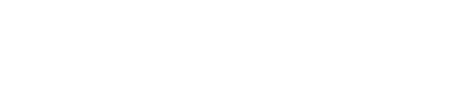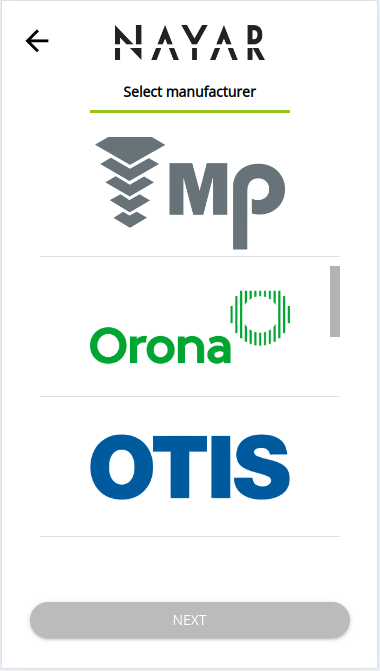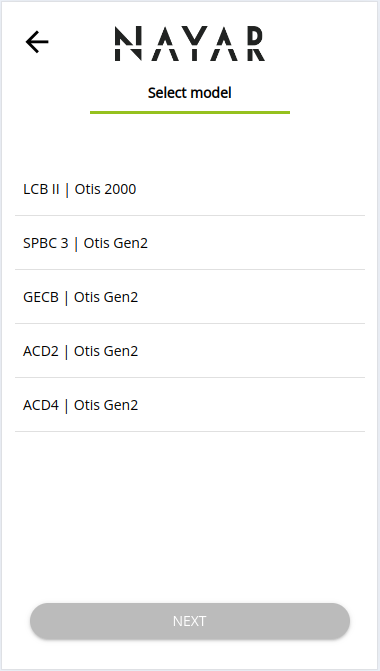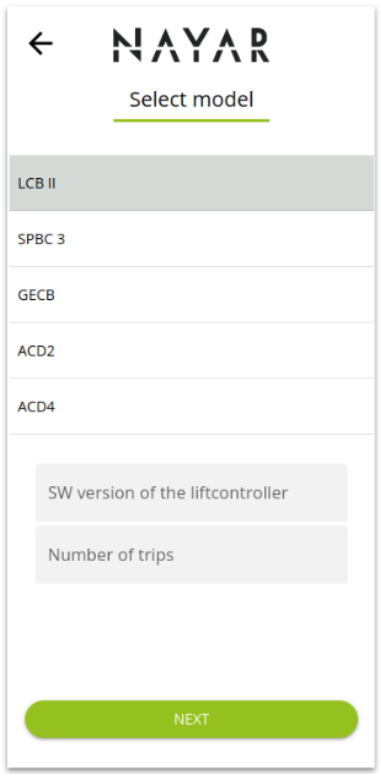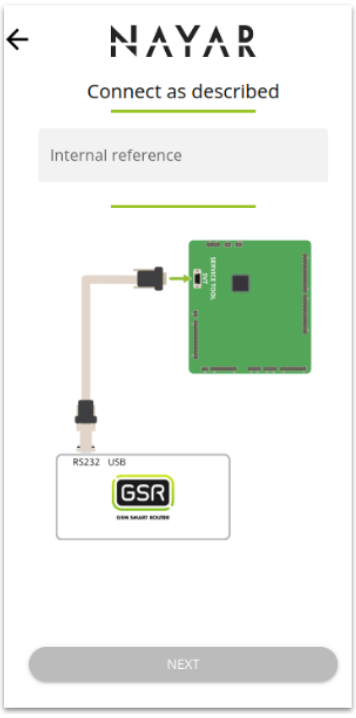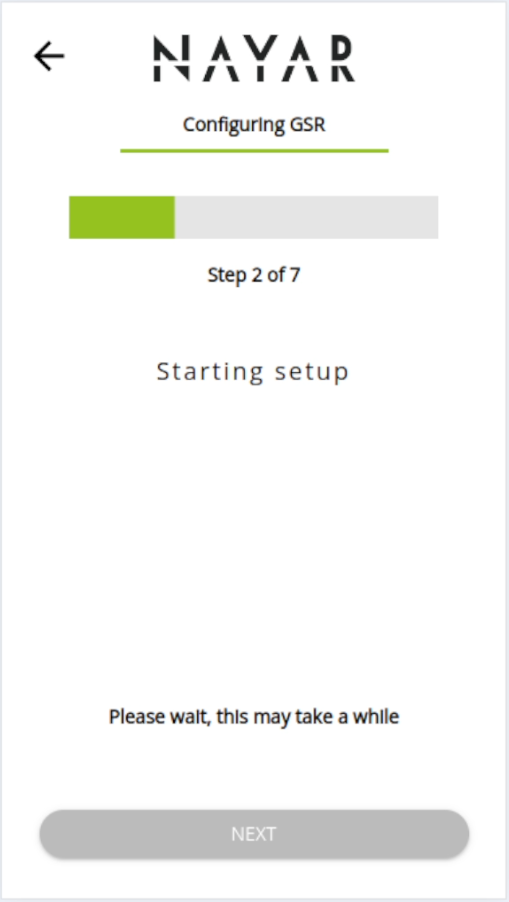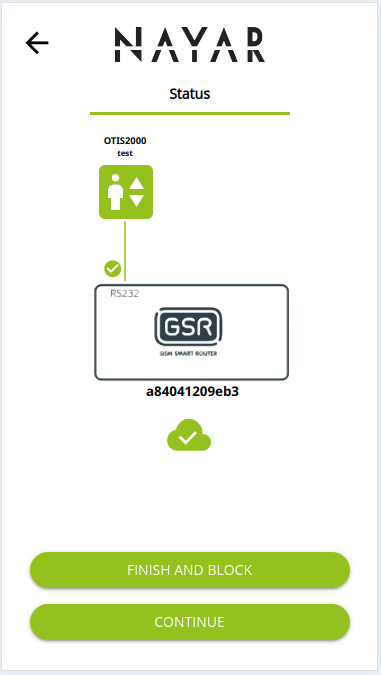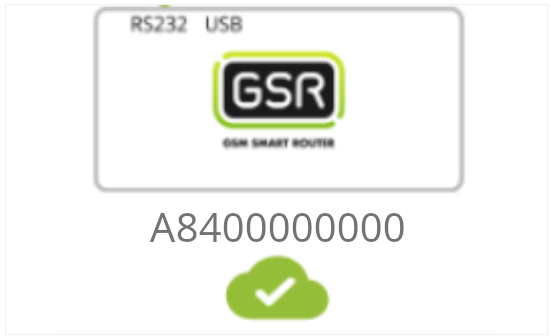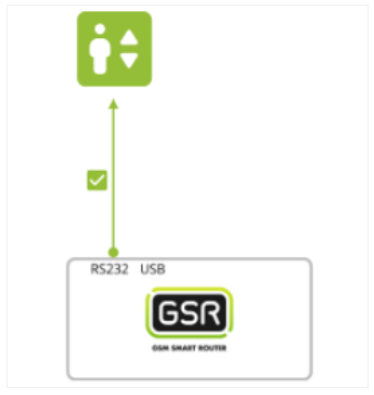Pour configurer le GSR pour la télé-surveillance ou le télé-contrôle du contrôleur de levage, le technicien devra suivre les étapes suivantes :
Fabricant
Le premier écran demandera à l’utilisateur de sélectionner le fabricant du contrôleur de levage auquel il souhaite se connecter :
Lorsqu’un fabricant est sélectionné, le bouton Suivant passera de gris à vert ChatGPT et le processus se poursuivra vers l’écran Sélectionner le modèle.
Sélectionner le modèle
L’étape suivante consiste à sélectionner le modèle du contrôleur de levage auquel vous souhaitez vous connecter parmi les options compatibles du fabricant sélectionné précédemment:
Lorsque un modèle de contrôleur de levage est sélectionné, le bouton Suivant passera de gris à vert et les champs de configuration supplémentaires apparaîtront, permettant à l’utilisateur de continuer vers le Écran se connecter comme décrit.
*Configuration supplémentaire
ChatGPT
Si nécessaire, une fois le modèle sélectionné, des champs supplémentaires devront être remplis par le technicien:
Version SW du contrôleur de levage La version du logiciel est nécessaire uniquement pour les intégrations Cloud à Cloud, et le Nombre de trajets est utilisé en cas de changement de GSR et si l’on souhaite conserver le nombre précédent de trajets dans N4M Smart Control.
*Se connecter comme décrit
Une fois les étapes précédentes terminées, l’étape finale demandera au technicien de saisir la référence interne ou l’ID de l’équipement pour le contrôleur de levage actuellement configuré :
Lorsque le champ de référence est rempli, le bouton suivant passera de gris à vert et après avoir sélectionné continuer, il dirigera vers l’écran de traitement.
Écran de traitement
Chaque fois que la vue Technicien N4M effectue des tâches en arrière-plan, l’écran suivant sera affiché pour fournir au technicien des informations sur l’avancement des tâches.
Cet écran disparaîtra automatiquement une fois que toutes les étapes requises seront terminées.
Statut de configuration du contrôleur d’ascenseur
Une fois la configuration du contrôleur d’ascenseur terminée, un écran de statut apparaîtra indiquant l’état de communication entre le GSR et le contrôleur d’ascenseur :
Cette vue comporte deux icônes qui indiquent l’état de l’appareil et de l’installation :
| Icône Cloud: Indique la connexion entre le GSR et le réseau Nayar. Vert: Connexion confirmée et établie. Gris: En attente de l’état de l’appareil. Rouge: Aucune connexion entre le GSR et le réseau Nayar. Veuillez vérifier. Guide de dépannage |
|
| Icône du contrôleur et du lien : Indique l’état de la connexion entre le GSR et le contrôleur d’ascenseur. Vert: Connexion confirmée et établie Gris: En attente de l’état du contrôleur. Rouge: Aucune connexion entre le GSR et le contrôleur d’ascenseur. Guide de dépannage |
Lorsque le technicien confirme que toute la configuration est correcte (les icônes cloud et de connexion sont vertes), il pourra sélectionner l’une des options suivantes :
| La configuration de ce GSR est terminée et le technicien souhaite bloquer l’appareil afin qu’aucune modification ne soit appliquée ultérieurement. La prochaine fois que l’ID du GSR est saisi ou que son code QR est scanné, son écran de statut sera chargé automatiquement. |
| La configuration actuelle est terminée et l’utilisateur souhaite continuer à configurer le GSR (maintenant ou plus tard). L’utilisateur se dirigera vers l’écran de sélection de l’appareil pour continuer la configuration avec l’appareil restant. |