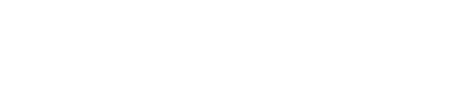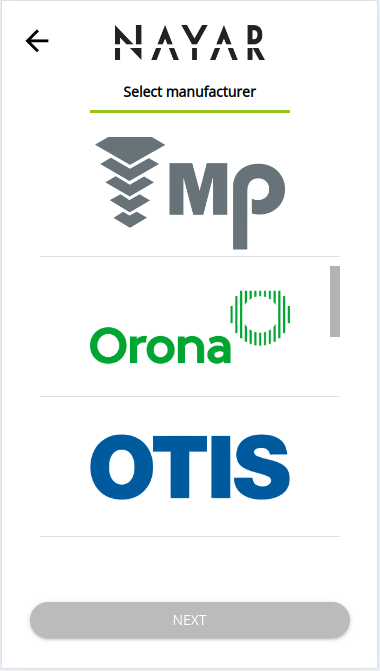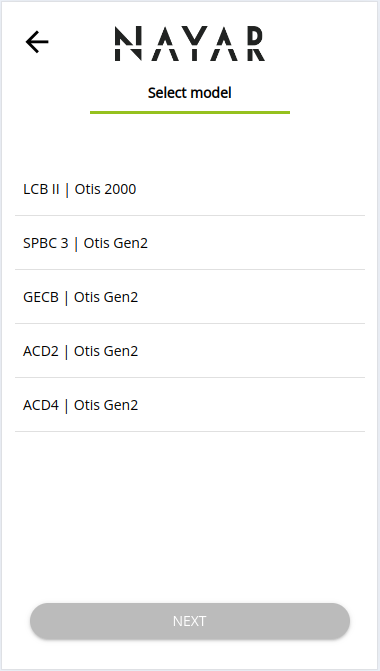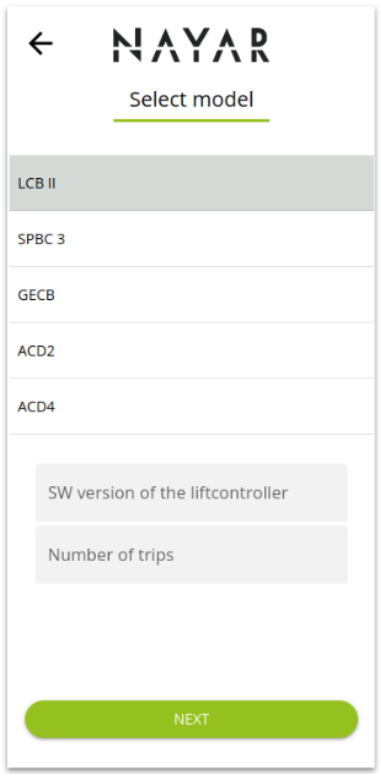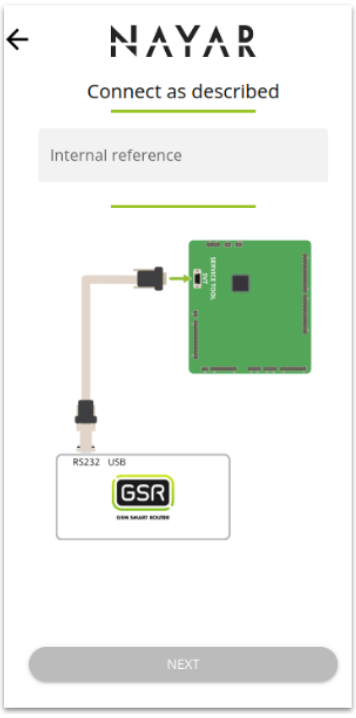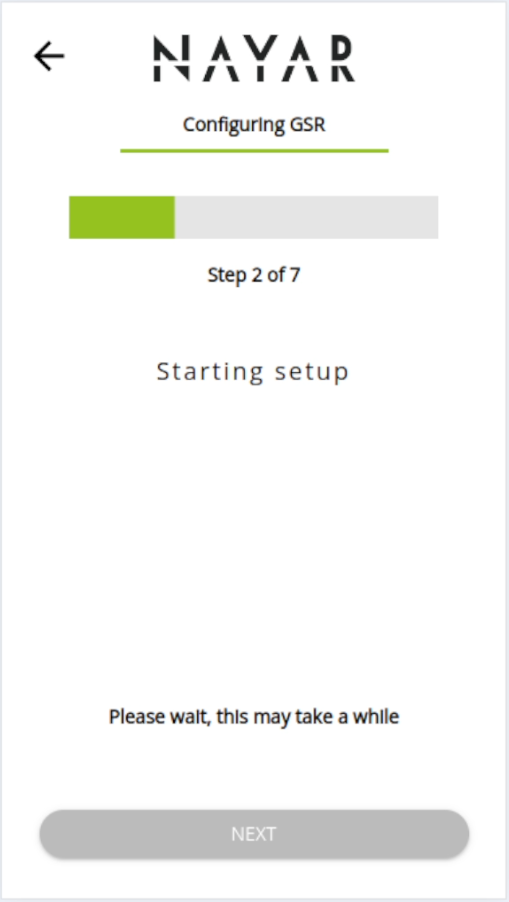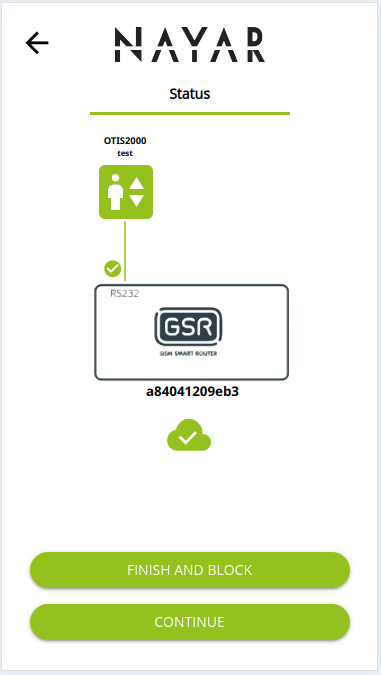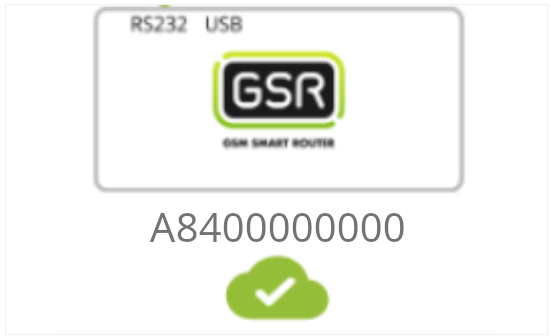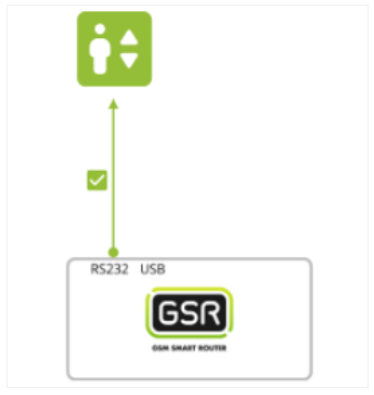In order to configure the GSR to be used for lift controller telemonitoring or telecontrolling, technician will need to go through the following steps:
Manufacturer
First screen will ask the user to select the lift controller manufacturer for the one is going to connect:
When one manufacturer is selected, the Next button will change from grey to green and the process will continue to the Select model screen.
Select Model
Next step is to select which lift controller model is going to connect within the previous manufacturer compatible options:
When one lift controller model is selected, the Next button will change from grey to green and the additional configuration fields will show up, allowing the to continue to the Connect as described screen.
*Additional configuration
If needed, once the model is selected there will be some additional fields to be filled by the technician:
Sw version of the lift controller is needed for Cloud to Cloud integrations only and Number of trips is used in case of GSR change and if keeping the previous number of trips in N4M Smart Control is desired.
Connect as described
Once the previous steps are done, the final step will ask the technician to input the internal reference for this element or equipment ID for the current lift controller being configured:
When the reference field is filled, the Next button will change from grey to green and after selecting Continue, will head to the Processing Screen.
Processing Screen
Each time the N4M Technician View is performing background tasks, will be shown the following screen giving information to the technician about the progress of the tasks
This screen will automatically disappear once all the required steps are done.
Lift Controller configuration status
Once the Lift Controller configuration has ended, status screen will appear showing the GSR and the lift controller is communication status:
There are two icons in this view that show which is the device and installation status:
| Cloud Icon: Shows connection between GSR and Nayar network. Green: Connection confirmed and established. Grey: Waiting to get device status. Red: No connection between GSR and Nayar network. Please check Troubleshooting guide |
|
| Controller and link icon: Shows connection status between the GSR and the lift controller. Green: Connection confirmed and established. Grey: Waiting to get controller status. Red: No connection between GSR and lift controller. Troubleshooting guide |
When the technician confirms that all the configuration is Ok (cloud and connection icons are green)will be allowed to select one of the following options:
| The configuration of this GSR is finished and the technician wants to block the device so no changes on the device will be further applied. Next time the GSR ID is input or its QR code scanned, will load its status screen automatically. |
| The current configuration is finished and the user wants to continue configuring the GSR (now or later). The user will head to Select Device Screen to continue with the configuration with the remaining device. |