In the New Vigilance Case form, users can create and customize a report detailing a product-related incident within a specific region.
- Case Name: This is a text field that allows users to input a name for the vigilance case. It is a mandatory field.
- Case ID: This field is automatically populated with a unique identifier for the vigilance case. It ensures that each case can be distinctly referenced and tracked within the system.
- Parent Case: This is a single-select dropdown field that retrieves the list of approved vigilance cases in the system. It allows users to associate the new case with a previously approved parent case, facilitating hierarchical case tracking and linking related incidents.
- Case Type: This is a single-select dropdown field that retrieves the list of active case types in the system. It allows users to categorize the vigilance case based on its nature or purpose.
- Reviewed By: This is a single-select dropdown field that retrieves the list of active users, roles, and groups in the system. It allows for the selection of the party responsible for reviewing the vigilance case.
- Business Division: This is a single-select dropdown field that retrieves the list of active business divisions or departments in the system. It allows users to associate the case with a specific division within the organization.
- Business Line: This is a single-select dropdown field that retrieves the list of active business lines associated with the selected business division. It allows users to focus the case on a specific business line.
- Assignment Group: This is a single-select dropdown field that retrieves the list of active groups in the system. It allows users to assign the case to a responsible team for oversight.
- Case Creation Date: This is a date picker that allows users to input/select the date when the vigilance case was created.
- Case Deadline: This is a date picker that allows users to input/select the date by which the vigilance case must be addressed or closed.
- Case Last Update: This is a date-time picker that allows users to input/select the most recent date and time the vigilance case was updated.
- Region & Rules: This section of the form allows users to specify the geographical scope of the vigilance case, with relevant rules automatically assigned based on the selected region.
- Region: This is a single-select dropdown field that retrieves the list of active regions in the system. It allows users to specify the geographical region related to the case.
- Once a region is selected, the associated rules will automatically populate the Rules Assigned to the Region grid.
- To view a rule in EPC, click the link in the URL column.
- To view a rule in EPC, click the link in the URL column.
- Once a region is selected, the associated rules will automatically populate the Rules Assigned to the Region grid.
- Country: This is a single-select dropdown field that retrieves the list of active countries associated with the selected region. It allows users to narrow the case’s scope to a specific country.
- Site: This is a single-select dropdown field that retrieves the list of active location sites associated with the selected country. It allows users to narrow the case’s scope to a specific site.
- Region: This is a single-select dropdown field that retrieves the list of active regions in the system. It allows users to specify the geographical region related to the case.
- Affected Product(s): This grid allows users to specify one or more products involved in or affected by the case.
- Add: This button allows users to add a new product.
- If selected, it will display the Select Product(s) form.
- If selected, it will display the Select Product(s) form.
- Add: This button allows users to add a new product.
- Objectives: This is a rich text field that allows users to describe the goals or intended outcomes of managing the vigilance case, such as resolving a product issue or ensuring compliance with regulatory standards.
- Scope: This is a rich text field that allows users to define the boundaries and focus areas of the vigilance case, including which aspects of the business, product, or region are impacted.
- Please upload any relevant document associated with the case: This is a file attachment field that allows users to upload supporting documentation, such as reports, regulatory documents, or evidence relevant to the case.
- Save Form: This button allows users to save their progress in the form.
- When saved, the form can be found in the Drafts folder of the Task Navigation Pane.
- When saved, the form can be found in the Drafts folder of the Task Navigation Pane.
- Submit Form: This button allows users to submit the completed form.
- To maintain the integrity of the Case ID system, we have implemented a validation mechanism. When users select this button and are ejected from the New Vigilance Case module, a pop-up window may appear with the following message:
- Upon submission, this form will trigger the Vigilance Case Management workflow. The assigned reviewer will be tasked with reviewing the case.
- To maintain the integrity of the Case ID system, we have implemented a validation mechanism. When users select this button and are ejected from the New Vigilance Case module, a pop-up window may appear with the following message:



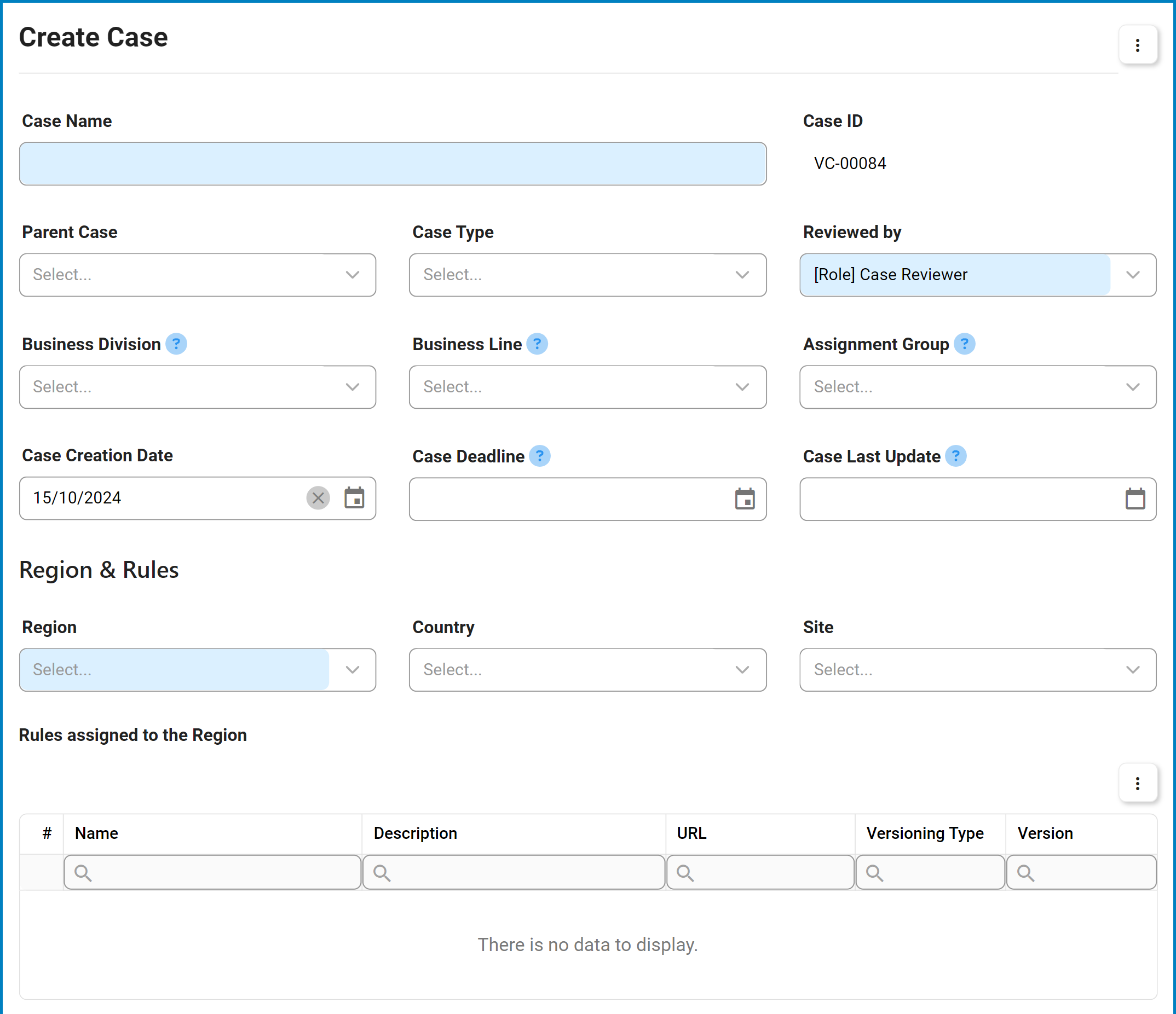
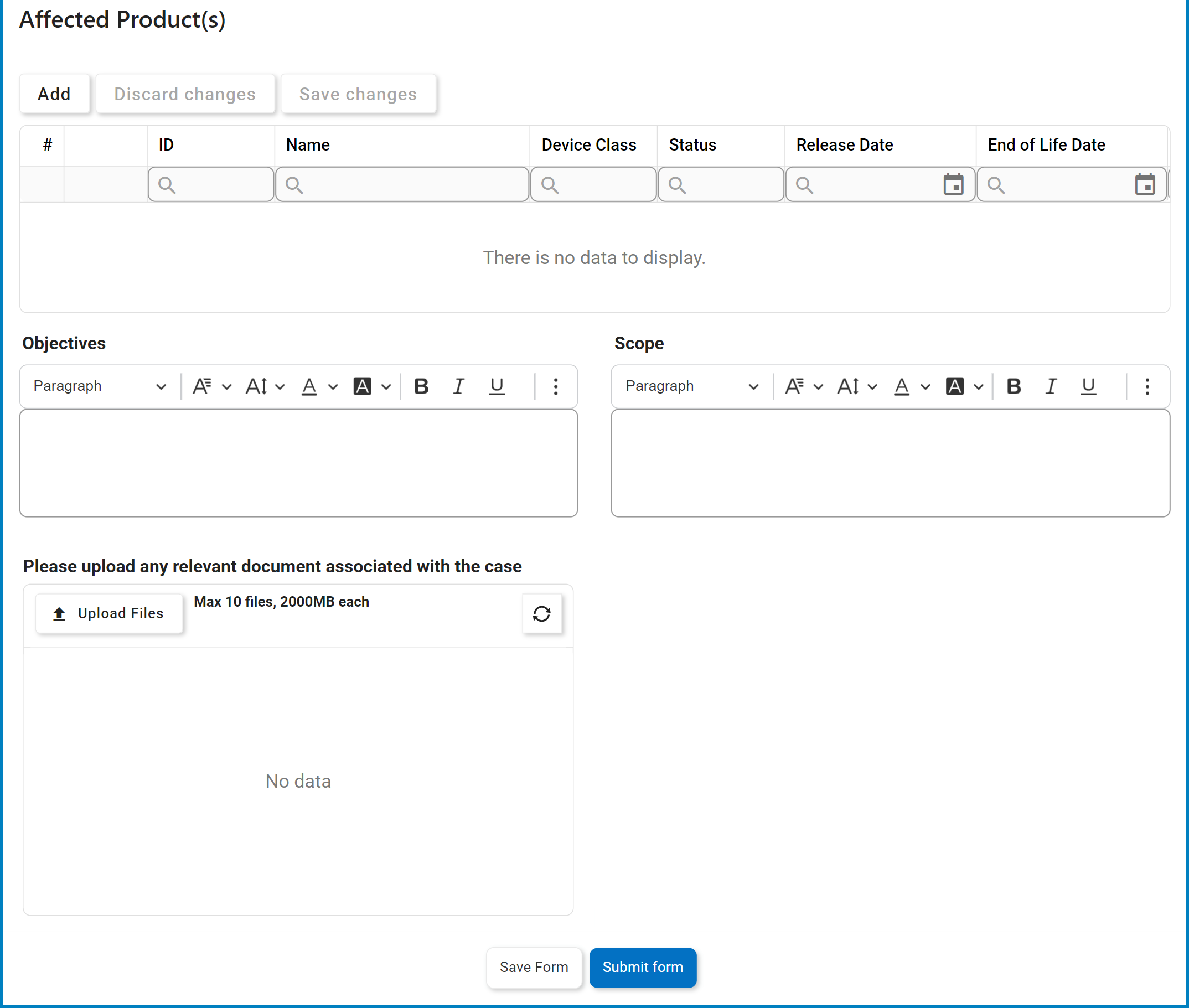
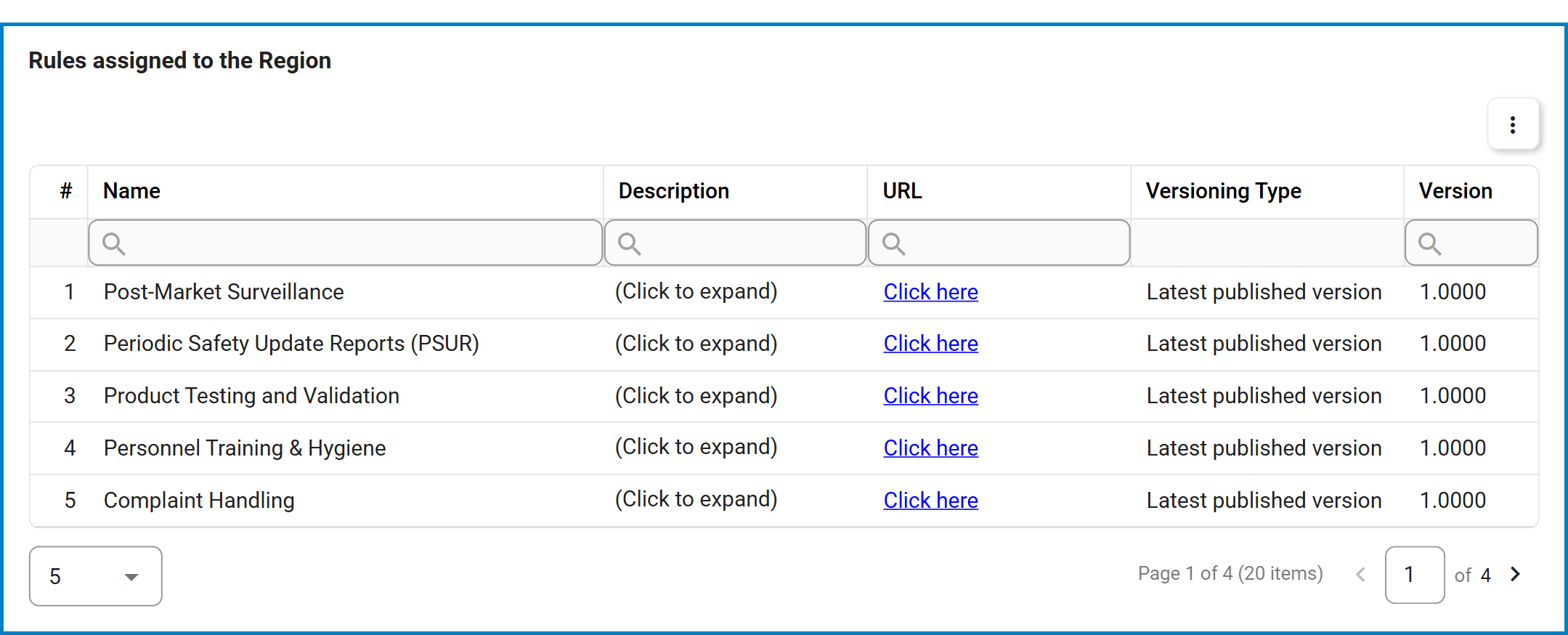
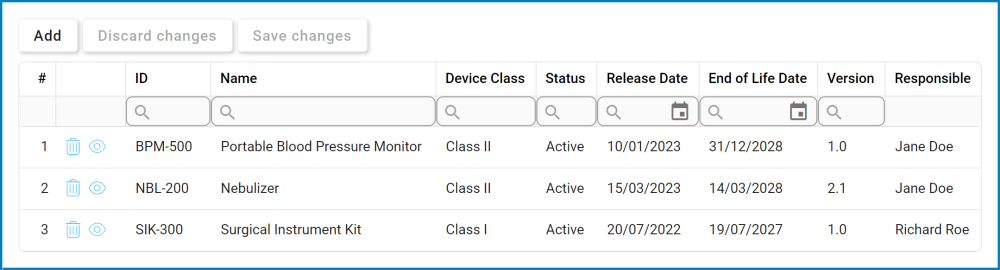
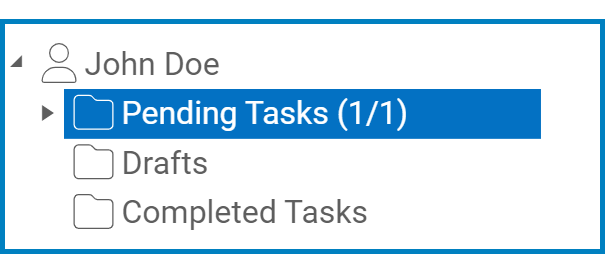
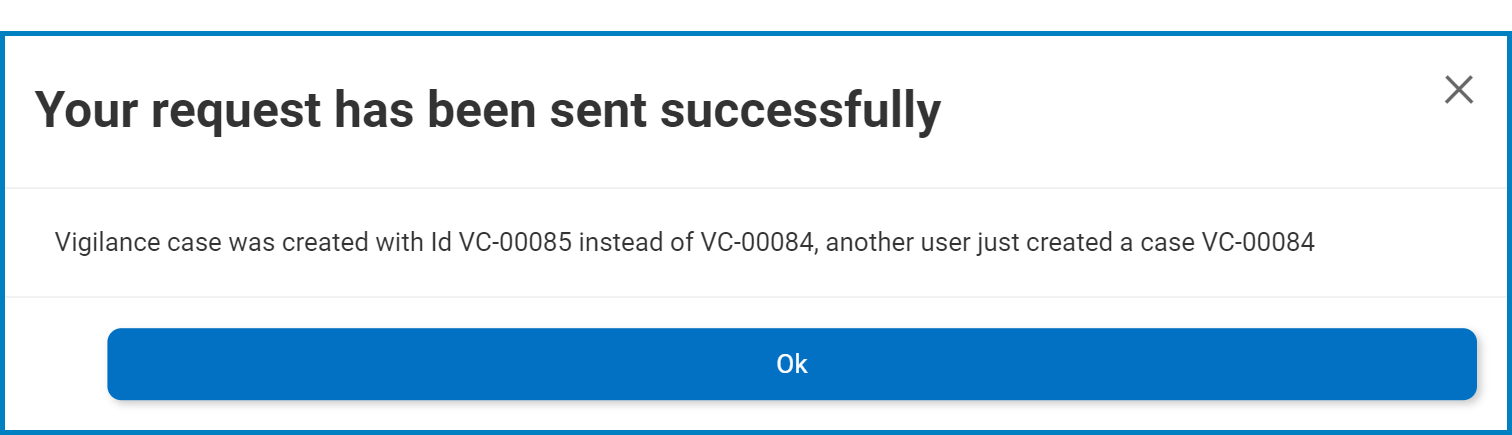
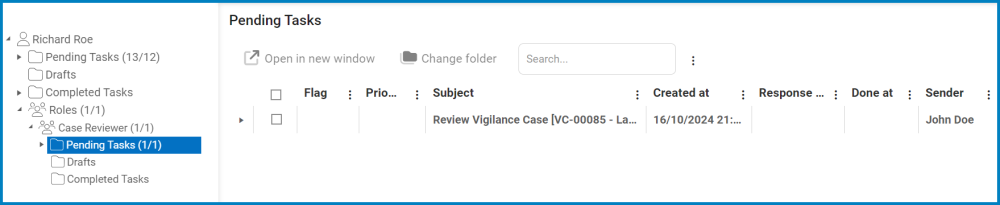
Post your comment on this topic.