Im Innenausbau haben wir es immer wieder mit Dachschrägen zu tun. Eine leichte Übung für dein Flexijet 3D.
Wände, Decken und Böden werden automatisch mit der Dachfläche geschnitten. Gehe folgendermaßen vor:
- Du musst bereits mit der Funktion „Grundriss vermessen“ einen Raum oder einen Raumteil angelegt haben.
Wechsel in einen 3D-Ordner. Solltest du nicht daran gedacht haben, kommt eine Erinnerung.
In unserem Schulungsbeispiel wäre es der Ordner „Schulungsraum“.
- Wähle in deinem Flexijet 3D unter dem Reiter „Aufmass“ die Funktion „Dachschräge schneiden“.
Es kommt zunächst der Hinweis: „Sollen bestimmte Dachkanten gewählt werden? (1=Ja 0=Nein)“.
- Ist die „Lage“ eindeutig, also hast du einen einfachen geschlossenen Raum kannst du „0“ eingeben.
FlexiCAD wählt die zuschneidenden Wände, Decken und Böden selbst aus.
- Gib die „1“ ein, wenn du die Dachkanten selbst wählen möchtest.
Du musst anschließend die Wandoberkanten im FlexiCAD anklicken. Diese werden durch die Auswahl rot.
Bestätige die Auswahl mit dem grünen Haken oben links in FlexiCAD.
Jetzt folgst Du den Hinweisen:
-„Erster Punkt der Dachschräge unten links“. -„Zweiter Punkt der Dachschräge unten rechts“. -„Dritter Punkt der Dachschräge oben in der Mitte“.- Es ist die gleiche Vorgehensweise, wie beim Anlegen einer „Freien Ebene“. Vergleiche mit dem Kapitel „Ebenen anlegen“.
- Wände und Decke werden mit der Dachfläche geschnitten.
- Automatisch wird ein neuer Ordner „Dachschräge 1“ angelegt.
An dem vorgestellten Symbol siehst du, dass es sich um eine „Freie Ebene“ handelt.
- Speicher die Datei unter „Dachschräge“ ab. Die brauchen wir später noch für das Kapitel „FlexiCAD“.



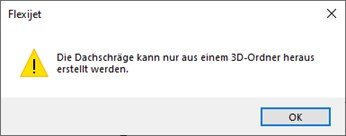
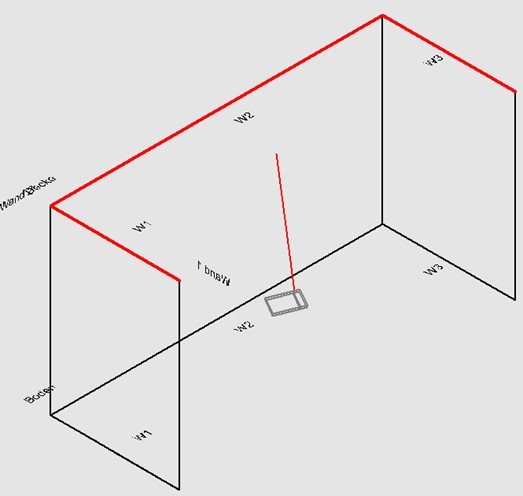
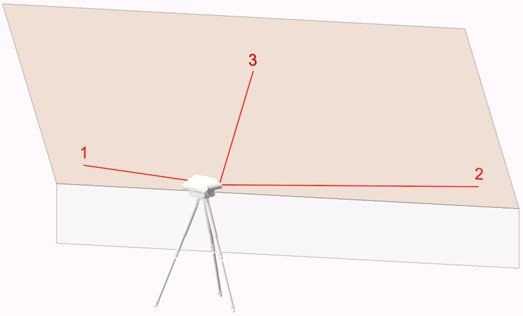
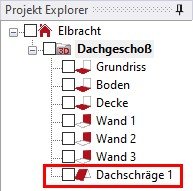
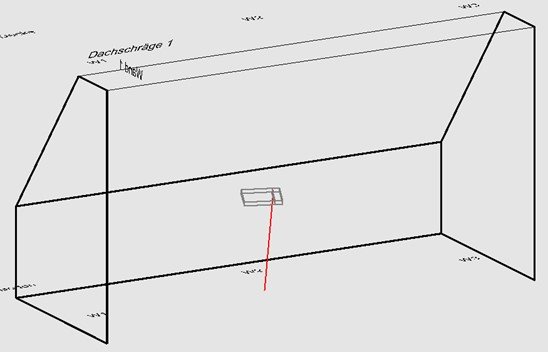

Hinterlasse einen Kommentar.