Damit du deinen PC vor Ort nicht immer wieder „aufwecken“ musst, solltest du die nachfolgenden Energieoptionen anpassen.
So ist ein reibungsloses Arbeiten auf der Baustelle sichergestellt.
Die Abbildungen können je nach Betriebssystem, Rechnertyp und Hersteller unterschiedlich aussehen.
Ziehe im Zweifelsfall deinen System-Administrator zu Rate.
Die folgenden Abbildungen sind auf einem Surfface-Go unter Windows 11 erstellt.
Gehe folgendermaßen vor:
- Klicke auf das Windows-Symbol in der Taskleiste. Tippe „Energie“ ein.
In dem sich öffnenden Auswahlmenü klickst du „Energiesparplan auswählen“ an.
- Im nachfolgenden Menü „Energieoptionen“ klickst du auf der linken Seite auf „Auswählen, was beim Zuklappen des Computers geschehen soll.
- Wähle für den Akku und Netzbetrieb „Nichts unternehmen“.
- Zurück im Menü „Energieoptionen“ klickst du auf der linken Seite auf „Energiesparmodus ändern“.
- Im nachfolgenden Menü „Energiesparplaneinstellungen bearbeiten“ änderst du die abgebildeten Zeiten.
Bestätige die Einstellungen mit „Änderungen speichern“.
Ausgeblendete Elemente
Damit du alle Dateien im Datei-Explorer sehen kannst, nimm noch folgende Einstellungen vor:
- Öffne den Datei-Explorer.
Das geht am einfachsten mit der Tastenkombination „Windowstaste + E“ oder gib im Suchfeld von Windows einfach das Wort „Explorer“ ein.
- Klicke in der Menüzeile auf „Anzeigen“ dann auf „Einblenden“ und setze den Haken bei der Option „Ausgeblendete Elemente“.
- Diese Einstellung brauchen wir später, damit die Vorlagenzeichnungen sichtbar und damit ausgesucht werden können.



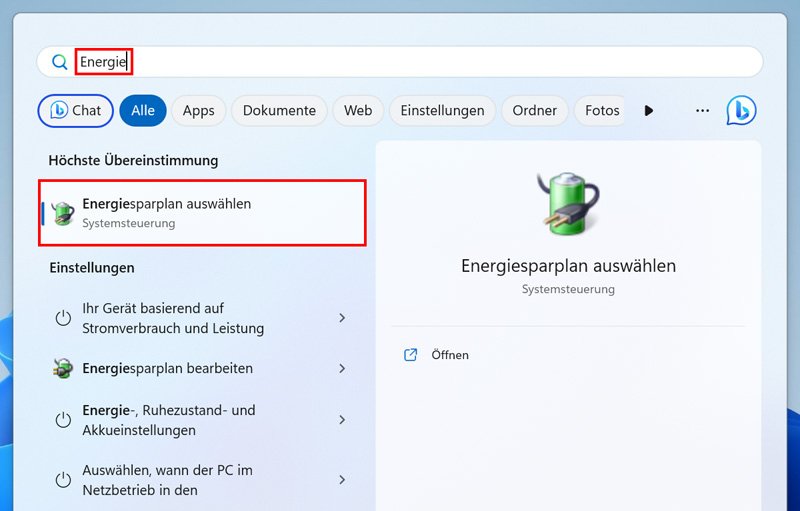
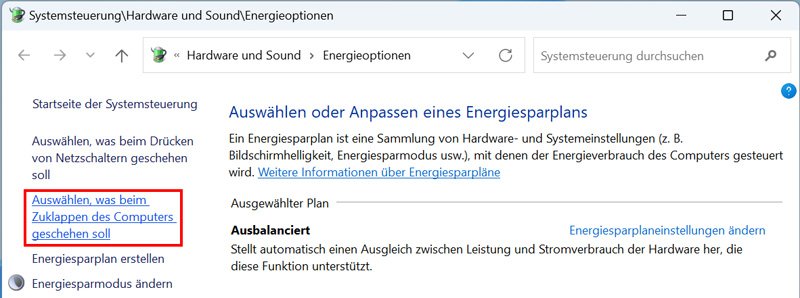
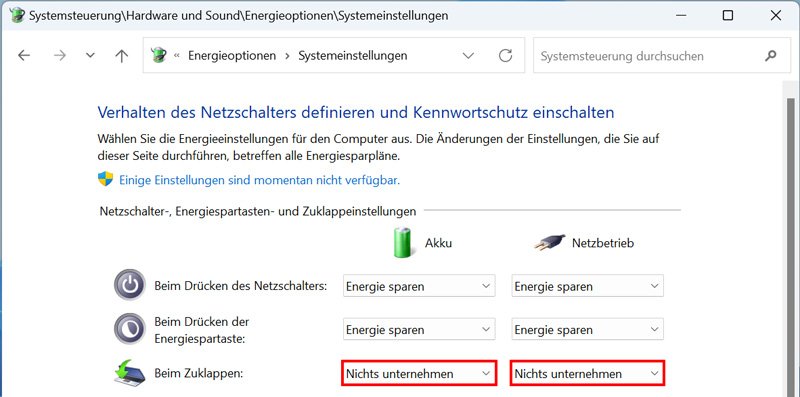
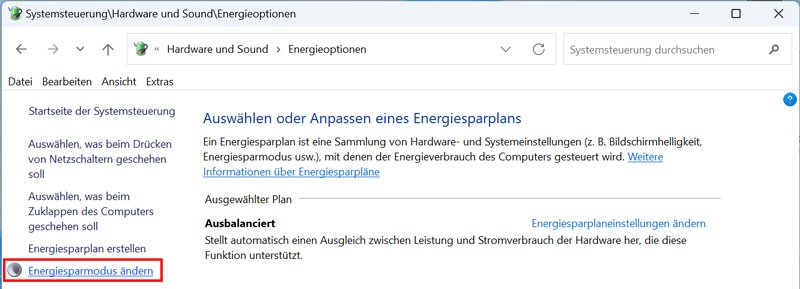
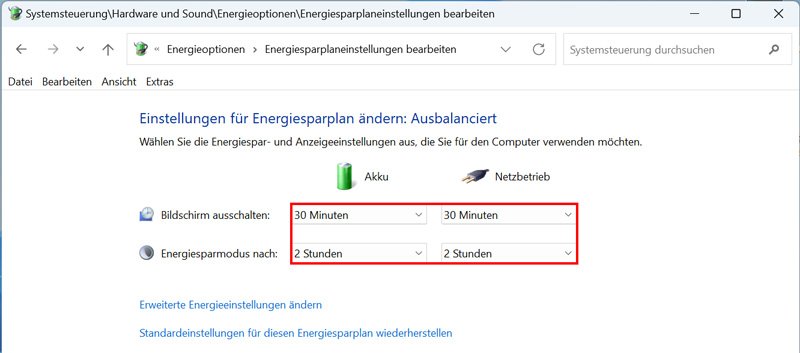
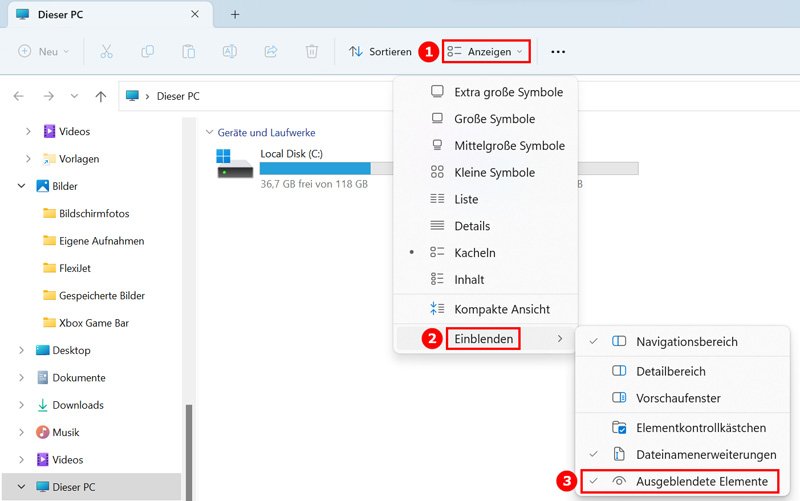

Hinterlasse einen Kommentar.