Der Befehl „Grundriss vermessen“ ist eine Art „Automatik-Funktion“, um einen Raum schnell anzulegen.
Wände, Decke und Boden werden auf sogenannten „Ebenen“ angelegt.
- Wähle den Befehl „Grundriss vermessen“. Es kommt der Hinweis:
„Bitte Punkt auf Boden messen“.
Mit diesem Messpunkt legst du die horizontale Ebene „Grundriss“ an.
An dieser Stelle hast du mehrere Möglichkeiten:
- Du kannst einfach auf dem Boden messen, hast dann aber ggf. eine kleine Differenz zu dem Z-Messpunkt von dem Befehl „An Wand ausrichten“.
- Du gibst über die Tastatur in der Befehlszeile einfach „0,0,0“ ein. So übernimmst du den Z-Wert von „An Wand ausrichten“.
Ich wähle meist diese Variante. - Wie du deinen Raum auf „OKFF“ setzt, beschreibe ich im nachfolgenden Kapitel.
- Als Nächstes kommt die Aufforderung: „Wand 1: Erster Punkt auf der Wand (links)“.
Folge jetzt den weiteren Anweisungen.
Du arbeitest immer im Uhrzeigersinn. Versuche dabei mit den Messpunkten, wenn es geht, in einer Höhe zu bleiben.
Du solltest einen Abstand von den Wandecken einhalten, da diese oftmals rundgeputzt sind. FlexiCAD schließt die Wände nachher automatisch.
- „Wand 1: Zweiter Punkt auf der Wand (rechts)“.
Du siehst Wand 1 als Linie auf dem Display.
Mit diesem zweiten Punkt hast du die Ebene „Wand 1“ angelegt.
- Folge jetzt weiter den Anweisungen und miss alle Wände im Raum.
Du kannst auf dem Flexijet-Display und in FlexiCAD verfolgen, wie dein Raum Wand für Wand wächst.
- „Wand 2: Erster Punkt auf der Wand (links)“.
- *„Wand 2: Zweiter Punkt auf der Wand (rechts)“.
- „Wand 3: Erster Punkt auf der Wand (links)“.
- „Wand 3: Zweiter Punkt auf der Wand (rechts)“.
- „Wand 4: Erster Punkt auf der Wand (links)“.
- „Wand 4: Zweiter Punkt auf der Wand (rechts)“.
- Wenn du einmal „rum“ bist, kannst du einfach auf der ersten Wand nochmal einen Messpunkt setzen.
Dein Flexijet 3D merkt das, schließt die Ecken und du wirst aufgefordert einen Messpunkt auf der Decke zu messen.
Nimm dabei möglichst den höchsten Punkt.
- Damit ist das Raumaufmaß abgeschlossen. Wische jetzt mal nach rechts. Du siehst eine Perspektive des Raums.
(Es ist nicht gerade ein Schulungsraum… es ist ein kleiner Raum… mein Büro).
Die Ansicht kannst du ändern, indem du auf den Würfel tippst. Jetzt hast du die Wahl den Raum in den verschiedensten Ansichten darstellen zu lassen.
Probiere es einfach mal aus.
- Tippe jetzt auf den Doppelpfeil. Der Projekt-Explorer öffnet sich. Du siehst die neu angelegten Ebenen: „Grundriss,Boden, Wand 1, …
- Die Symbole vor dem Ebenen Namen zeigen dir an, um welche Art Ebene es sich handelt.
Horizontale Ebene.
Vertikale Ebene.






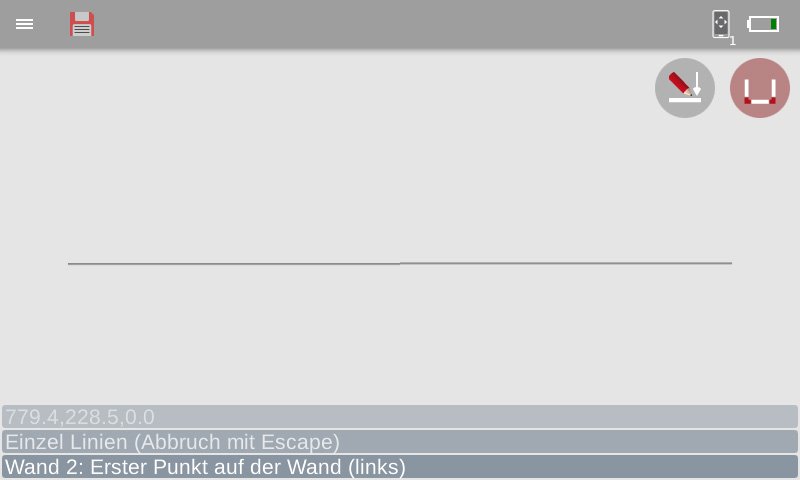
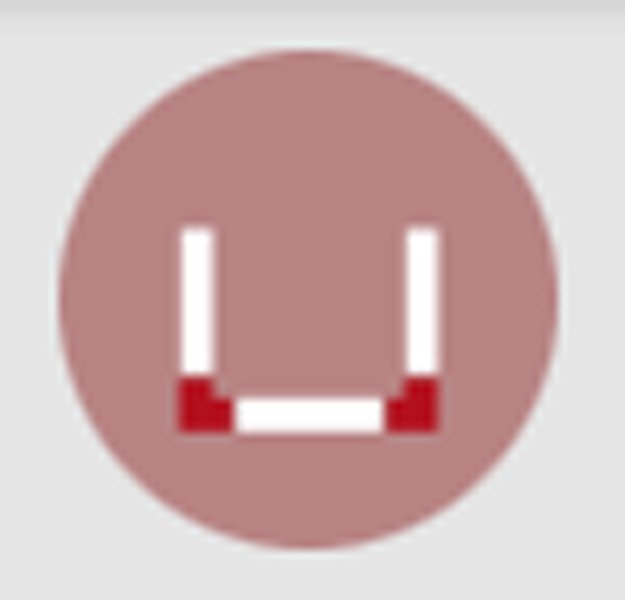
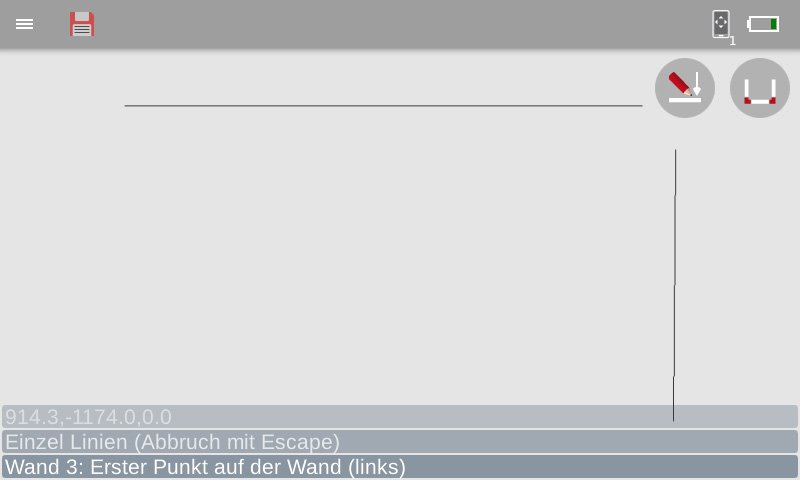
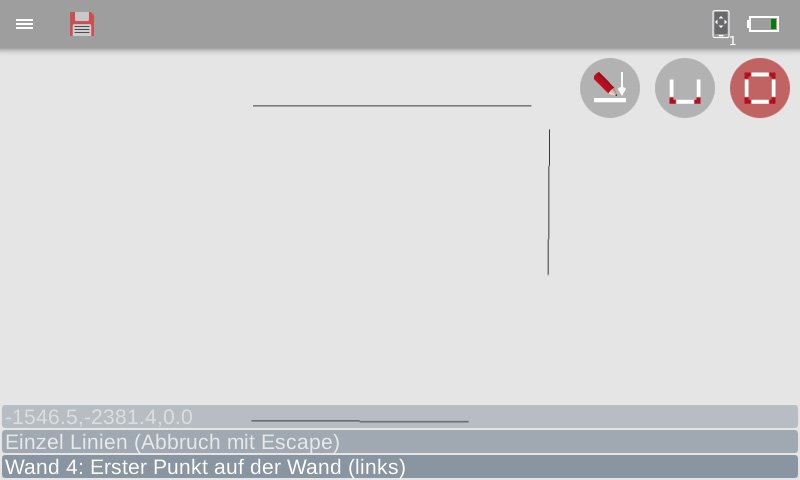
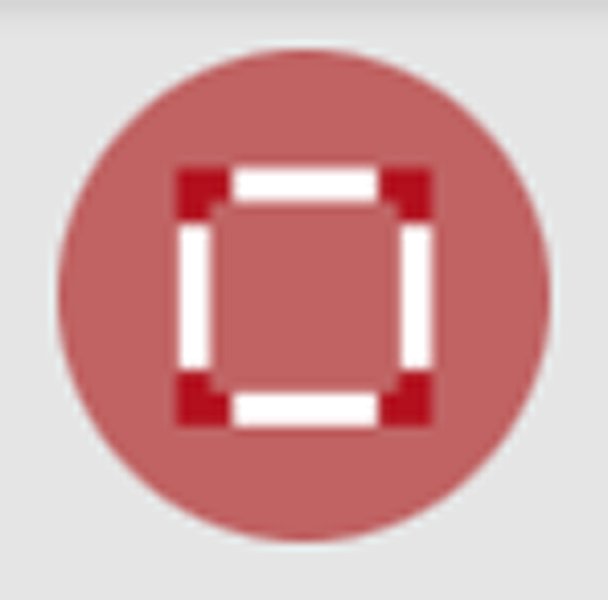
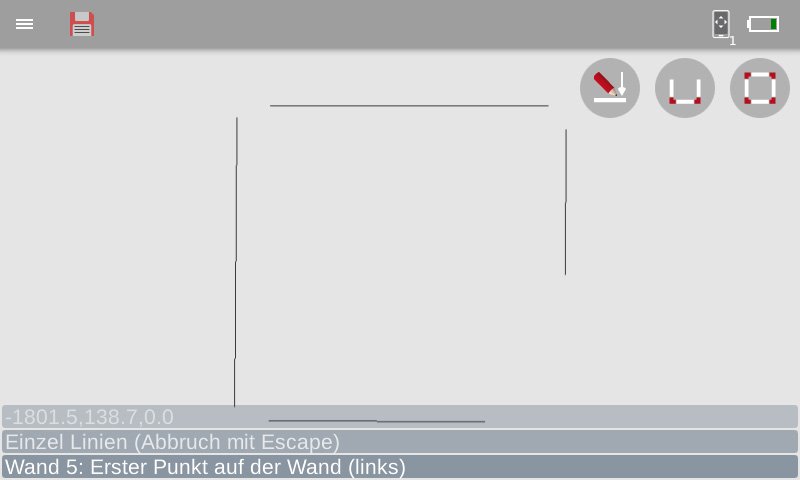
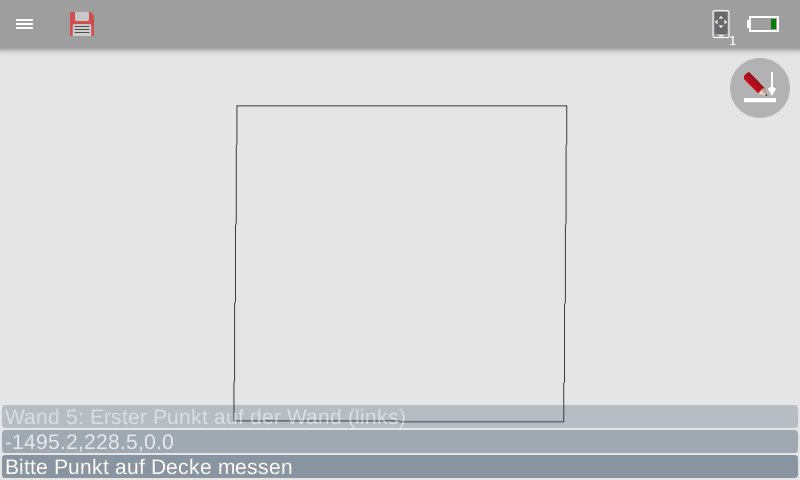

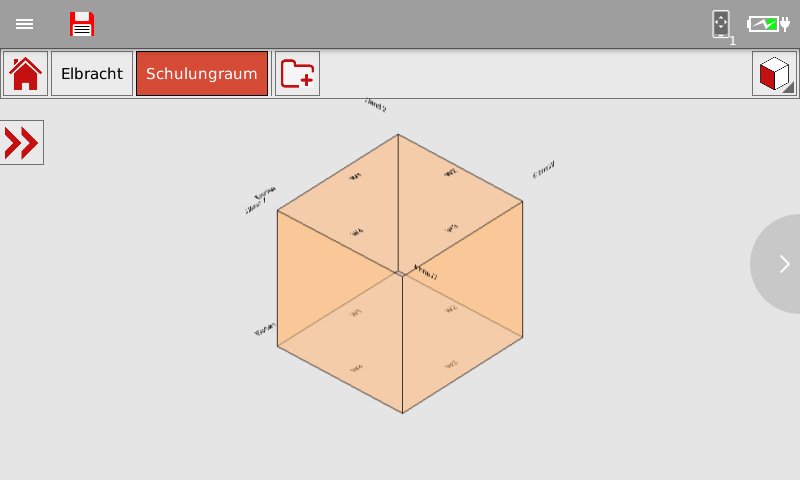
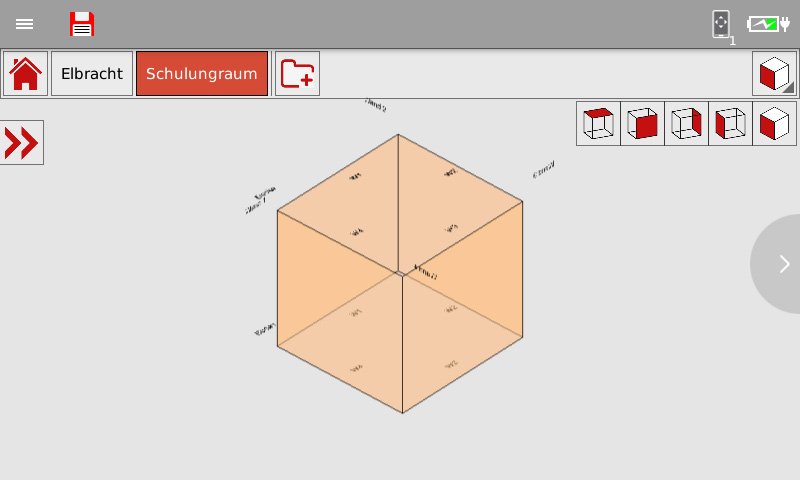
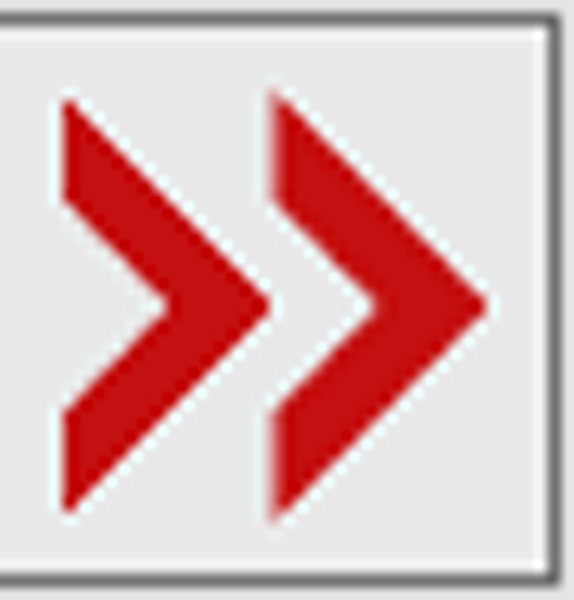
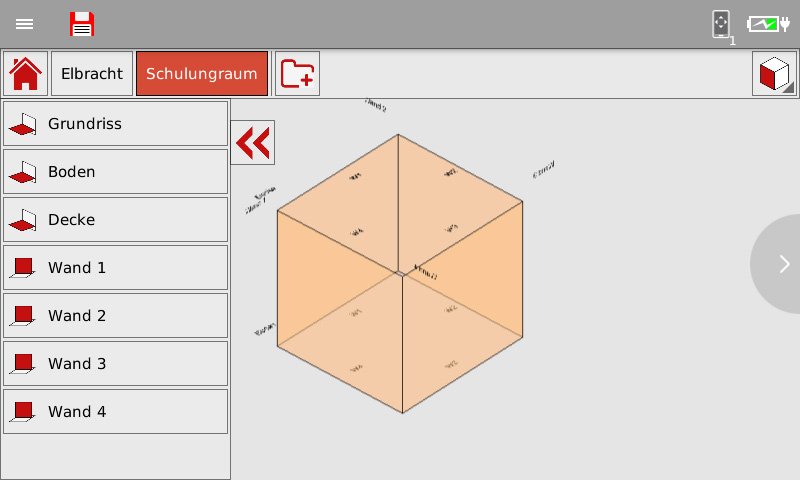


Hinterlasse einen Kommentar.