Die Installationssymbole sind, wie die selbstdefinierten Raumelemente Zeichenhilfen, die dich bei Routine-Aufgaben unterstützen sollen.
Die Installationssymbole sind allerdings reine 2D-Objekte und werden mit einem einzigen Messpunkt auf der Ebene eingefügt.
Nachdem du die gewünschte Ebene gewählt hast, kannst du die Funktion „Installationssymbol einfügen“ unter dem Reiter „Aufmaß“ aufrufen.
Diese kannst du auch auf deinem Flexijet 3D aufrufen. (Vergleiche Kapitel „Bildschirmaufbau Flexijet“).
In dem sich öffnenden Auswahlmenü befinden sich vier Kategorien: „Allgemein, Beschriftungen, Elektro und Sanitär“.
In dem unteren Auswahlfenster hast du, je nach gewählter Kategorie, eine große Auswahl an Installationssymbolen.
Die Kategorie „Allgemein und Beschriftungen“ fügt nur eine Beschriftung ein.
Die Größe des Textes ist im Allgemeinen „50“. Einige Symbole sind in der doppelten Höhe angelegt.
Hinter dem Symbolnamen steht dann eine „100“.
Beschriftungen
Beschrifte die Arbeitsplatte aus dem Kapitel „Vertikale Ebene“. Wechsele auf die entsprechende Ebene. Wähle „Arbeitsplatte“. Es folgt der Hinweis:
- „Einfügepunkt Installationssymbol messen …“.
Nimm den gewünschten Messpunkt. Die Beschriftungen haben ihren Einfügepunkt immer unten links.
- *„Flexijet ein wenig nach rechts, links, oben oder unten drehen und Messungen auslösen, um weitere Installationssymbole einzufügen…“. *
- Du kannst nun weitere Beschriftungen einfügen. Der Befehl bleibt aktiv, bis du diesen mit „Esc“ abbrichst.
- Wähle jetzt „Arbeitsplattenhöhe 100“ und füge auch diese Beschriftung in deiner Zeichnung ein. Die Schrifthöhe ist doppelt so hoch.
Hinweis Elektro und Sanitär
Der Einfügepunkt der Installationssymbole „Elektro“ und „Sanitär“ ist immer Mitte des Symbols.
Das Besondere beim Einmessen von „Leerdose, Steckdose, Steckdose Lt Kunde und Tastschalter“ ist, dass du nur den ersten Einfügepunkt genau messen musst.
Alle weiteren Symbole werden nach DIN 49 075 im genormten Abstand von 71 mm eingefügt.
Dazu musst du nur 3-4 Zentimeter weiter in die Richtung des nächsten Installationsobjekts messen.
Die Funktion bleibt weiter aktiv. Wenn du einen weiteren Abstand als 71 mm einmisst, wird zunächst wieder ein Einzelelement eingefügt.
Steckdose
Die beiden Kategorien „Elektro“ und „Sanitär“ enthalten Symbole und teilweise Beschriftungen.
Das werden wir gleich mal im Schulungsraum mit dem Installationssymbol „Steckdose“ ausprobieren.
- Wechsel auf die gewünschte Ebene. Wähle die Funktion „Steckdose“.
Nimm den Messpunkt der Steckdose auf der mittigen Befestigungsschraube.
Solltest du diese nicht messen können, schau im nachfolgenden Kapitel „Messe XY einzeln“ nach. Es folgt der Hinweis:
- „Einfügepunkt Installationssymbol messen…“.
- „Flexijet ein wenig nach rechts, links, oben oder unten drehen und Messungen auslösen, um weitere Installationssymbole einzufügen…“.
Wenn du eine Mehrfachsteckdose hast, brauchst du nur 3-4 Zentimeter in die Richtung des nächsten Elements zu messen.
Um weitere Elemente einzumessen, löse weitere Messungen an der gleichen Stelle aus.
- „Messung auslösen, um weiteres Symbol einzufügen.“. Füge alle Steckdosen ein und beende mit „Esc“.
- Probiere auch mal ein paar Installationssymbole aus der Kategorie „Sanitär“.
Allgemeines
In der Kategorie „Allgemeines“ findest du Varianten eine Hohlwanddose einzusetzen. Einmal links und einmal mittig.
Installationssymbole ändern
Möchtest du nachträglich ein Installationssymbol oder eine Beschriftung ändern,
so kannst du einfach mit der rechten Maustaste auf das Symbol klicken.
Jetzt öffnet sich das Kontextmenü und bietet dir alle möglichen Varianten an.
Installationssymbol anlegen
Um deine eigenen Installationssymbole anzulegen, gehst du folgendermaßen vor:
- Zeichne dein neues Symbol.
- Danach wählst du aus dem Untermenü des Befehls „Installations-symbole einfügen“ den Befehl „Als Installationssymbol speichern“.
- Wähle deine Zeichnung aus. Achte darauf, dass alle Elemente der Zeichnung gestrichelt dargestellt werden.
Bestätige deine Auswahl und bestimme den Einfügepunkt.
- Als Letztes hinterlegst du die Informationen und Eigenschaften für das neue Symbol.
Installationssymbole bearbeiten
Über den Untermenübefehl „Installationssymbole bearbeiten“ kannst du sämtliche Installationssymbole und Beschriftungen ändern.



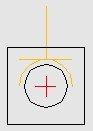
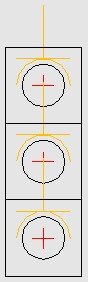
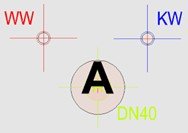
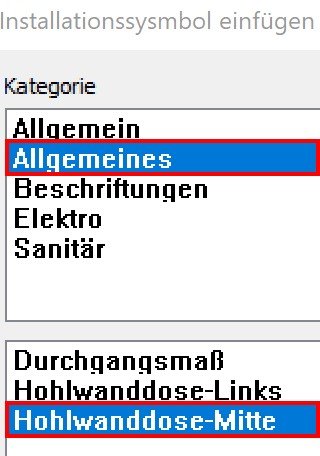
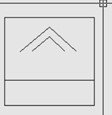
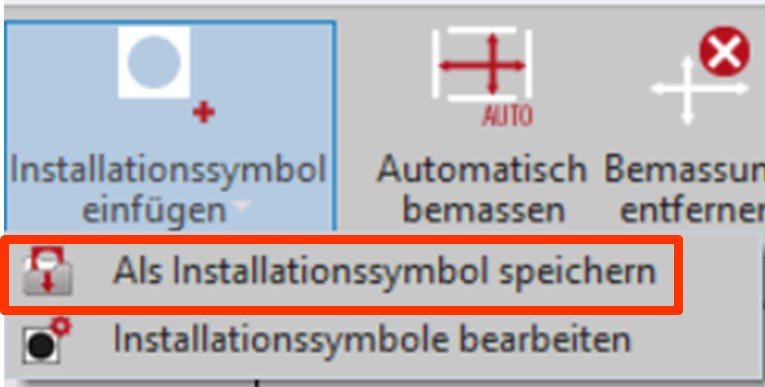
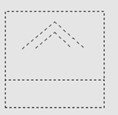
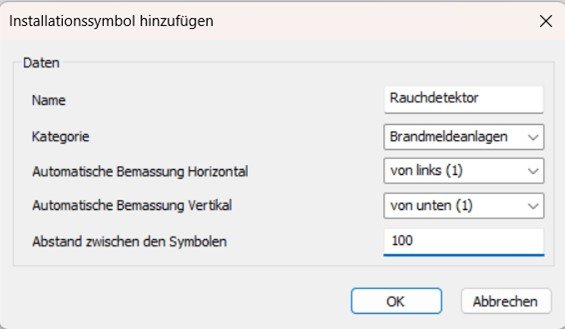
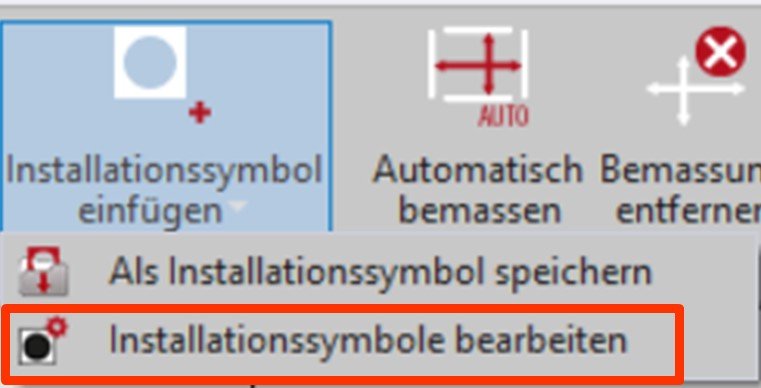

Hinterlasse einen Kommentar.