Du hast eine ganze Reihe von Möglichkeiten Ebenen zu bearbeiten.
Klicke dazu im Projekt-Explorer mit der rechten Maustaste auf einen Ordner.
Das Kontextmenü öffnet sich. Je nachdem, welche Art von Ordner du angeklickt hast, sind einige Funktionen aktiv oder inaktiv.
Wenn du zum Beispiel einen Ordner mit einer vertikalen Ebene, wie „Wand 1“ anklickst,
sind die Befehle „Grundriss vermessen“ und „Raum aus Grundriss“ ausgegraut.
Die meisten Befehle findest du auch im Reiter „Aufmass“ wieder, hier im Kontextmenü sind sie aber sehr schön zusammengefasst.
Einige Befehle wie „Ordner löschen/umbenennen/kopieren“ erklären sich von selbst.
Die wesentlichen Funktionen erkläre ich nachfolgend.
Ebene neu festlegen
Mit dem Befehl „Ebene neu festlegen“ kannst du die Lage der Ebene korrigieren.
Diese Funktion ist nur sinnvoll, wenn du dich beim Festlegen der Ebene vertan hast.
Folge den Anweisungen nach Auswahl des Befehls.
Untermenü Ebene
Wenn du im Kontextmenü auf „Ebene“ klickst, öffnet sich das Untermenü mit weiteren Optionen.
Wenn du mit dem Mauszeiger auf einer Option kurz stehen bleibst, wird die Funktion erklärt.
Folge dann den Anweisungen.
Ich erkläre kurz die für mich wichtigsten Funktionen:
Ebene anzeigen:
Bei diesem Befehl wird dir die Ebene als großes Rechteck angezeigt. Standardfarbe dabei ist grün.
Interessant ist die Funktion zum Beispiel bei einer freien Ebene.
Probiere es mal bei unserer Ebene „Dachfläche“ aus.
Z-Wert:
Bei diesem Befehl wird dir der Z-Wert deiner Ebene im Befehlsfenster angezeigt.
Probiere es mal mit der Ebene „Arbeitsplatte“ aus.
Der Wert wird mit einer Genauigkeit von drei Stellen hinterm Komma ausgegeben.
Abstand Punkt zur Ebene:
Für mich eine der ganz wichtigen Funktionen.
Bei diesem Befehl setzt du manuell Messpunkte auf der gewählten Ebene. So kannst du feststellen, ob zum Beispiel die Wand im Lot ist.
Ich nehme die Messpunkte gerade bei größeren Einbauschränken auf der Ebene „Grundriss“.
So sehe ich, in welchem Verstellbereich ich die Sockelblenden herstellen muss. Der höchste und der tiefste Wert werden dir farbig angezeigt.
Interessant ist die Funktion auch beim Parkettaufmaß. Ich kann schon Rückschlüsse auf die benötigte Menge an Schüttung bzw. Spachtelmaße nehmen.
Probiere es gleich mal im Schulungsraum aus.
Höchsten und tiefsten Punkt:
Die Funktionsweise ist wie bei „Abstand Punkt zur Ebene“. Allerdings werden nur die Werte des höchsten und tiefsten Punktes angezeigt.
Alle anderen Werte werden gelöscht.
Die Funktion werden wir später bei dem einfachen Treppenaufmaß verwenden.
Flach hinlegen:
Diese Funktion ist eher etwas für den geübteren Anwender.
Du hast damit die Möglichkeit Objekte in dem ausgewählten Ordner flach auf den Boden zu legen.
Aber Vorsicht, die Funktion kann nicht rückgängig gemacht werden.
Verwende besser vorher die Funktion „Ordner kopieren und einfügen“.
Es wird eine Kopie deines Ordners angelegt, eingefügt und der Ordnername mit einem „_1“ ergänzt.
Jetzt kannst du zum Beispiel Konturen, die auf einer freien Ebene gemessen wurden, einfacher in deiner CAD-Anwendung weiterbearbeiten.
Oder verschnittene Dachflächen als Abwicklung auf den Boden legen.
2D-Projektion:
Auch diese Funktion ist eher etwas für den geübteren Anwender.
Du hast die Möglichkeit 3D-Objekten in dem ausgewählten Ordner den Z-Wert wegzunehmen.
So werden die Objekte also plan (lotgerecht) als 2D-Objekt auf die aktuelle Ebene projiziert. Bestes Beispiel dafür ist eine Kontur,
die du in einem 3D-Ordner angelegt hast und in der Höhe der Messpunkte unterschiedlich ist.
Nutze die Funktion, um hieraus eine Fräskontur für deine CNC-Maschine zu generieren.



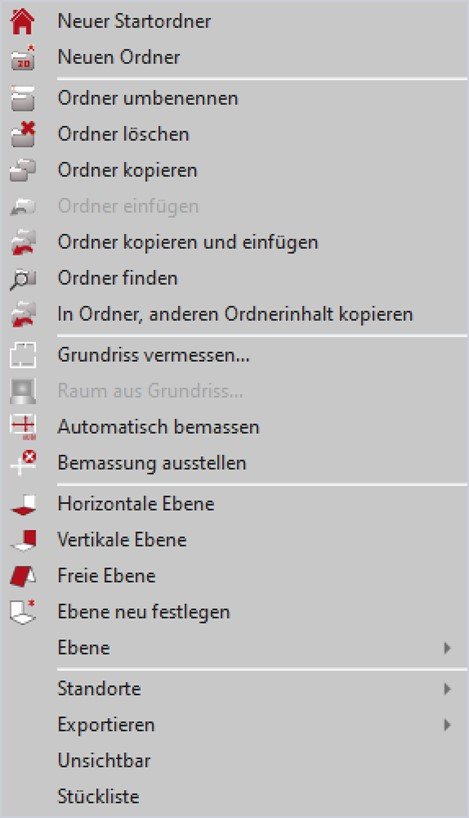

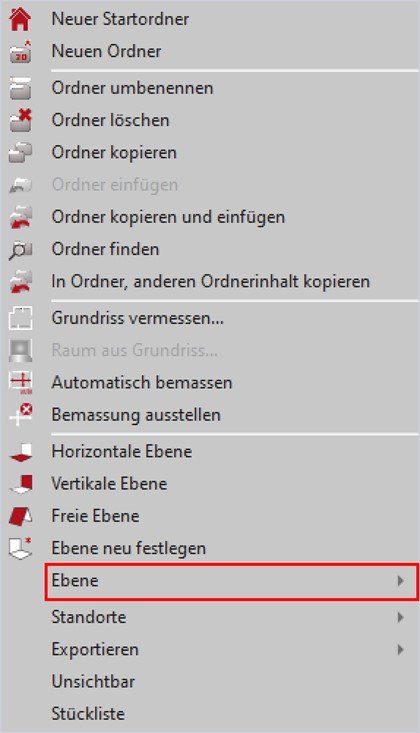
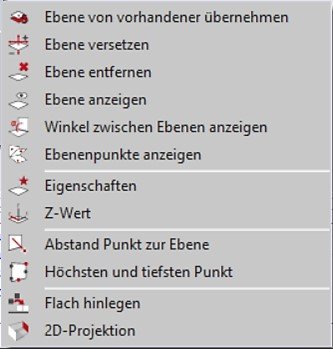




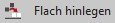
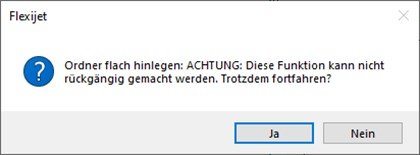

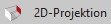
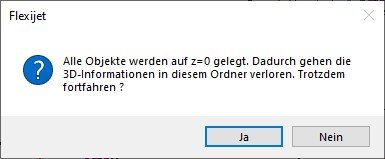

Hinterlasse einen Kommentar.