- Klicke jetzt doppelt auf deinem PC das Desktop-Symbol „FlexiCAD3“ an. Es erscheinen die „Generellen Einstellungen“.
Hier schauen wir uns für den ersten Software-Start ein paar Einstellmöglichkeiten an.
Systemeinstellungen
In dem Bereich „Systemeinstellungen“ ist die wichtigste Option der „Flexijet Modus“.
In dem Ausklapp-Fenster wählst du „Flexijet 3D 2“, um ein Aufmaß zumachen.
Das Flexijet 3D verbindet sich dann mit der FlexiCAD-Software.
Hier kannst du auch die Sprache wählen und ob du die Sprachunterstützung einschalten möchtest.
Für Neueinsteiger aber auch für Profis ist sie beim Aufmaß vor Ort eine gute Unterstützung.
Wähle „FlexiCAD“, um die Software ohne Anbindung an dein Flexijet 3D zu starten.
Zum Beispiel zum Bearbeiten deiner Aufmaße im Büro. Dabei stelle ich die Sprachunterstützung aus.
CAD-Einstellungen
Als Nächstes schauen wir uns den Bereich „CAD-Einstellungen“ an.
- Öffne die „CAD-Einstellungen“ durch einen Klick links auf das „Plus-Zeichen“.
Hier gibt es eine ganze Reihe von Einstellungen. Scroll ruhig mal nach unten und sieh dir an, was alles eingestellt werden kann.
Wenn du eine Zeile anklickst, erscheint unten im Infofeld eine Erklärung zu dieser Einstellmöglichkeit.
Hier als Beispiel die Einstellmöglichkeiten der Kurvenauflösung.
Für den Anfang verändern wir die Standard-Einstellungen nicht.
Wir wählen die vordefinierte, mit gelieferte Vorlagenzeichnung „FXJ-Template-mm.vdf“ aus.
In dieser Vorlage ist noch keine Ordnerstruktur angelegt. Es sind lediglich Bemaßungs-, Text- und Punktstil passend eingestellt.
Solltest du FlexiCAD starten, ohne eine Vorlagenzeichnung ausgewählt zu haben, so erscheint eine entsprechende Meldung.
In einer Vorlagenzeichnung kann aber auch bereits eine komplette Ordnerstruktur vorhanden sein.
Dies verringert die Aufmaßzeit und erhöht den Arbeitskomfort enorm.
Wie du deine eigenen Vorlagenzeichnungen anlegen kannst, erkläre ich im Kapitel „FlexiCAD anpassen“.
- Scrolle nach unten zu „Vorlagenzeichnung“. Klicke in der Zeile rechts auf das Kästchen mit den drei Punkten.
- Es öffnet sich der Dateiexplorer. Hier wählst du die Datei „FXJ-Template-mm.vdf“ aus
Flexijet2
Im Bereich „Flexijet2“ kann unter anderem der Schocksensor eingestellt werden. Je höher der Wert ist, desto unempfindlicher ist dein Flexijet 3D.
Der Schocksensor sollte nicht höher als 360 eingestellt werden. Flexijet merkt sich deine geänderten Einstellungen.
Wenn eine Verbindung zum Flexijet besteht, sind weitere Einstellungen verfügbar.
Die generellen Einstellungen kannst du auch aufrufen, wenn FlexiCAD gestartet ist. Klicke dazu auf das „f3D“ Symbol.
Unten rechts, im sich öffnenden Menü, findest du die „Generellen Einstellungen“.
Wenn eine Verbindung besteht, erscheint im Bereich „Flexijet2“ der „Messmodus“.
Es gibt drei Optionen:
„Sehr genau (langsamer)“
Abweichung auf 10m ca. 0,7mm. Ca. 1,3 sec für 500 Messstrahlen.
„Normal“
Abweichung auf 10m ca. 0,9mm. Ca. 1,0 sec für 300 Messstrahlen.
„Sehr schnell (ungenauer)“
Abweichung auf 10m ca. 2-3mm. Ca. 0,5 sec für 100 Messstrahlen
Ich messe generell im „Messmodus: Sehr genau“. Auf die geringe Zeitersparnis zu dem „Messmodus: Normal“ verzichte ich gerne.
Mir ist die Präzision wichtiger.
Wenn man aber für einen Architekten ein komplettes Gebäudeaufmaß erstellen soll, kann der „Messmodus: Sehr schnell“ völlig ausreichend sein.



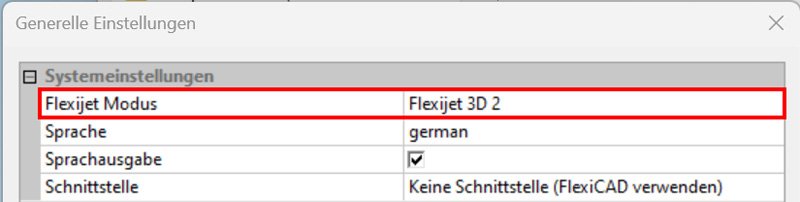
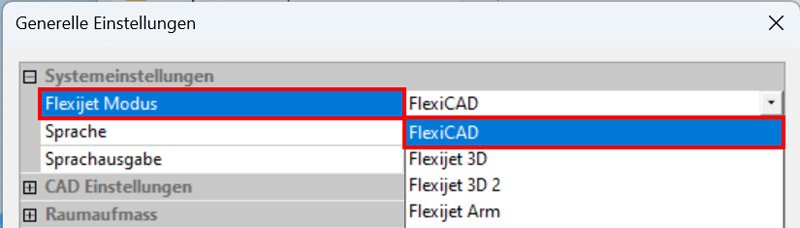
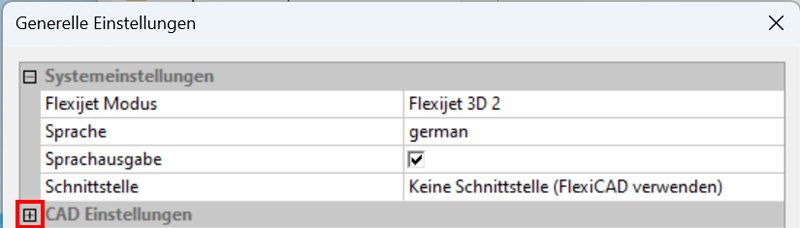
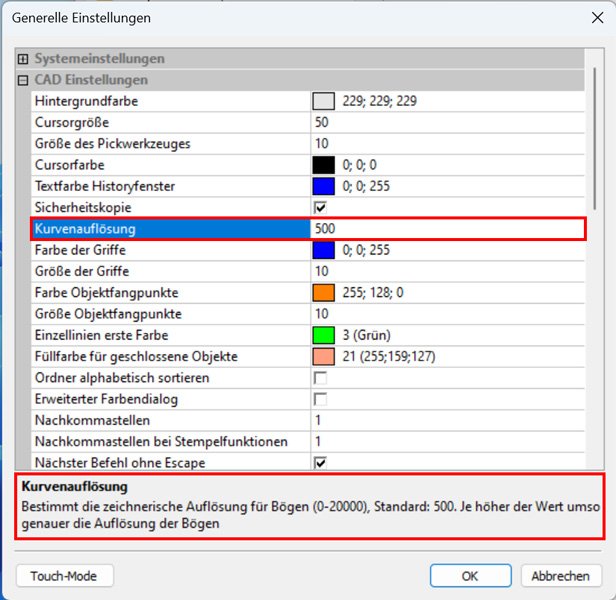
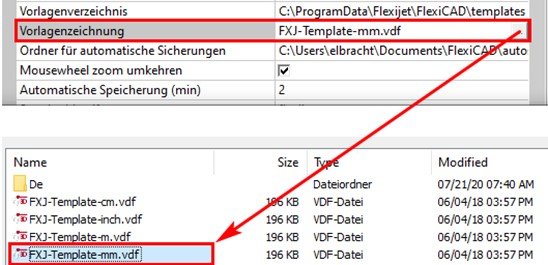
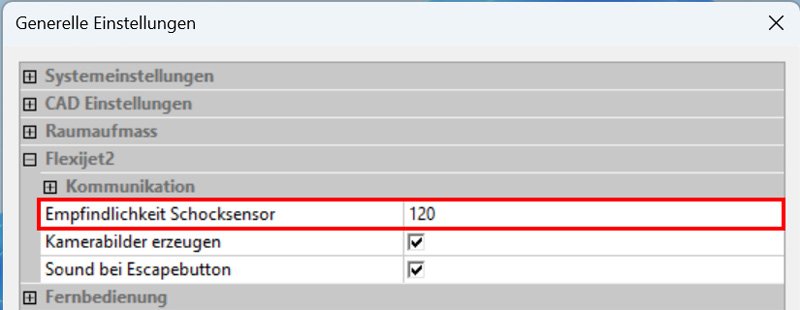
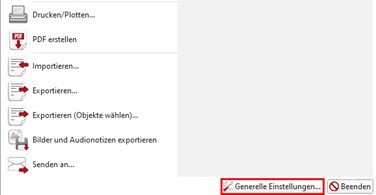
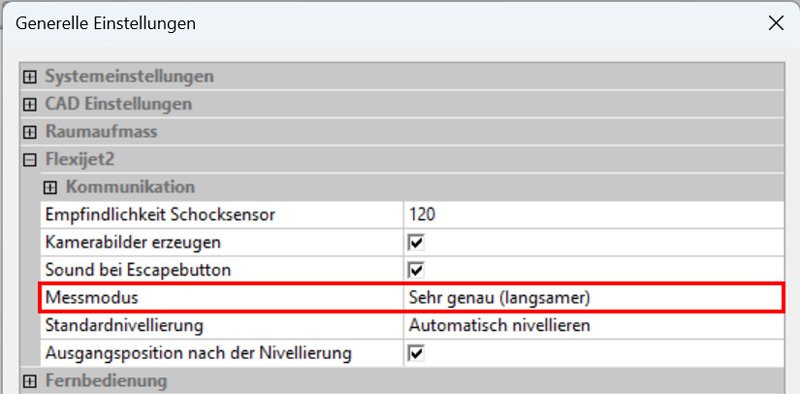
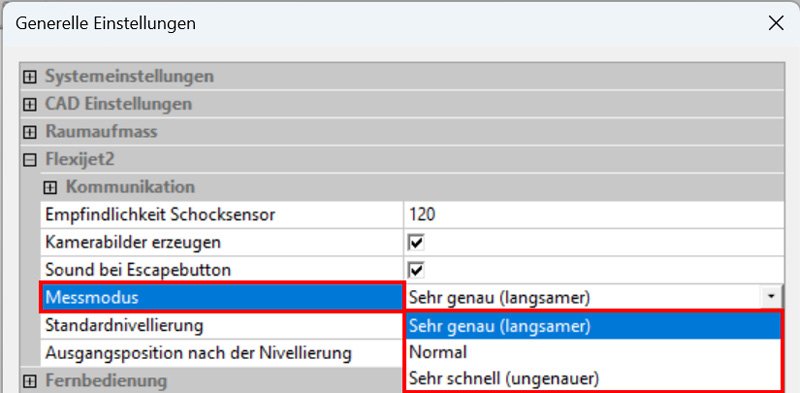

Hinterlasse einen Kommentar.