Eine horizontale Ebene ist eine absolut plane und ebene Fläche.
Wir brauchen für das Anlegen der horizontalen Ebene nur einen einzigen Messpunkt.
Dieser gibt die Höhe der Ebene an.
Das beste Beispiel dafür ist eine Arbeitsplatte in einer Küche.
Diese könnte aus Stein, Holz oder Edelstahl sein.
Stelle für diese Übung einfach ein paar Tische zusammen.
Jetzt gehst du folgendermaßen vor:
- Klicke in FlexiCAD auf „Neuer Ordner“.
Wenn du auf dem Befehl mit der Maus kurz stehen bleibst, erscheint ein Hilfetext.
- Oder du tippst, wie beim Anlegen des Ordners „Schulungsraum“, links oben auf deinem Flexijet 3D auf den Befehl „Neuen Ordner anlegen“.
- Die Messpunkte für die nächsten beiden Linien kannst du einfach auf der Vorderkante der Arbeitsplatte nehmen.
Für die rechte Kopfkante brauchst du wieder die Winkel.
- Gib den Namen „Arbeitsplatte“ ein.
- Tippe anschließend auf das Symbol „Horizontale Ebene“.
- Jetzt wirst du aufgefordert einen Messpunkt auf die Ebene zu setzen.
- Setze den Messpunkt auf der Arbeitsplatte.
Damit ist die neue horizontale Ebene „Arbeitsplatte“ angelegt.
- Die Ebene „Arbeitsplatte“ ist auch gleich die aktive Ebene.
Arbeitsplatte einzeichnen
Bevor wir jetzt zusammen die Arbeitsplatte einmessen, sollten wir uns darüber im Klaren sein, wofür wir die Messung brauchen.
Brauchen wir nur die Vorderkanten, um die Arbeitsplatten später als „Beiwerk“ einzuzeichnen?
Oder wollen wir zum Beispiel für den Steinmetz eine genaue Kontur der gesamten Arbeitsplatte mit allen Ungenauigkeiten der Wand messen?
Wir machen einfach beides.
Variante 1: Nicht planungsrelevant.
- Die Ebene „Arbeitsplatte“ ist noch aktiv.
Wenn nicht, nutze einfach die Funktion „Ordner finden“ auf deinem Flexijet-Display.
- Funktion antippen. Hinweis: „Punkt auf der realen Ebene einmessen“. Setze einen Messpunkt auf der Arbeitsplatte. Hinweis: „Ordner Arbeitsplatte aktiv“.
- Wähle das Werkzeug „Einzellinien“.
Fang dabei auch wieder links an und arbeite nach rechts.
Die Höhe, in der du den Messpunkt auf der Arbeitsplattenkante nimmst, ist vollkommen egal,
er wird immer exakt auf die horizontale Ebene „Arbeitsplatte“ projiziert.
- Je nachdem, wie dein Flexijet 3D zu der Arbeitsplatte steht, kannst du die Alu-T-Profile aus deinem Zubehör sehr gut nutzen.
Lege das Aluprofil an die Kante.
- Die Linien sollten so weit wie möglich auseinanderliegen.
Du brauchst aber nicht versuchen an den Eckpunkten zu messen.
Die Linien werden zum Schluss automatisch verbunden.
In der Abbildung siehst du die grauen Rechtecke, die die Aluprofile darstellen.
- Nachdem du die erste Linie eingemessen hast, pulsiert kurz rechts oben die Funktion „Offener Zug“.
Du könntest jetzt schon das Linien zeichnen beenden.
- Die Messpunkte für die nächsten beiden Linien kannst du einfach auf der Vorderkante der Arbeitsplatte nehmen. Für die rechte Kopfkante brauchst du wieder die Winkel.
- Du kannst das Einzeichnen der Linien auf deinem Flexijet-Display mitverfolgen. Messe alle Vorderkanten.
- Tippe zum Schluss rechts oben die Funktion „Offener Zug“.
Die Einzellinien werden automatisch verbunden.
- Alternativ kannst du auch noch die Wandlinien abnehmen und „Geschlossenen Zug“ wählen.
Variante 2: Konturzug für die Fertigung.
*Für den Konturzug nutzen wir jetzt das Werkzeug „Polylinie“.
Bei geraden Kanten können die Messpunkte der Polylinie weiter auseinanderliegen.
Je ungleichmäßiger die Kante/Wand ist, desto mehr Messpunkte solltest du nehmen.
- Die Ebene „Arbeitsplatte“ sollte noch aktiv sein.
- Wähle das Werkzeug „Polylinie“.
Fang dabei auch wieder links an und arbeite nach rechts.
Solange die Kanten gerade sind, ist es die gleiche Vorgehensweise wie in Variante 1.
- Nimm an der Wand alle 150 – 200 mm einen Messpunkt.
Wenn die Wand eher gerade ist, kannst du auch weniger Messpunkte nehmen.
- Gib beim letzten Messpunkt in der Befehlszeile in FlexiCAD „cl“ ein. (cl = close).
- Der Polylinienzug wird geschlossen und der Befehl beendet.
- Aktiviere den 3D-Ordner „Schulungsraum“.
Mit dem Mausrad kannst du hinein zoomen und mit dem gedrückten Mausrad kannst du den Ausschnitt verschieben. (Pan-Zoom).
Klicke die Polylinie an und du siehst die einzelnen Messpunkte.
Stiftfarbe und Stiftbreite ändern
- Um die Polylinie gleich in der Ansicht von oben besser zu erkennen, wechseln wir die Linienfarbe und die Stiftbreite.
Klicke bei aktivierter Polylinie in FlexiCAD unten auf „Eigenschaften“.
Rechts neben „Stiftfarbe“ klickst du auf das Kästchen mit den drei Punkten.
Im nachfolgenden Eingabefenster wählst du die Farbe Rot o.ä.
- Wechsele wieder in die horizontale Ebene „Arbeitsplatte“.
Klicke in das Kästchen vor „Grundriss“. So ist die „Arbeitsebene“ aktiv und zusätzlich siehst du die Ebene „Grundriss“.
- Zoom mal etwas näher heran.
- Du siehst den Unterschied zwischen dem gemessenen Grundriss (Wände 1-4) und der Polylinie.
Die Polylinie zeichnet die Ungenauigkeiten der Wand exakt nach.
Das nennt sich “Verformungsgerechtes Zeichnen”. Die Wand als vertikale Ebene ist absolut plan und steht senkrecht.
In Polylinie Ecken einfügen
- Der Befehl „In Polylinie Ecken einfügen“ ermöglicht es dir mit einem Klick Ecken in deiner Polylinie einzufügen.
Wähle den Befehl in FlexiCAD im Reiter „Ändern“.
Hinweis:*„Polylinie wählen“. *
Klicke die Polylinie an. Hinweis: „Befehl abgeschlossen“.
Die Ecken werden eingefügt.
- Diesen Konturzug kannst du später in vielen Datei-Formaten exportieren.
Ich versetze in meiner CAD-Anwendung interiorcad powered by Vectorworks die Wandkontur um 1-2mm nach innen und die Arbeitsplatte passt perfekt in die Wandecke.



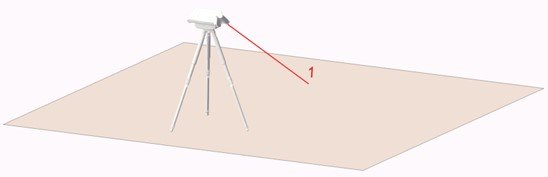
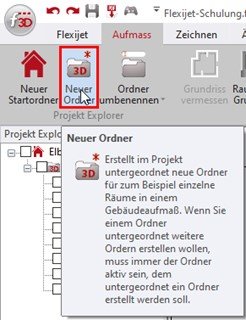

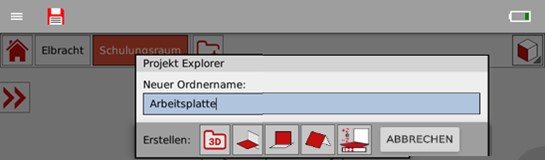

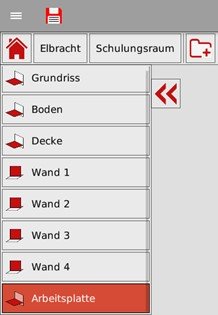
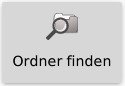
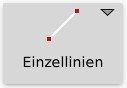

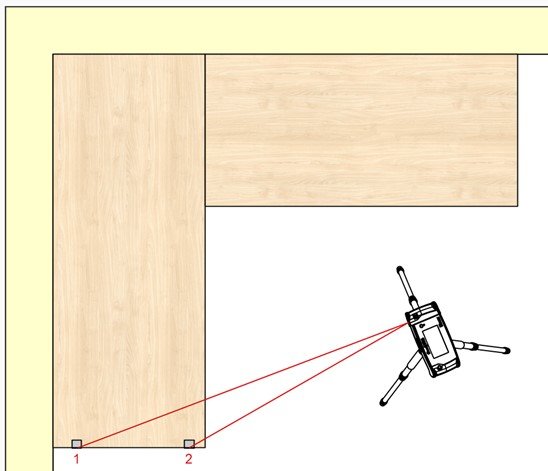

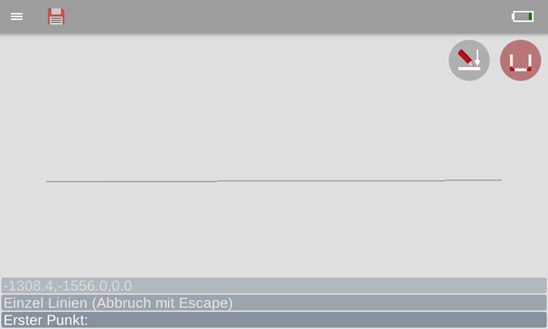

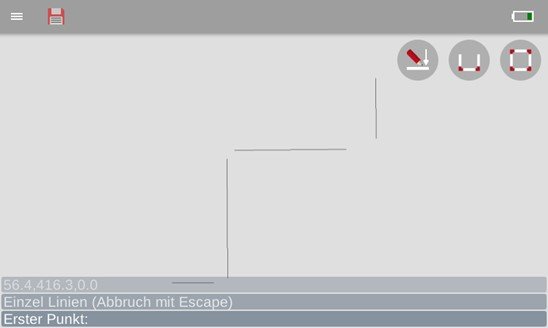
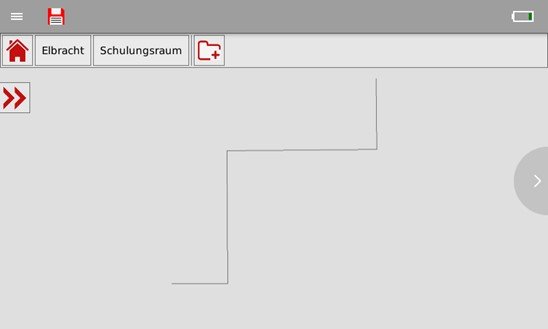
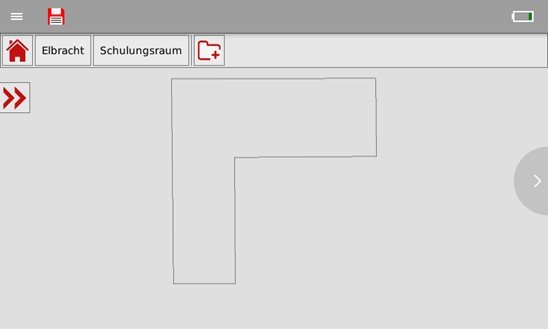
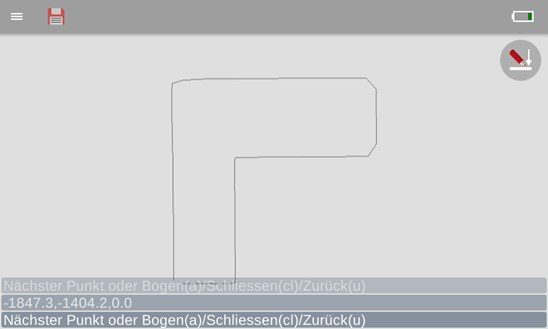
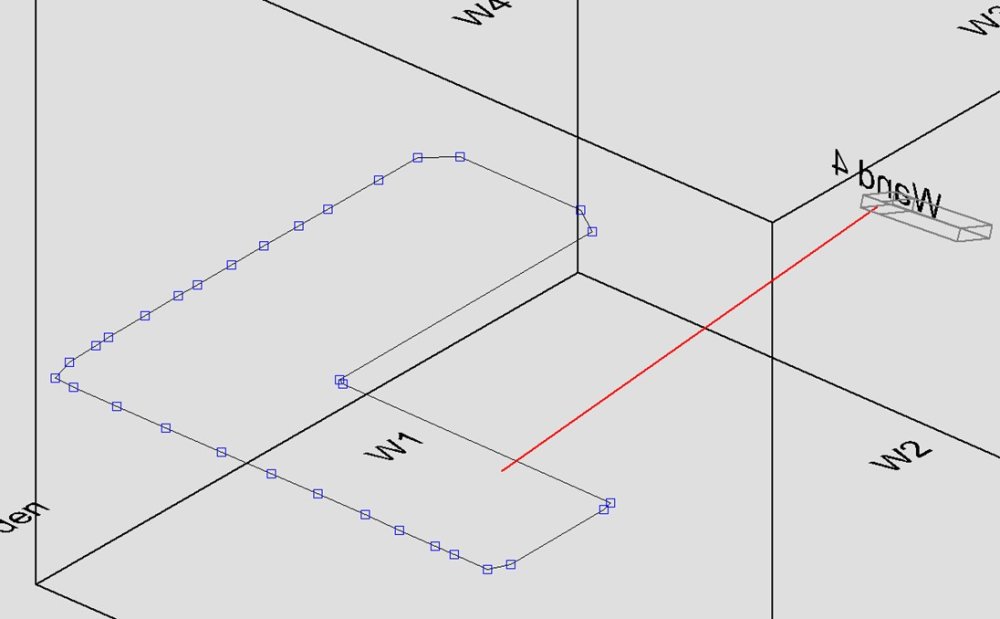
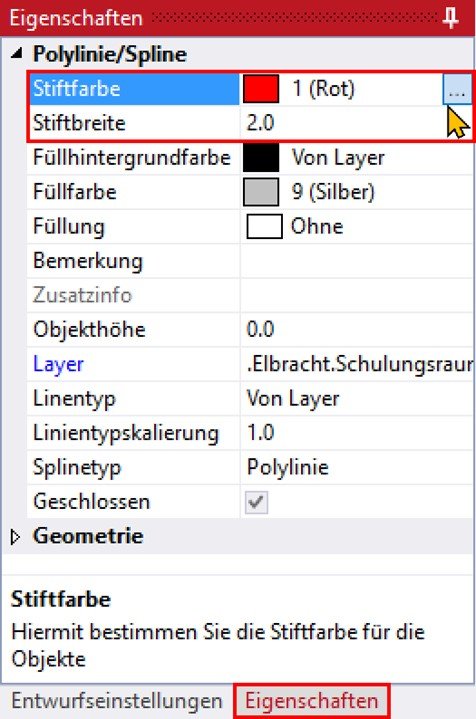
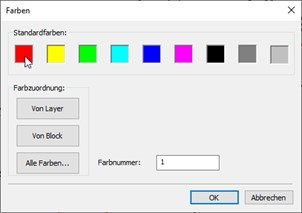
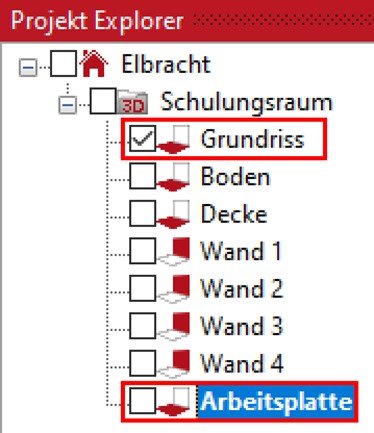
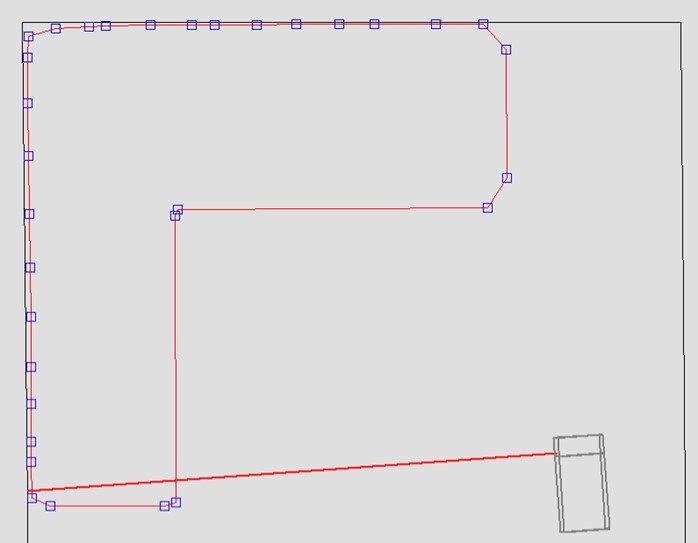
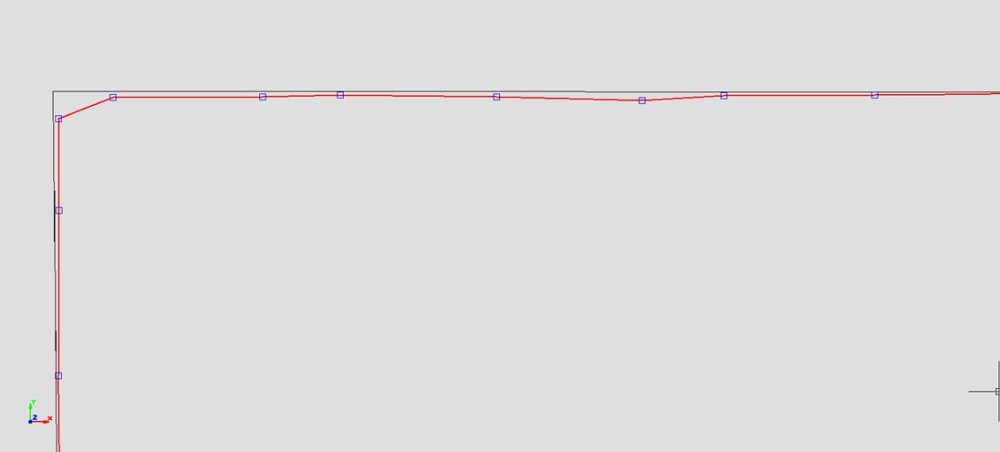
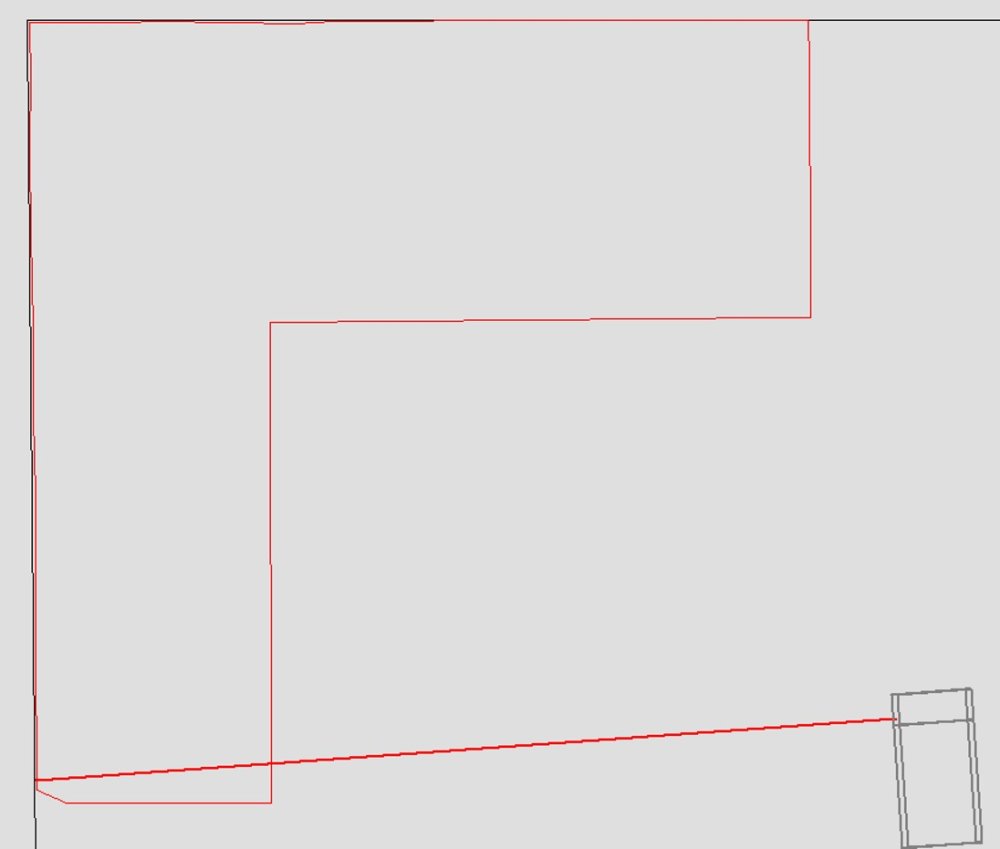

Hinterlasse einen Kommentar.