Eine vertikale Ebene ist eine senkrecht stehende Fläche, die keine Tiefen kennt, aber ansonsten unendlich weit ist.
Um sie anzulegen, benötigst du nur zwei Messpunkte. Die beiden Punkte müssen horizontal möglichst weit auseinanderliegen.
Vertikale Ebenen werden z. B. zum Vermessen von Wänden, Fenstern, Türen, Wandnischen oder ganzer Hausfassaden verwendet.
Zur Übung könnten wir uns eine Schrankfront auswählen und die Tür- oder Schubkastenblenden einmessen.
Die Vorgehensweise ist ähnlich wie beim Anlegen der horizontalen Ebene.
Gehe folgendermaßen vor:
- Lege wieder einen neuen Ordner an.
Klicke in FlexiCAD auf „Neuer Ordner“. Oder tippe auf deinem Flexijet 3D auf den Befehl „Neuen Ordner anlegen“.
- Tippe anschließend auf das Symbol „Vertikale Ebene“.
- Jetzt wirst du aufgefordert zuerst einen Messpunkt links und dann einen Messpunkt rechts auf der Ebene einzumessen.
- Hinweis: „Ebene wurde angelegt“. Damit ist die neue vertikale Ebene „Schrankfront“ angelegt.
- Die Ebene „Schrankfront“ ist auch gleich die aktive Ebene.
Türen einzeichnen
Auf der Schrankfront messen wir jetzt die Türen ein. Auch hier sollten wir wieder wissen, wofür wir die Maße brauchen.
Wenn ich die Schranktürmaße absolut genau brauchen würde, würde ich mit dem Werkzeug „Einzellinie“ arbeiten.
An jeder Kante eine Linie einmessen und mit der Funktion „Geschlossener Zug“ verbinden lassen.
Ich möchte dir aber gerne zwei weitere Werkzeuge vorstellen:
Das Erste: „Rechteck über 2 Punkte“
- Rufe das Werkzeug „Rechteck über 2 Punkte“ auf deinem Flexijet 3D auf.
Gegebenenfalls befindet es sich unter dem Werkzeug „Rechteck über 3 Punkte“.
Halte in dem Fall deinen Finger auf dem Befehl gedrückt. Der Button erscheint.
*Das Werkzeug erzeugt ein Rechteck über eine Diagonalmessung.
Dabei ist es wichtig zu wissen, dass das Rechteck immer mit orthogonalen Seiten gezeichnet wird.
Die Seiten rechts und links sind also immer absolut senkrecht.
Hängt also die Türe schief, wird dies im Aufmaß nicht berücksichtigt.
Das Werkzeug ist also in erster Linie für nicht planungsrelevante Objekte geeignet.
- Nach Aktivierung des Werkzeuges erhältst du den Hinweis: „Erste Ecke“. Messe möglichst genau auf einem Eckpunkt.
- Anschließend erhältst du den Hinweis: „Andere Ecke“. Messe die andere Ecke. Damit ist das Rechteck gezeichnet.
Das Zweite: „Rechteck über 3 Punkte“
Das Werkzeug „Rechteck über 3 Punkte“ berücksichtigt eine Schräglage des Rechtecks.
- Rufe das Werkzeug „Rechteck über 3 Punkte“ auf deinem Flexijet 3D auf.
- Du erhältst den Hinweis: „Erster Punkt: (unten links)“. Messe exakt den Eckpunkt.
- Es erscheint der Hinweis:* „Zweiter Punkt: (unten rechts)“.* Messe den zweiten Eckpunkt.
- Zum Abschluss erscheint der Hinweis: „Dritter Punkt: (oben rechts)“.
Messe den Punkt auf der Kante. Das Rechteck wird gezeichnet.
- Der Befehl bleibt weiter aktiv, so dass du immer weiter Rechtecke aufmessen kannst. Beende den Befehl mit „Esc“.
Versuche es mal. Wenn im Schulungsraum keine Säule oder etwas Ähnliches ist, stelle einfach einen Koffer oder Karton auf den Boden.
Damit geht es auch.
Unter dem Reiter „Aufmaß“ findest du den Befehl „Säule einmessen“.
Hiermit kannst du eine komplette Säule im Raum auf einer horizontalen Ebene messen.



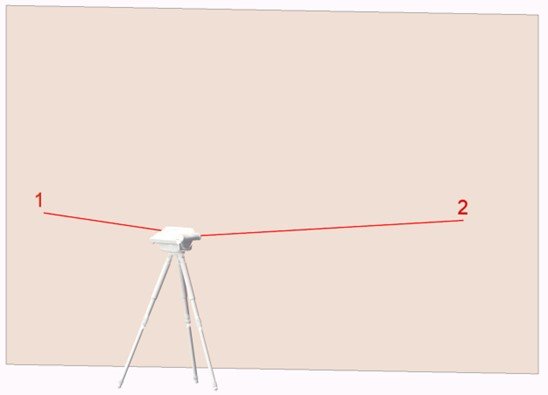
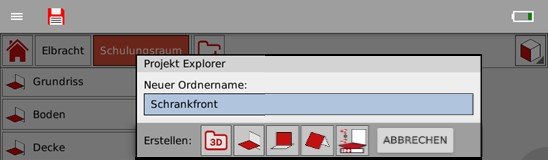
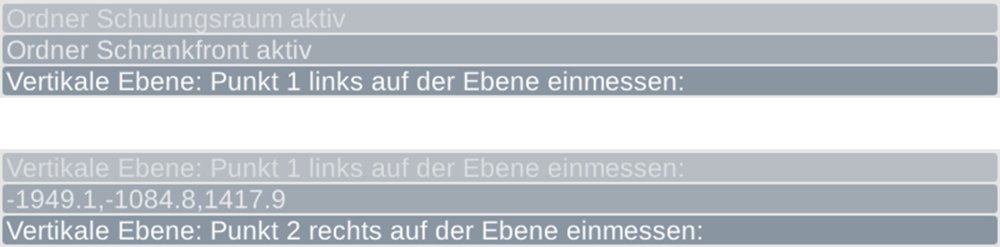
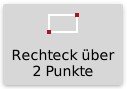
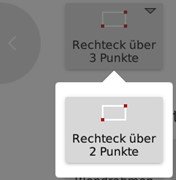
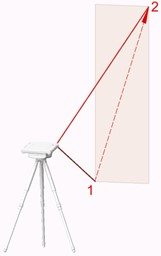
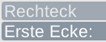
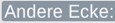
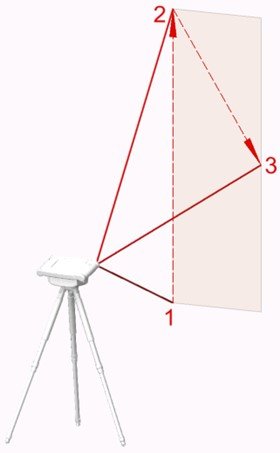



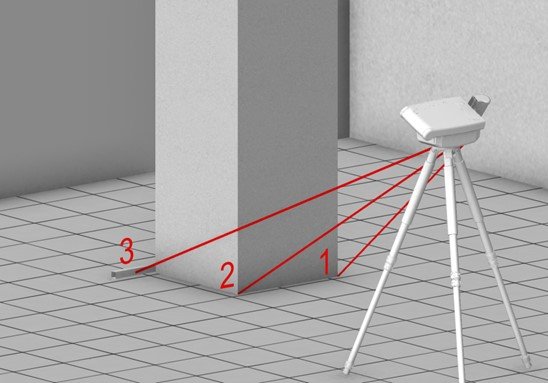

Hinterlasse einen Kommentar.