Du hast in FlexiCAD zwei Möglichkeiten deine Zeichnung zu Bemaßen.
Zum einen manuell, zum anderen automatisch.
In dem Menü „Bemassen“ findest du alle Bemaßungsfunktionen, um Einzel- oder Kettenbemaßungen einzufügen.
Auch hier gibt es wieder weitere Methoden, klicke dazu auf den kleinen grauen Pfeil.
Horizontal bemaßen
Als Beispiel für die Befehlsabfolge messen wir zwei Doppelsteckdosen ein.
Sicher hast du einige in der Übung Schulungsraum eingezeichnet.
Wenn nicht, füge einfach wie im Kapitel „Raumelemente>Installationssymbole“ beschrieben zwei ein.
- Klicke den Befehl „Horizontal“ an.
- Es folgt der Hinweis: „Horizontale Bemassung“.
- „Erster Punkt:“ Klicke links unten in die Wandecke.
- „Zweiter Punkt:“ Klicke das Achsmaß der linken Doppelsteckdose an.
- „Position:“ Jetzt erscheint schematisch die Bemaßung. Klicke, um diese einzufügen.
- „Erster Punkt:“ Der Befehl bleibt aktiv. Du kannst weitere Einzelbemaßungen einfügen oder mit „Esc“ abbrechen.
Horizontal halbautomatisch bemaßen: Variante Kettenbemaßung
- Klicke jetzt die Variante „Horizontal halbautomatisch“ an.
- Es folgt der Hinweis: „Horizontale Bemassung“.
- „Kettenbemassung? (1=Ja 0=Nein)“ *Wähle an dieser Stelle *„1“ für eine Kettenbemaßung.
- „Basispunkt der Bemassung“. Klicke wieder unten die Wandecke an.
- „Position des ersten Masstextes“. Klicke etwas oberhalb der Doppelsteckdose, um die Position der Bemaßung festzulegen.
- „Bemassungspunkt“. Klicke das Achsmaß der linken Doppelsteckdose an.
- „Bemassungspunkt“. Klicke das Achsmaß der rechten Doppelsteckdose an.
- „Bemassungspunkt“. Der Befehl bleibt aktiv. Du kannst weitere Bemaßungen einfügen oder mit „Esc“ beenden.
Horizontal halbautomatisch bemaßen: Variante Einzelbemaßung
Wenn du die Option „Kettenbemaßung“ „0=Nein“ wählst, werden Einzelbemaßun-gen eingefügt.
Die weiteren Möglichkeiten deine Zeichnung zu bemaßen, ähneln dieser Befehlsfolge.
Wähle die gewünschte Bemaßungsart und folge den Hinweisen.
Flächenstempel, Fläche/Längen Stempel, Längenstempel
Mit diesen drei Stempel Methoden kannst du bereits vor Ort mit wenigen Klicks Flächen, Längen und Umfang bestimmen.
- Aktiviere am besten zuerst die gewünschte Kontur. Diese kann geschlossen oder offen sein.
- Rufe anschließend die Funktion „Fläche/Länge Stempel“ auf. Die Kontur wird beim Flächenstempel rot und beim Längenstempel blau.
Nun brauchst nur noch an eine gewünschte Stelle klicken und die Werte werden exakt „eingestempelt“.
- Alternativ kannst du nach aktivierter Methode die Objekte auch einzeln auswählen.
Bestätige die Auswahl mit dem grünen Haken und du kannst den Stempel einfügen.




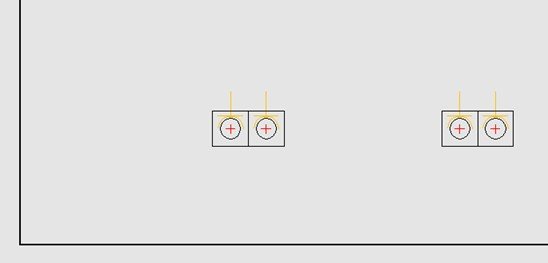
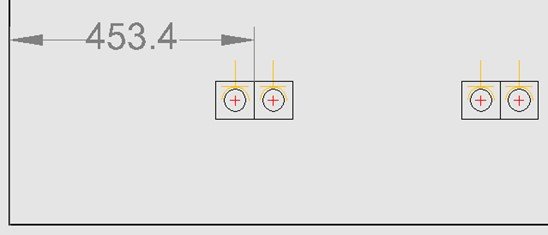
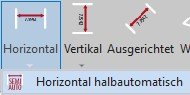
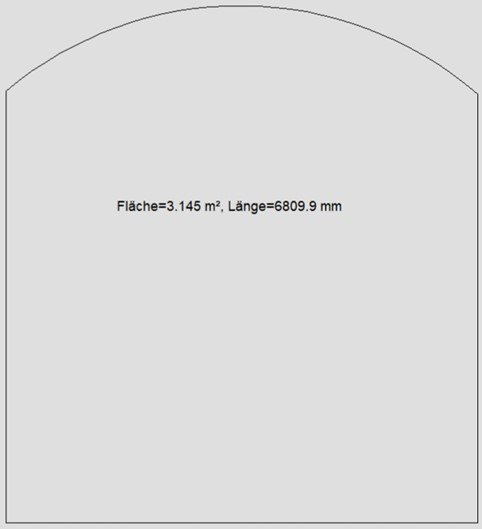
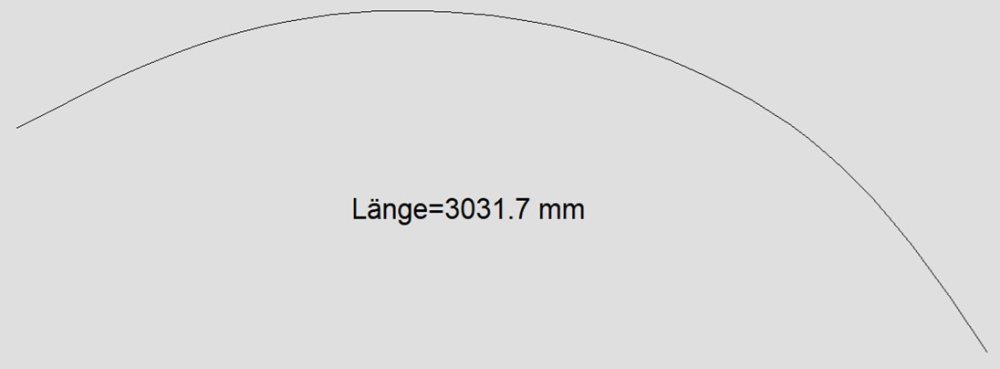

Hinterlasse einen Kommentar.