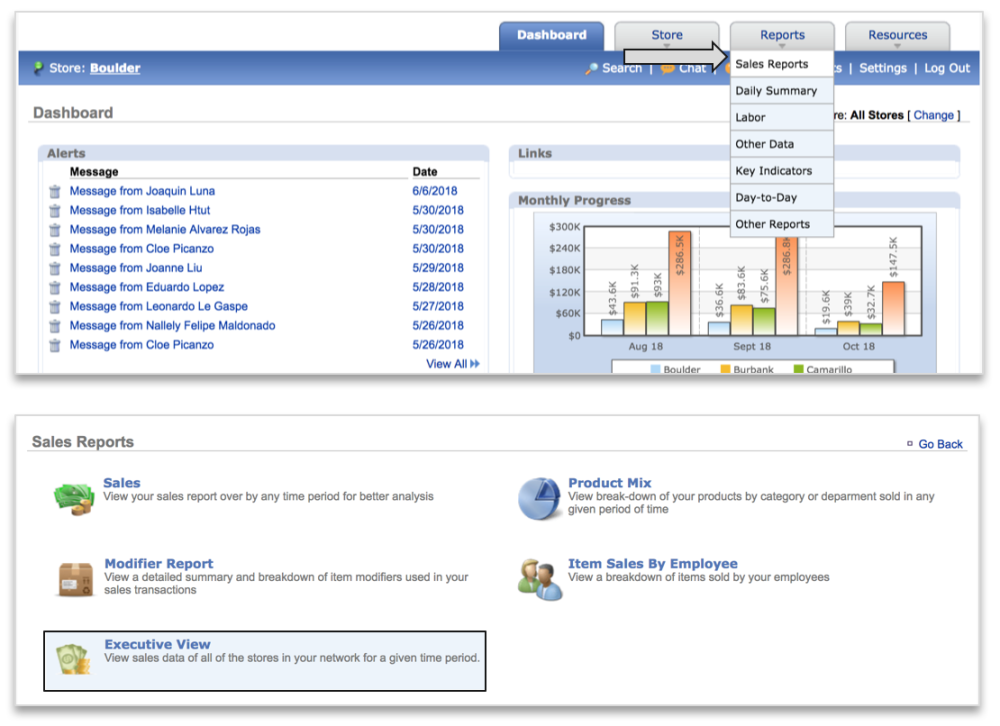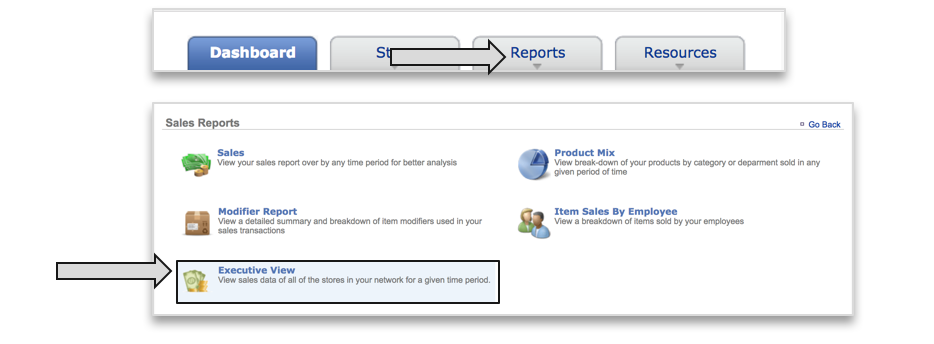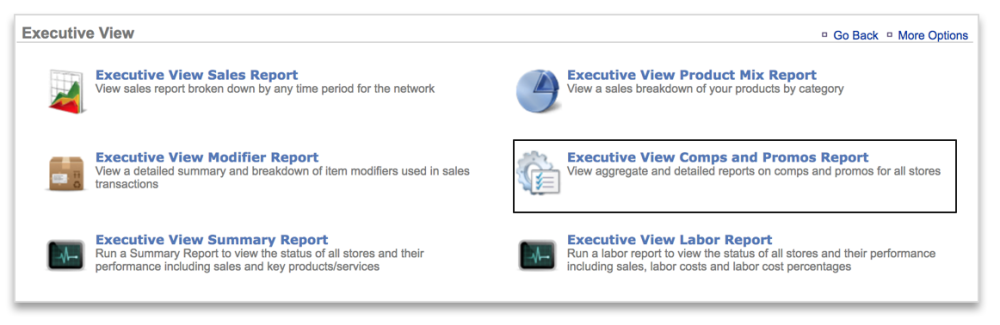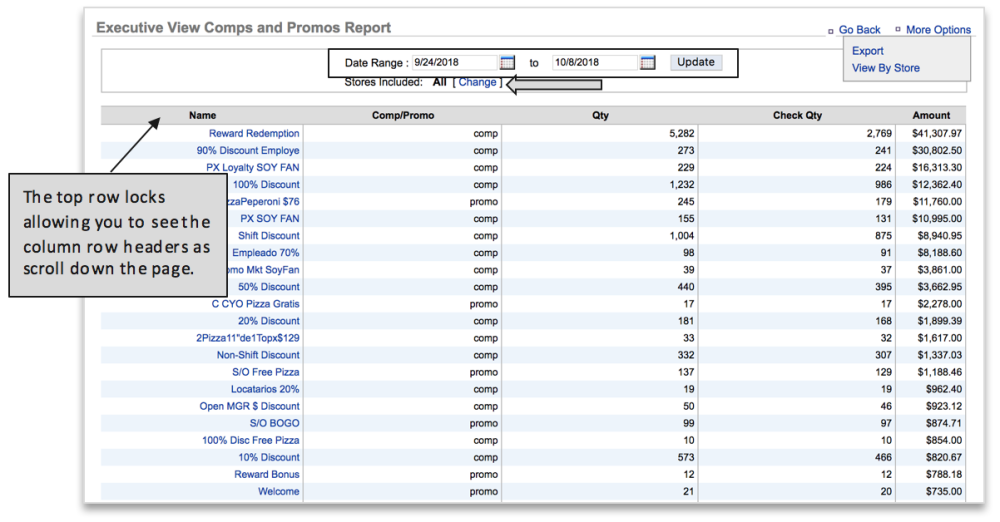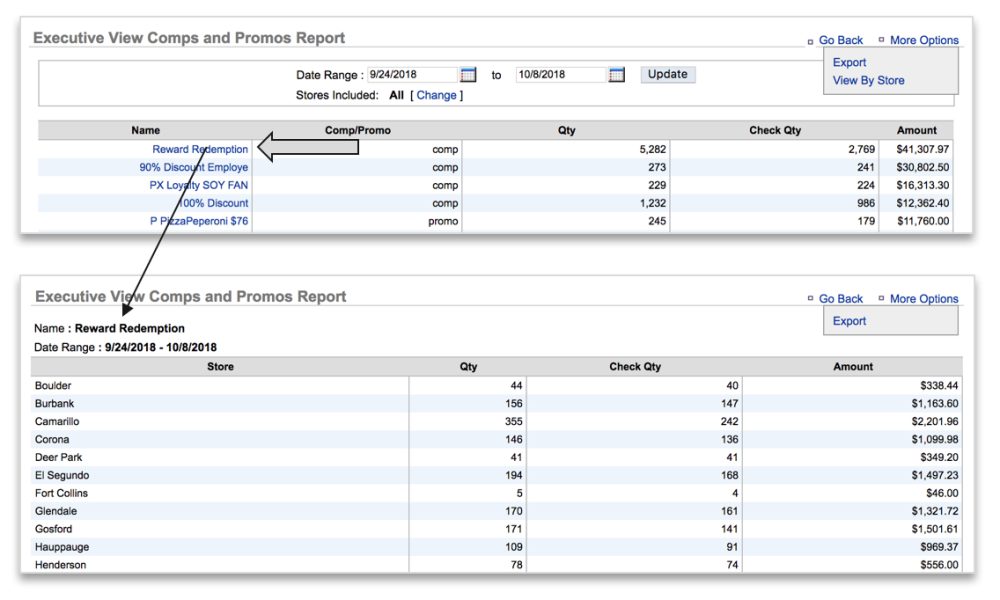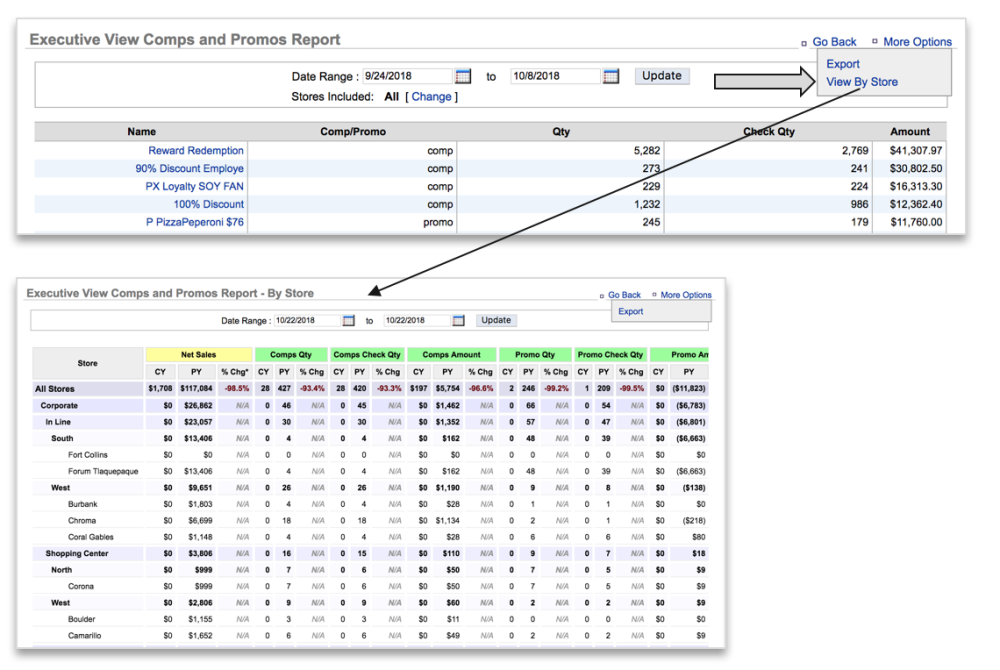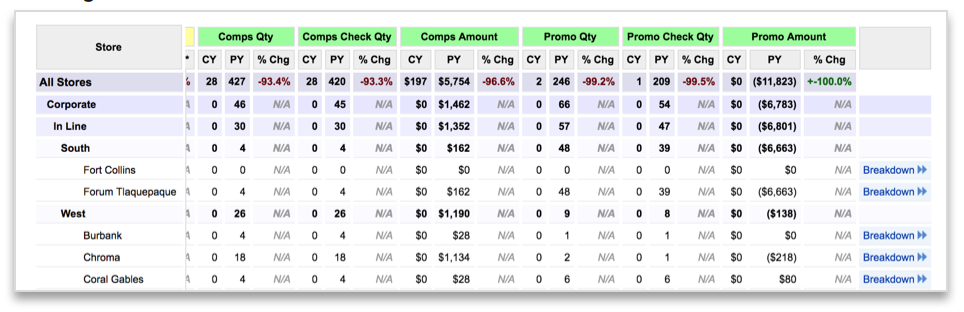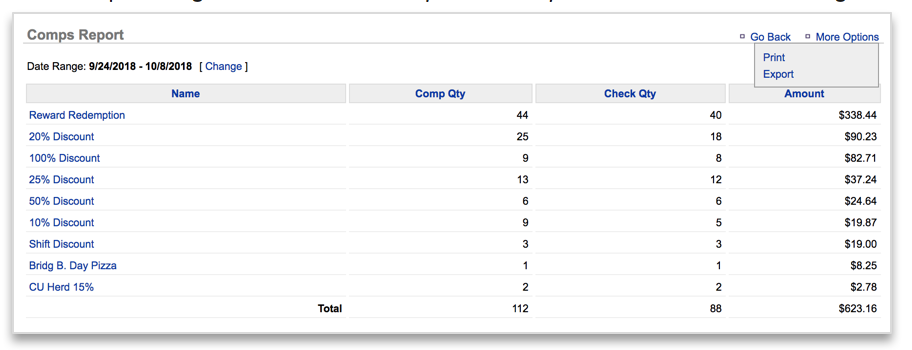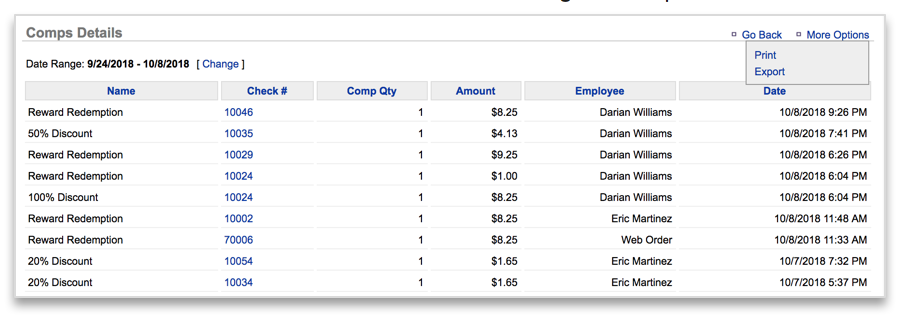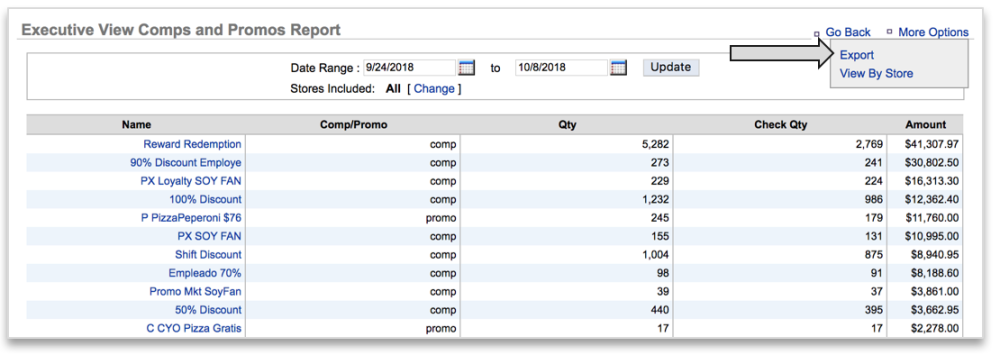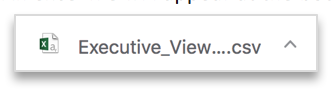%(color-blue)EXECUTIVE VIEW COMPS & PROMOS REPORT PREFACE%*
The Executive View Comps & Promos Report allows a user with multiple sites to see aggregated comps and promos data for all sites within their network. This includes the ability to view by comp or by store breakdowns. In this module, you will learn about:
- How to navigate to the Executive View Comps & Promos report
- Executive View Comps & Promos report features
- View by Comps and Promos
- View by Store
- How to export the Executive View Comps & Promos report
HOW TO NAVIGATE TO THE EXECUTIVE VIEW COMPS & PROMOS REPORT
- Mouse over to the Reports tab
- Click Sales Reports
- Click Executive View
- You can also click Reports > Sales Reports > Executive View
- Click Executive View Comps & Promos Report
EXECUTIVE VIEW COMPS & PROMOS REPORT FEATURES
The Executive View Comps & Promos Report defaults to the current day going back 7 days. This report allows you to view comps and promos for any given period of time. You can view by the comps and promos and drill down to see how stores compare to one another; or change the way you view the report to view “by store”, which enables you to analyze the comps and promos applied against the stores.
Note that Prior Year (PY) metrics are based off of same day vs. same date comparisons.
- Enter the desired date range
- Click Update
- Click Change to the right of Stores Included: to filter your results by store locations or groups
- Click a Comp/Promo name to view of store by store comparison of that Comp/Promo
- Click View By Store to view a store by store comparison of the total comps and promos applied to all sites within your networkNote that this report will be structured to show any Groups created and applied to the sites.
(If Groups have been created but not applied to the sites, they will show as Unmapped within this report. If no Groups have been created, the sites will be listed in alphanumeric order based on site name. If no subgroups have been created within a Group, the Group will be hidden.)
For more on Groups, see the Managing Groups Training Module)
- Scroll to the right for additional metrics and down to see additional sites
- The first column and top row are locked to allow for ease of reference
- Click Breakdown to the right of a store to navigate to that store’s Comps Report for the selected date range
- Click a comp to navigate to that store’s Comps Details Report for the selected date range
- Click a check number to view check level details containing that comp
HOW TO EXPORT EXECUTIVE VIEW COMPS & PROMOS REPORTS
Any Executive View Comps & Promos report can be exported. To export a report:
- Click More Options at the top right of the page
- Click Export
- An excel file will appear at the bottom left corner of the page
- Save the file to your computer for future reference