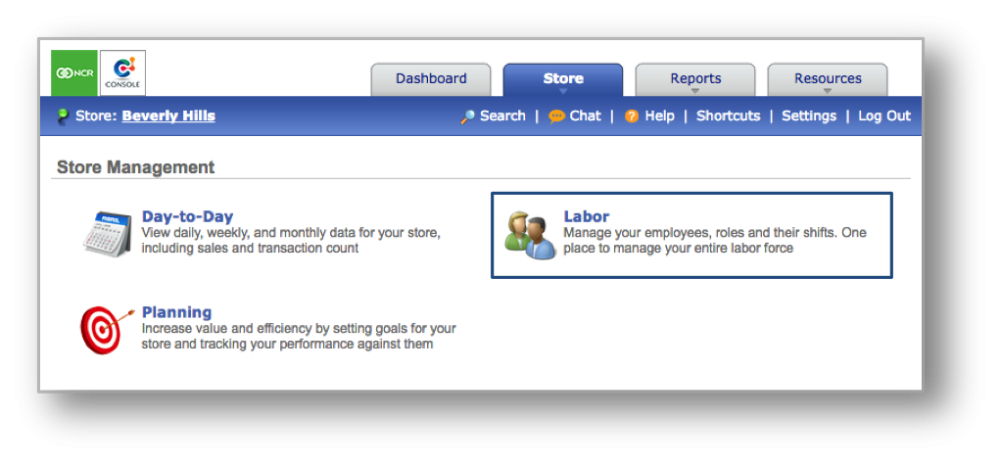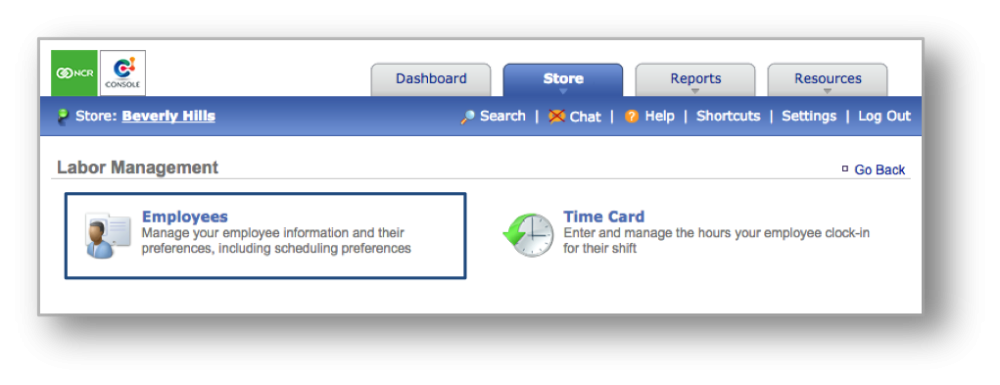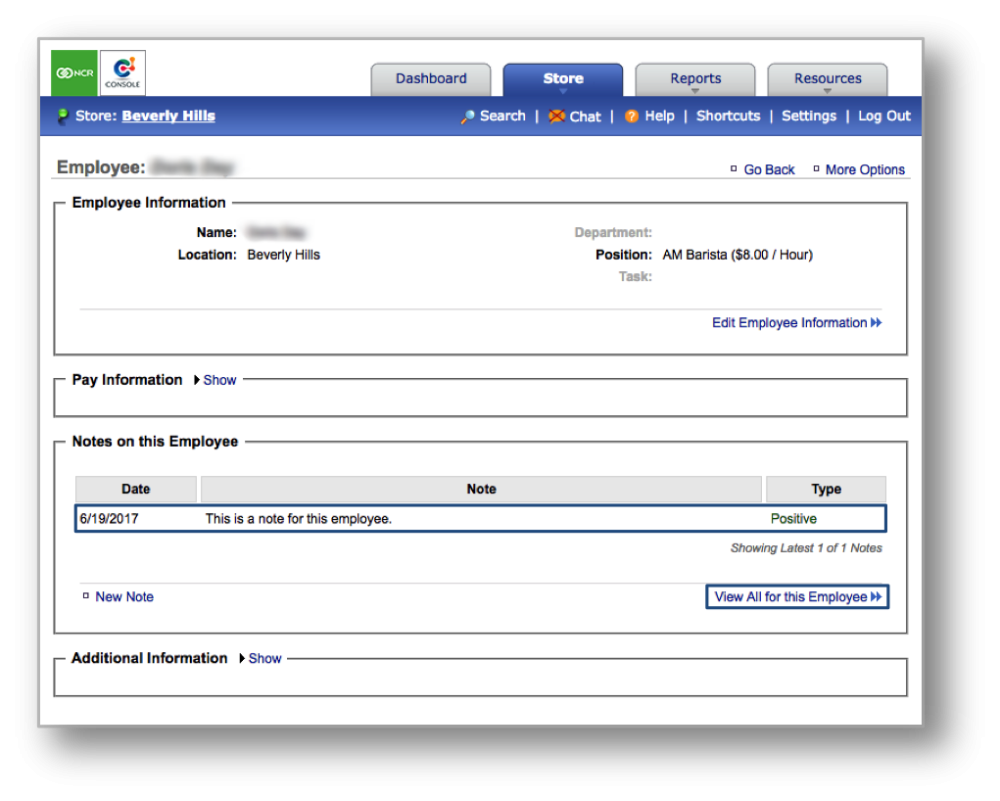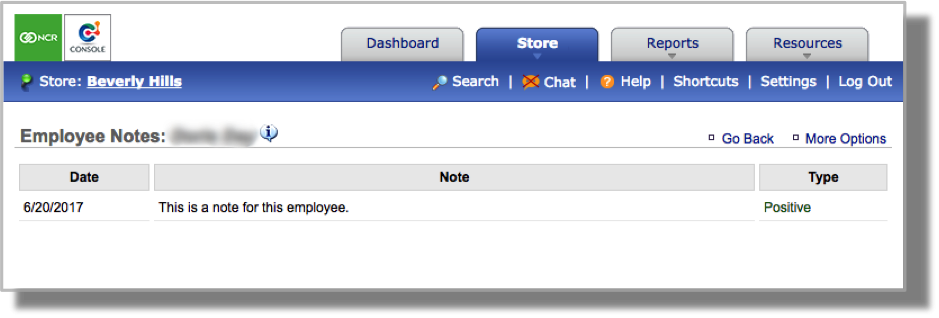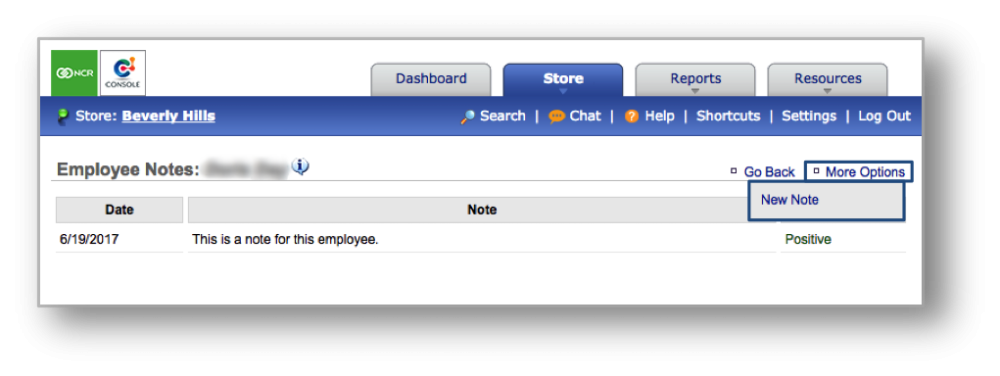The purpose of this section is to illustrate how to add or modify notes for an employee in the system.
Adding a Note for an Employee
STEP 1: From your Dashboard view, mouse over the Store tab and click Labor.
STEP 2: From the Labor Management screen, click Employees.
STEP 3: Select the employee you wish to add a note for.
STEP 4: Click New Note to add a new note for the employee.
A blank note will appear in a floating window.
STEP 5: Add your note and select the date by clicking on the calendar icon, and note type by selecting an option from the dropdown arrow (e.g. Positive, Negative or General).
STEP 6: Click Save to save the note. Click Cancel to cancel changes and go back to the previous screen.
Your note will now appear in the main section of this employee’s file.
Viewing and Modifying Existing Notes
STEP 1: Click on the a row to view a note in detail; or click View All for this Employee.
STEP 2: The note you select will open in a floating window, with the exact date and time it was last modified in the lower right. From here, you can choose to modify the note; and assign or reassign the note type.
STEP 3: Click Save to save the note. Click Cancel to cancel changes and go back to the previous screen.
Related Topics:
Adding New Users to the System
Inactivate an Employee
Delete an Employee
Managing Existing Users
Importing Employee Information via the Unrecognized Clock-In Alert
Adding Additional Employee Information
Roles & Responsibilities
Adjusting or Setting User Permissions