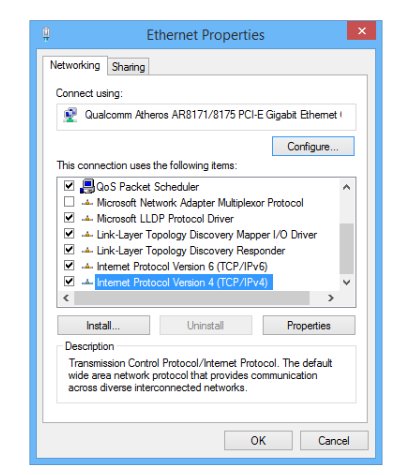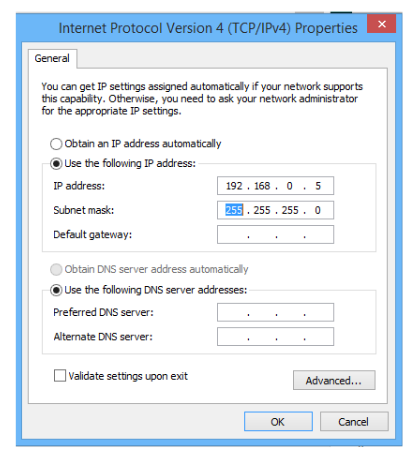The connection method below is based around our Club Lite reader. If you have purchased a XWR or XR models these will have inbuilt DHCP and WIFI, which can assign your computer an IP Address.
The method below has been written using a computer running Windows 8.1. Screen shots are at the bottom for those who need a visual story. Alternatively do a google search or follow this Link
- On your Timing Computer, right click the Microsoft Windows Start button and select Network Connections from the list. You can also access from the “control Panel” and select “Network and Sharing Center”, then “Change Adapter Settings”.
- Right-click the Local Area Connection associated with the network interface card (Fig 1) and select Properties. The “Ethernet Properties” dialog appears (Fig 2).
- Scroll down until you see “Internet Protocol Version 4 (TCP/IPv4)”
- Click to select Internet Protocol (TCP/IP) and then click Properties. The “Internet Protocol Version 4 (TCP/IPv4) Properties” dialog appears (Fig 3).
- Click the Use the following IP Address: button and then type the following numbers:
a) IP address: 192.168.0.50 (The TM Reader’s default IP address is 192.168.0.101, you must set your IP address to 192.168.0.xxx, were xxx is a different number to your reader)
b) Subnet mask: 255.255.255.0. Click Ok and then click Ok again. - Click Ok and then exit the Network Connections screen.
You can also check that you have connection to the reader by Pinging the IP address of the reader (Tinyscore does this automatically in the Reader setup tab). To ping your reader manually do the following:
- On your Timing Computer, right click the Microsoft Windows Start button and select Run from the list.
- Type in CMD and press the ‘OK” button. This will open up cmd.exe in a new window.
- Type in the Following ping 192.168.1.101 and press the enter key on your computer.
- Your PC will Send a signal to the Reader IP address and get a response back. You should get 4 packets sent / 4 received / 0 Lost.
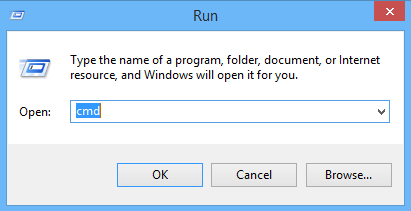 Entering CMD into Run screen Entering CMD into Run screen |
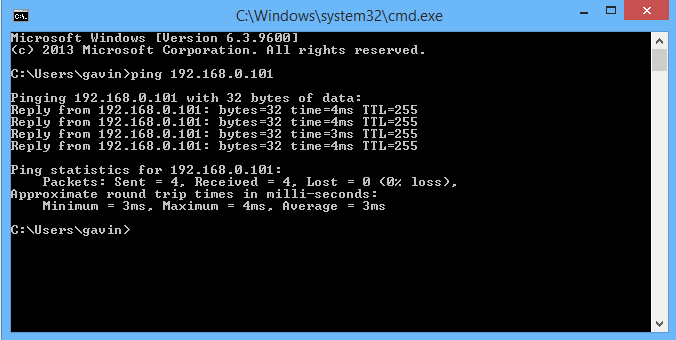 Ping 192.168.0.101 - Succesfull Ping 192.168.0.101 - Succesfull |