In the Submittal Log contractors upload information to be reviewed by the design team.
Main Screen
Creating a New Submittal
This screen has three areas:
- A place to upload the submittal after being reviewed by the Contractor.
- If applicable, a place for a consultant to also review and upload their version of the submittal.
- A place for the architect to review and upload the final version of the reviewed submittal.
The Contractor Review
- Enter a submittal number. See Tips below for more information.
- Enter the name of the submittal.
- Select the date this submittal is made available for the design team to review.
- Enter a value for how this submittal was given to the design team. (e.g. RoundhousePM, Hand, Overnight Courier, etc.)
- Select the Priority for when you would like the submittal returned. Note, the return date is calculated by the values established by the subscriber in the Admin section of the Submittal module.
- Select the name of the person to review this submittal.
- Upload the PDF file of the document you have reviewed.
- If this submittal contains physical samples, enter the information of what you are sending in this area.
- Select the action that is found on your submittal stamp. (e.g. Reviewed, Exceptions Noted, etc.)
- Select the name of the person who reviewed this submittal. The default is the user’s name, but if the user is posting the question on behalf of someone else, the user can change the default to that person’s name.
- If desired, create an announcement and/or send a notification. For more information about Announcements and Notifications when creating a record, click here.
- Save the record.
The Engineer or Consultant Review
- Enter the date you received the submittal. Typically this would be the same date as the contractor completed their review, but if this was a submittal that contained physical samples, the date could be a few days after the contractor completed their review.
- Enter any comments you have about the submittal received. Note, this is not where you enter your review comments, but rather for information like broken samples, etc. Your submittal review comments should be contained within the PDF you reviewed.
- Upload the PDF file you reviewed.
- Select the action of your review.
- Select the name of the person who reviewed the submittal.
- Select the date that you completed your review. The default is the user’s name, but if the user is posting on behalf of someone else, the user can change the default to that person’s name.
- If applicable, select how you forwarded the submittal to the architect for their review.
- If desired, create an announcement and/or send a notification. For more information about Announcements and Notifications when creating a record, click here.
- Save the record.
The Architect Review
- Enter the date you received the submittal. Typically this is the same date as the date the contractor or consultant completed their review, but if this submittal contained physical samples, the date could be a few days after the previous person completed their review.
- Enter any comments you have about the submittal received. Note, this is not where you enter your review comments, but rather for information like broken samples, etc. Your submittal review comments should be contained within the PDF reviewed.
- Upload the PDF file you reviewed.
- Select the action of your review.
- Select the name of the person who reviewed the submittal. The default is the user’s name, but if the user is posting on behalf of someone else, the user can change the default to that person’s name.
- Select the date you completed your review.
- If applicable, select how you forwarded the submittal to the contractor for their use.
- Change the value of the Submittal Complete radio button to Yes.
- If desired, create an announcement and/or send a notification. For more information about Announcements and Notifications when creating a record, click here.
- Save the record.
Next: Photos →

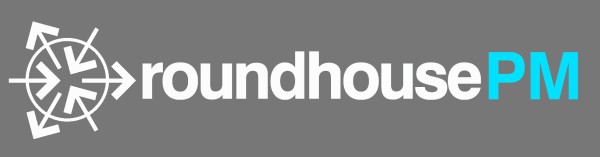


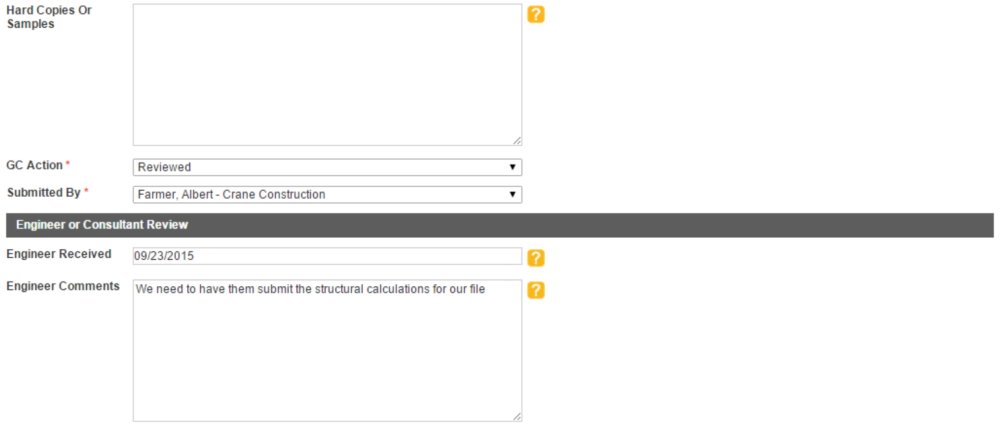


Post your comment on this topic.