The Drawings module ensures eveyone is accessing the most current release set. It also tracks all previous release set versions, which are always accessible for users to see the changes from one release set to the next.
The Main Screen
At the top of the page there are two drop-down menus that allow you to change what is displayed. The left drop-down menu allows you to see previous release sets. The right drop-down menu allows filtering the current view by discipline.
To the right of these drop-down menus is a toggle button that allows the view to change from rows to large thumbnails of each sheet, as shown below.
Preparing a New Release Set
The screen below shows how to create a new release set. Until this set is Published *it is called a *Pending Set.
Follow these steps to create a new release set:
- Enter the Release Date
- Enter the Release Set Name (e.g. For Pricing, For Permitting, For Construction, Revision 1, ASI 1, etc.)
- Enter the Release Description. (e.g. This release contains the change to the…, This is the pricing set and contains all disciplines needed to price the project.)
- If using the SmartUpload Feature, check the box. For more information on SmartUpload see below.
- Upload your files.
- Enter the Sheet Number and Sheet Name
- Select the Discipline from the dropdown.
It is a good idea to Save Set In Progress to make sure you do not lose any of your work.
When all files are uploaded and named correctly, press the Publish / Release button. This set will now appear as files on the main screen.
SmartUpload – The faster way to create a release set
The previous method of creating a release set works well, but RoundhousePM has an even faster way of doing this,as long as you follow some naming conventions for the PDF files. If you follow these guidelines, RoundhousePM will parse the file names and complete the Sheet Number, Sheet Title and even select the correct Discipline for the sheet. All that is left for you to do is to review that everything has been entered correctly.
To use the SmartUpload feature you must check the “SmartUpload” checkbox PRIOR to uploading your files. Make sure you have named your files in the following format:
View Release Sets
The screen below allows you to see all the release sets and the documents issued with that set.
Next: Specifications →

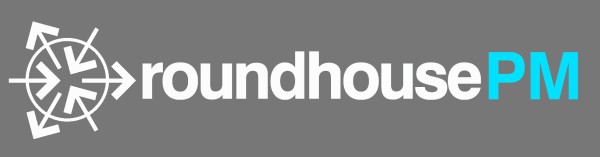







Post your comment on this topic.