The Send To RVI add-on is included in the RVI PC Viewer install. The RVI PC Viewer must be installed for this function to work. Once the RVI PC Viewer is installed, use the steps below to successfully use Send To RVI to move files from Microsoft Office applications to RVI.
This example shows sending an email with an attachment from Microsoft Outlook to RVI, but the Send To RVI add-on can be used from any Microsoft application.
Example:
- Open Microsoft Outlook
- Highlight or open the email you want to import
- Click Send To RVI from the menu at the top of the screen
- Click Send To RVI button
- Index the document
- Click OK to move the file into the RVI PC Viewer.
NOTE: The RVI PC Viewer must be open and connected to the One Look session.
Once the file is moved to the RVI PC Viewer, the 
- Upload the file(s) from the RVI PC Viewer to the server using One Look.
- Navigate to Functions, DragDrop/Import Functions, Drag Drop (PC Viewer Indexes)
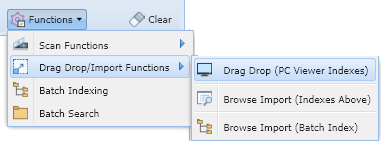 |
When the move is completed, the user will see a summary.
 |
Now an index search through One Look will find the record and allow for downloading and viewing.
NOTE: All image files are displayed inside the One Look pane while all other file types allow for downloading and viewing in their native application.
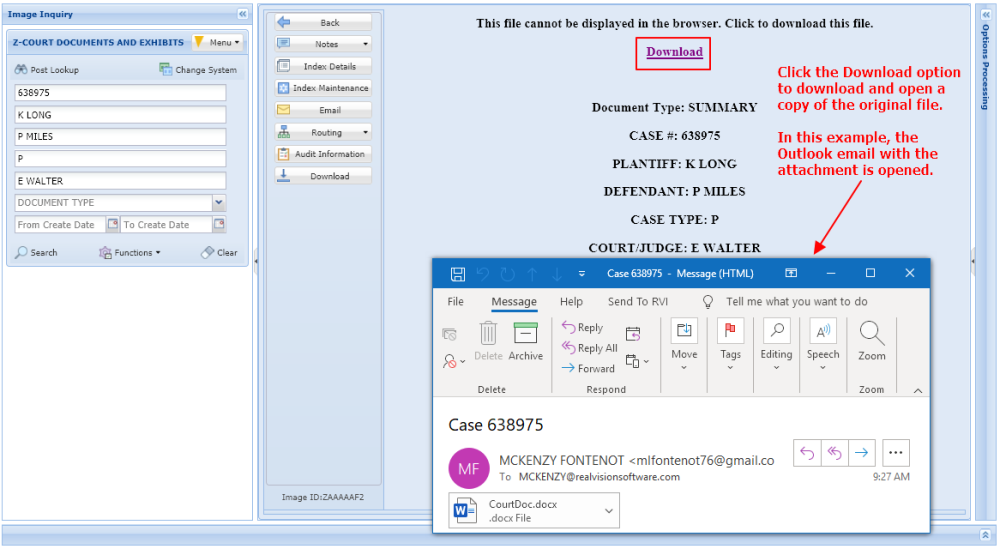 |




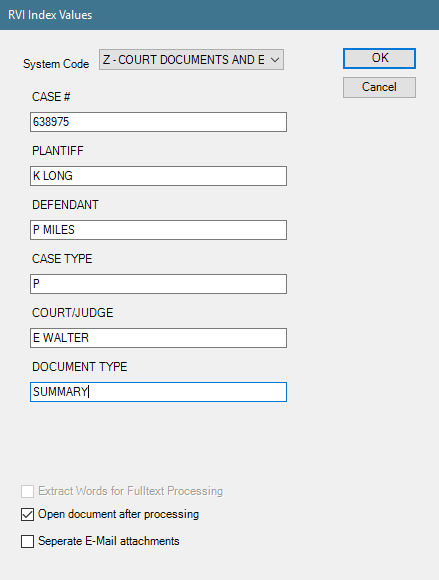
Post your comment on this topic.