Lägga till kontrollpunkter under objektet/fastigheten
Om du ska utföra kvalitetskontroller (ej INSTA800), behöver du koppla kontrollpunkter till objektet/fastigheten.
Om du ännu inte skapat ett eller flera mallbibliotek där du hämtar kontrollpunkter för du det här: Kontrollmallar
Börja med att navigera till kontrollpunkter genom att:
- Markera objektet/fastigheten du vill knyta kontrollpunkter till
- Klicka på knappen (Har du inga kontrollpunkter står det “Du har inga kontrollpunkter”)
- När du klickat på knappen/rutan, navigeras du till Kontrollpunkter
Här ser du tre kolumner:
- Den vänstra som heter Kopplade kontrollpunkter, visar kopplade kontrollpunkter till objektet/fastigheten.
- Den mittersta kolumnen innehåller två listväljare samt två knappar
- Den högra listar tillgängliga kontrollpunkter. För att den ska fyllas måste du först välja en mall från den första listväljaren som heter Mall.
- Börja med att välja en mall i listväljaren som heter mall. Notera att du först måste skapa en mall under Kontrollmallar
- Nu fylls den högra tabellen med tillgängliga kontrollpunkter du kan knyta till objektet/fastigheten
- Nu kan du markera en eller alla (genom att klicka i kryssrutan “markera/avmarkera alla”
- När du valt en/flera eller alla klickar du på knappen Lägg till markerade
- Du får nu frågan om du vill fortsätta eller inte
- Ny fylls den högra kolumnen med dina valda kontrollpunkter
- Vill du lägga till kontrollpunkter från en annan mall, väljer du en annan mall i listväljaren Mall och gör om samma procedur som innan
- På bilden ser du nu att objektet/fastigheten har tre kontrollpunkter kopplade.
- Vill du radera befintliga kontrollpunkter, markerar du en eller flera eller alla genom att klicka i kryssrutan Markera/avmarkera alla i den högra kolumnen. Klicka sedan på knappen Radera markerade i den mittersta kolumnen
När du utför en kontroll i appen kommer den ordning du ser i den högra kolumnen att gälla. Vill du sortera om kontrollpunkterna gör du följande:
- Klicka på knappen Sortera. Ett nytt fönster öppnas
- Genom att klicka på uppåt eller nedåt pilarna kan du sedan sortera om kontrollpunkterna efter önskemål
- När du är klar, klicka på knappen som ser ut som ett kryss i fönstrets övre högra hörn. Allt sparas automatiskt
Vill du lägga till en plats, knyta kontrollpunkten till en huvudgrupp eller ändra kontrolltyp gör du följande:
- Markera den kontrollpunkt du vill redigera
- Klicka på knappen Redigera. Ett nytt fönster öppnas
Här kan du:
- Ändra kontrolltyp i listväljaren Kontrolltyp
- Ge kontrollpunkten en plats, exempelvis ett rumsnummer
- Tilldela kontrollpunkten en huvudgrupp (Används i vissa rapporter)
- När du är klar klickar du på knappen spara högst upp i rutan som ser ut som en diskett.
När du lagt till dina kontrollpunkter och eventuellt redigerat dessa, klickar du på knappen Tillbaka längst ned på skärmen. Du navigeras nu tillbaka till Kundadministrationen och du ser att objektet/fastighetens kontrollpunkter uppdaterats.
Rutan är nu uppdaterat från gul till grön och du ser antalet kontrollpunkter i rutan.
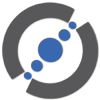


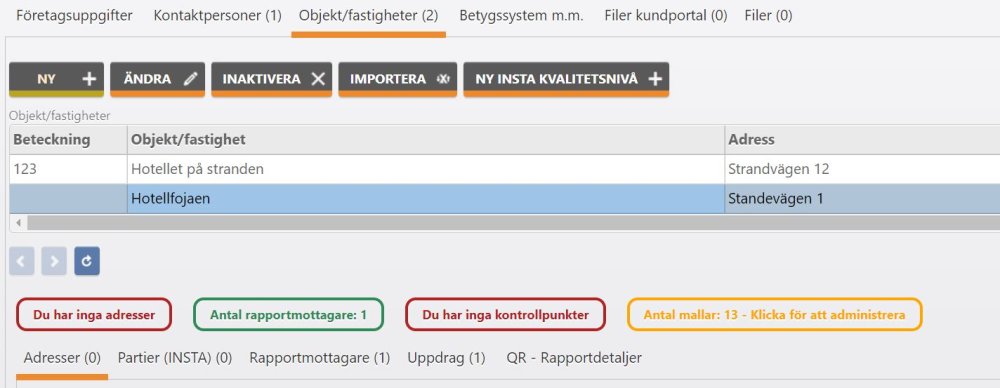
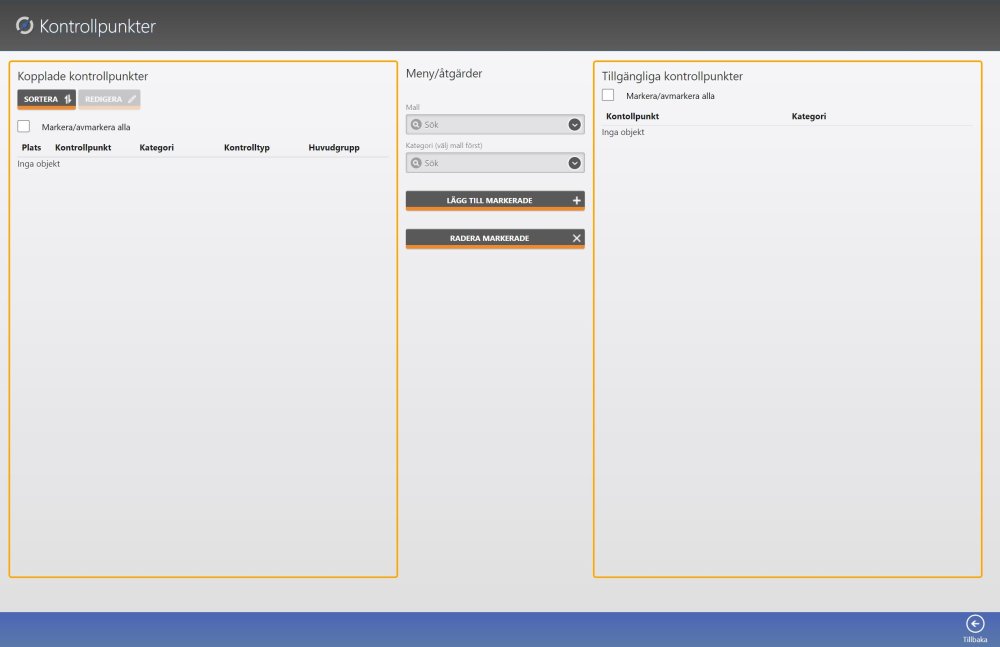
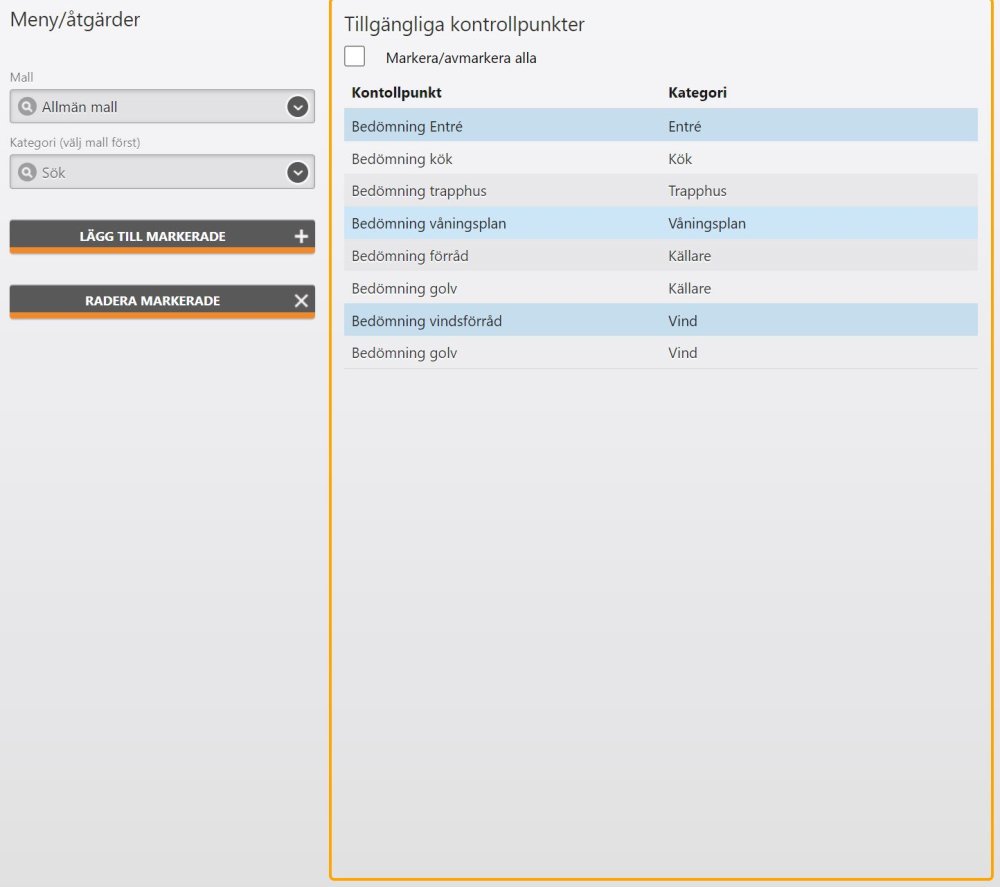
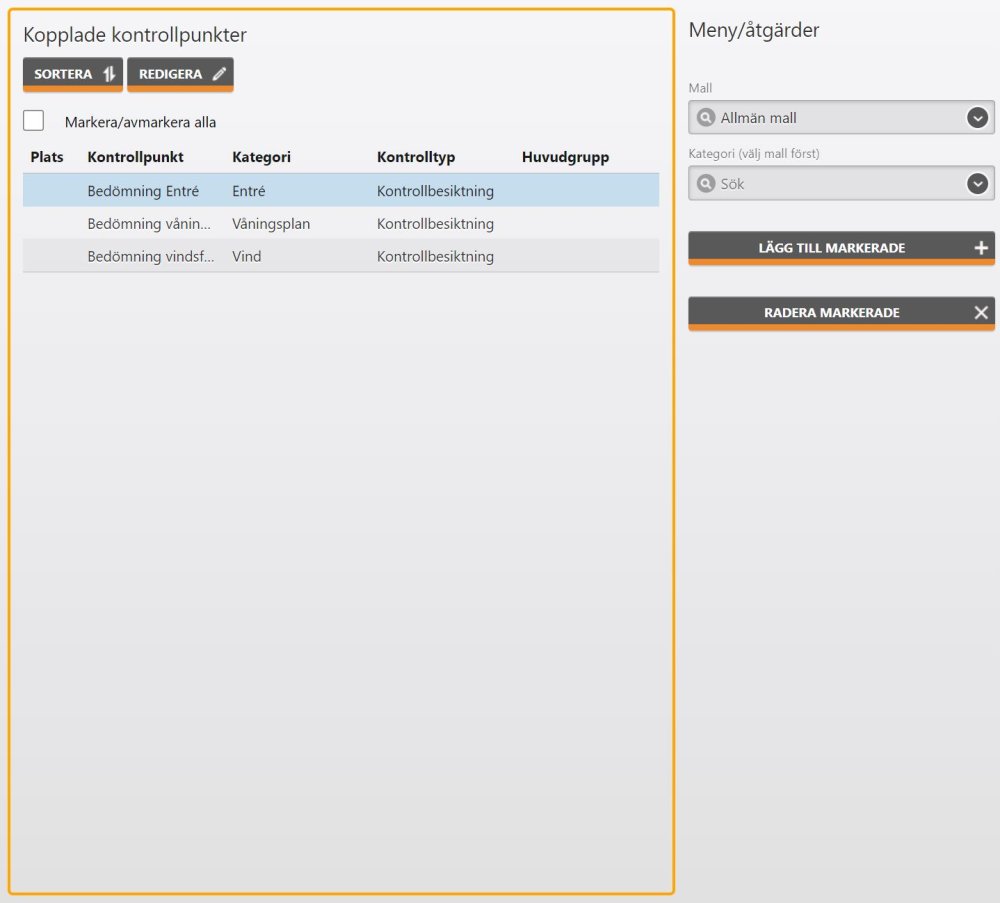
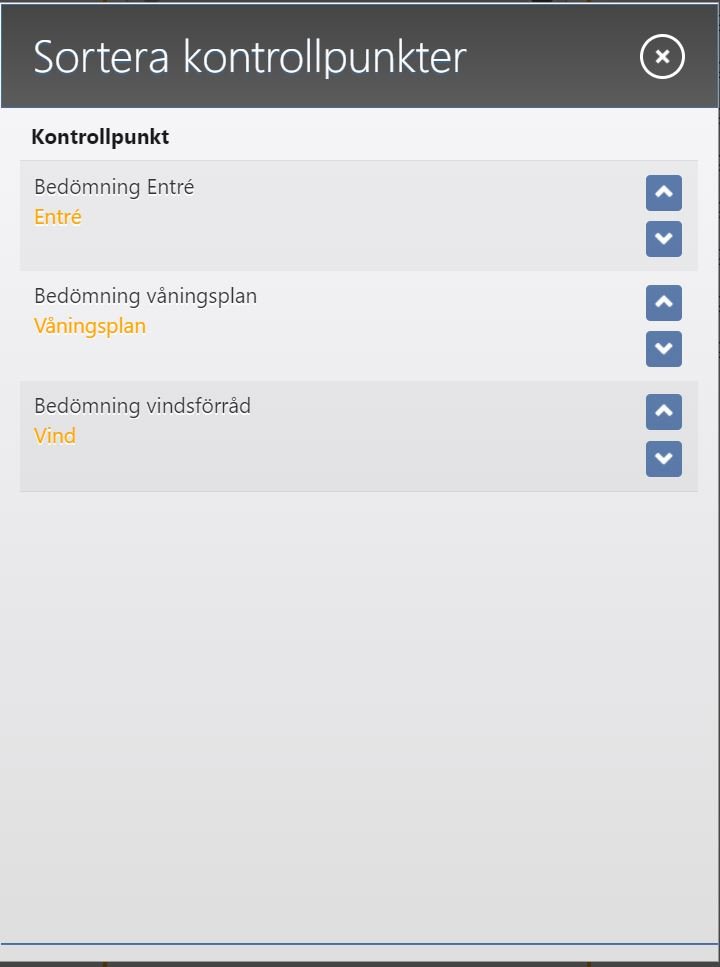
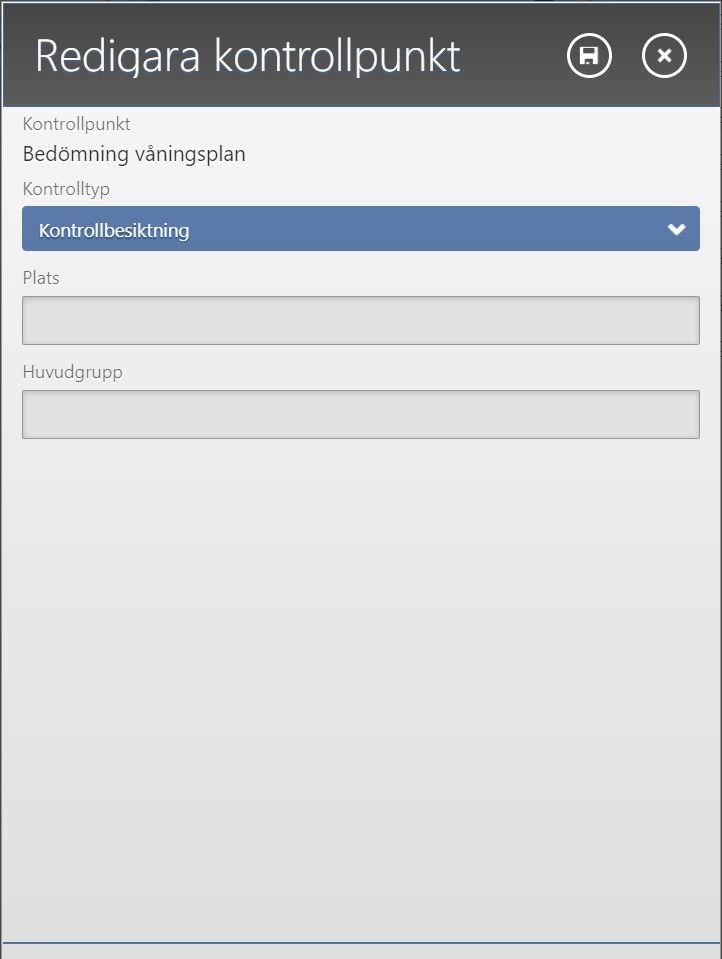

Ge din feedback på detta.